Q&Aナンバー【6607-4487】更新日:2013年7月23日
このページをブックマークする(ログイン中のみ利用可)
[MyMedia] 音声が再生されません。
| 対象機種 | 2008年秋冬モデルTEO、他・・・ |
|---|---|
| 対象OS |
|
 質問
質問
MyMediaで動画や音楽を再生すると、映像は表示されますが音が再生されません。
対処方法を教えてください。
対処方法を教えてください。
 回答
回答
MyMediaで音声が再生できない場合は、お使いの機種に応じて、設定を確認します。
音声が再生されない場合は、MyMediaやWindowsの音量の設定を確認します。
次の手順で、MyMediaの音量の設定を確認します。

MyMediaの音量を調節しても音が出ない場合は、次の手順で、Windowsの音量の設定を確認します。

Windowsの音量を調節しても音が出ない場合は、スピーカーやサウンドドライバなどに、問題がある可能性があります。
対処方法については、次のQ&Aをご覧ください。
 スピーカーから音が出ません。(新しいウィンドウで表示)
スピーカーから音が出ません。(新しいウィンドウで表示)
音声が再生されない場合は、MyMediaやWindowsの音量の設定を確認します。
次の手順で、MyMediaの音量の設定を確認します。

MyMediaの音量を調節しても音が出ない場合は、次の手順で、Windowsの音量の設定を確認します。

Windowsの音量を調節しても音が出ない場合は、スピーカーやサウンドドライバなどに、問題がある可能性があります。
対処方法については、次のQ&Aをご覧ください。
 スピーカーから音が出ません。(新しいウィンドウで表示)
スピーカーから音が出ません。(新しいウィンドウで表示)
音声が再生されない場合は、Windowsの音量の設定を確認したり、スピーカーやサウンドドライバに、問題がないかどうかを確認します。
次の手順で、Windowsの音量の設定を確認します。

Windowsの音量を調節しても音が出ない場合は、スピーカーやサウンドドライバなどに、問題がある可能性があります。
対処方法については、次のQ&Aをご覧ください。
 スピーカーから音が出ません。(新しいウィンドウで表示)
スピーカーから音が出ません。(新しいウィンドウで表示)
お使いの機種に応じた項目を確認してください。
2007年春モデル〜2008年秋冬モデルの場合
音声が再生されない場合は、MyMediaやWindowsの音量の設定を確認します。
次の項目を順番に確認してください。
MyMediaの音量の設定を確認する
次の手順で、MyMediaの音量の設定を確認します。

- MyMediaを起動します。
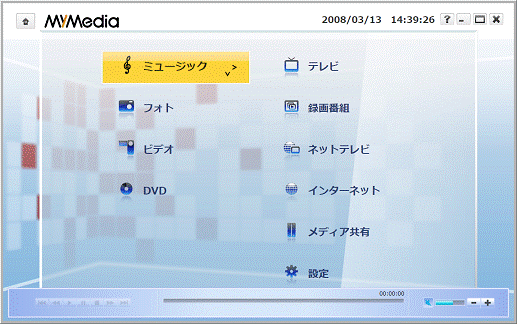
- 画面の右下にあるスピーカーの形をした「ミュート」ボタンを確認します。
有効になっている場合は、クリックして無効にします。
無効になっている場合は、次の手順に進みます。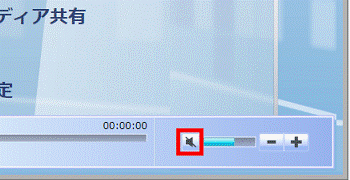

ミュートが有効な場合は、「ミュート」ボタンのスピーカーのマークが青色になります。
(ミュートが有効な場合)
(ミュートが無効な場合) - 「+」ボタン、「-」ボタンをクリックし、音量を調節します。
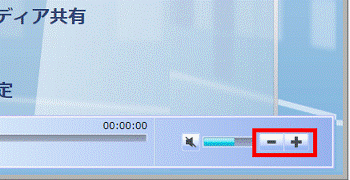
- 動画や音楽を再生し、音声が再生されたかどうかを確認します。
Windowsの音量の設定を確認する
MyMediaの音量を調節しても音が出ない場合は、次の手順で、Windowsの音量の設定を確認します。

- 「スタート」ボタン→「コントロールパネル」の順にクリックします。
- 「コントロールパネル」が表示されます。
「ハードウェアとサウンド」をクリックします。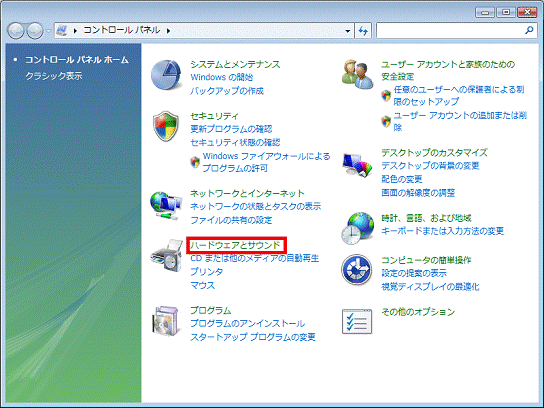

「ハードウェアとサウンド」が表示されていない場合は、画面の左上にある「コントロールパネルホーム」をクリックします。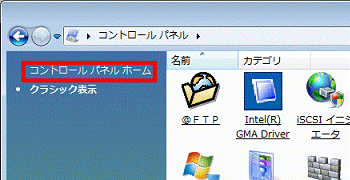
- 「ハードウェアとサウンド」が表示されます。
「システム音量の調整」をクリックします。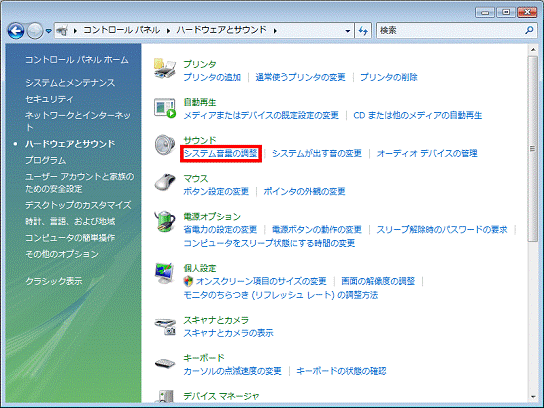
- 「音量ミキサ」が表示されます。
「スピーカー」の欄の下の部分にある「ミュート」ボタンを確認します。
有効になっている場合は、クリックして無効にします。
無効になっている場合は、次の手順にすすみます。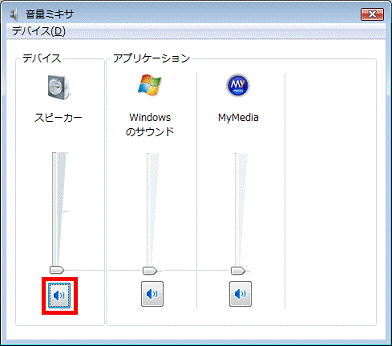

ミュートが有効な場合は、「ミュート」ボタンのスピーカーのマークに、赤い丸の中に斜め線が入ったマークが付きます。
(ミュートが有効な場合)
(ミュートが無効な場合) - 「スピーカー」の下の部分にあるつまみをクリックしたまま上下に動かし、調節します。
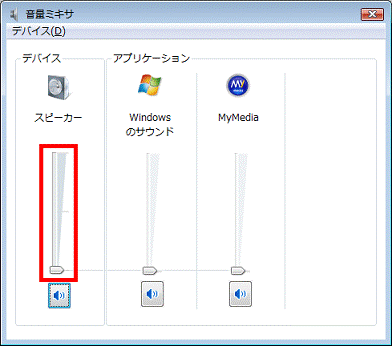
- 「×」ボタンをクリックし、「音量ミキサ」を閉じます。
スピーカーやサウンドドライバなどに問題がないかどうか確認する
Windowsの音量を調節しても音が出ない場合は、スピーカーやサウンドドライバなどに、問題がある可能性があります。
対処方法については、次のQ&Aをご覧ください。
 スピーカーから音が出ません。(新しいウィンドウで表示)
スピーカーから音が出ません。(新しいウィンドウで表示)2004年冬モデル〜2006年秋冬モデルの場合
音声が再生されない場合は、MyMediaやWindowsの音量の設定を確認します。
次の項目を順番に確認してください。
MyMediaの音量の設定を確認する
次の手順で、MyMediaの音量の設定を確認します。

- MyMediaを起動します。
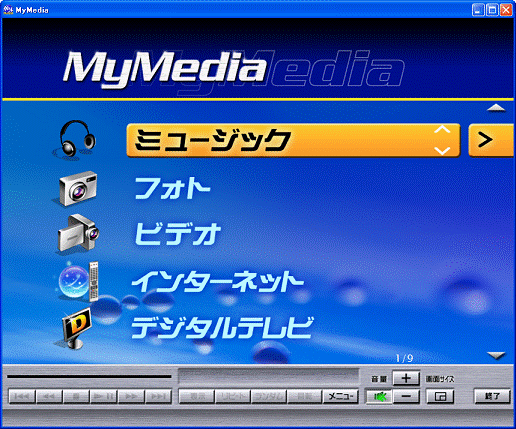
- 画面の右下にあるスピーカーの形をした「ミュート」ボタンを確認します。
有効になっている場合は、クリックして無効にします。
無効になっている場合は、次の手順に進みます。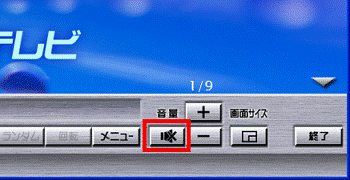

ミュートが有効な場合は、「ミュート」ボタンのスピーカーのマークが緑色になります。
(ミュートが有効な場合)
(ミュートが無効な場合) - 「+」ボタン、「-」ボタンをクリックし、音量を調節します。
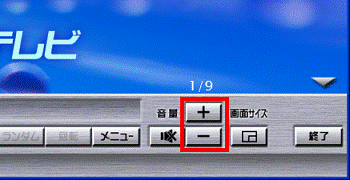
- 動画や音楽を再生し、音声が再生されたかどうかを確認します。
Windowsの音量の設定を確認する
MyMediaの音量を調節しても音が出ない場合は、次の手順で、Windowsの音量の設定を確認します。

- 「スタート」ボタン→「コントロールパネル」の順にクリックします。
- 「サウンド、音声、およびオーディオ デバイス」をクリックします。
「サウンド、音声、およびオーディオ デバイス」が表示されていない場合は、次の手順に進みます。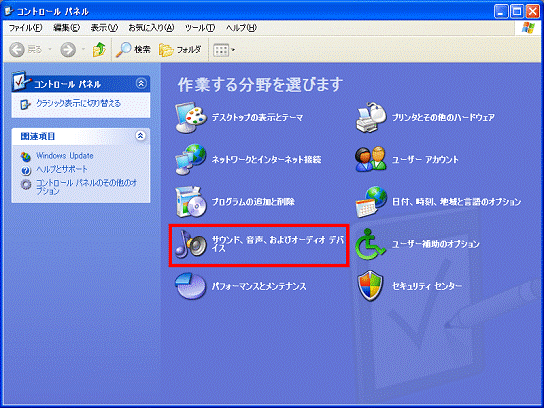
- 「サウンドとオーディオデバイス」をクリックします。
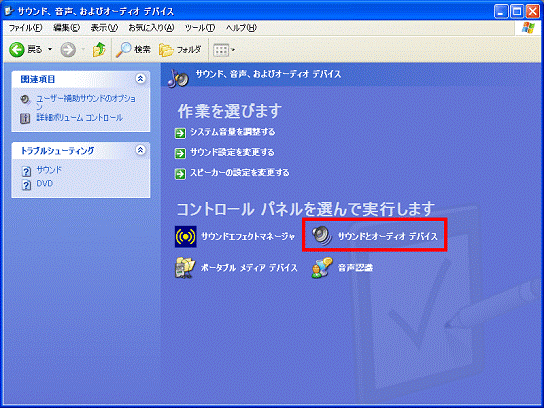
- 「サウンドとオーディオデバイスのプロパティ」が表示されます。
「音量」タブをクリックします。
- 「詳細設定」ボタンをクリックします。
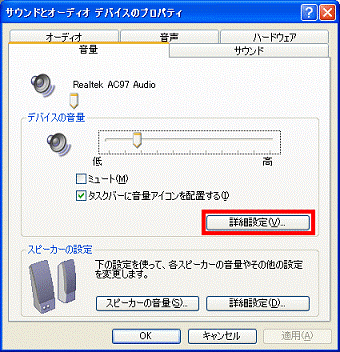
- 「ボリュームコントロール」(または、「マスタ音量」)が表示されます。
「WAVE」にある「ミュート」にチェックがないことを確認します。
チェックがある場合は、「ミュート」をクリックし、チェックを外します。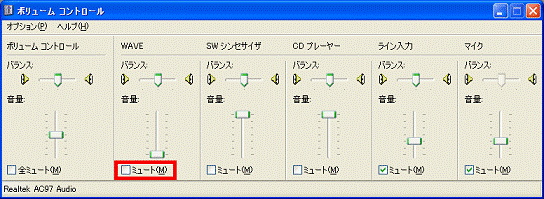
- 「WAVE」にある「音量」のつまみをクリックしたまま上下に動かし、音量を調節します。
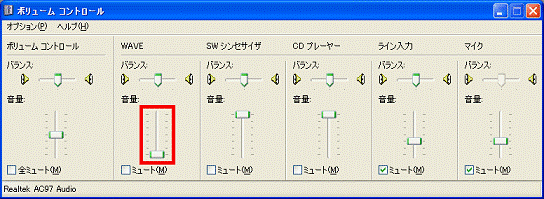
- 「×」ボタンをクリックし、「ボリュームコントロール」(または、「マスタ音量」)を閉じます。
スピーカーやサウンドドライバなどに問題がないかどうか確認する
Windowsの音量を調節しても音が出ない場合は、スピーカーやサウンドドライバなどに、問題がある可能性があります。
対処方法については、次のQ&Aをご覧ください。
 スピーカーから音が出ません。(新しいウィンドウで表示)
スピーカーから音が出ません。(新しいウィンドウで表示)2004年春モデル〜2004年夏モデルの場合
音声が再生されない場合は、Windowsの音量の設定を確認したり、スピーカーやサウンドドライバに、問題がないかどうかを確認します。
次の項目を順番に確認してください。
Windowsの音量の設定を確認する
次の手順で、Windowsの音量の設定を確認します。

- 「スタート」ボタン→「コントロールパネル」の順にクリックします。
- 「サウンド、音声、およびオーディオ デバイス」をクリックします。
「サウンド、音声、およびオーディオ デバイス」が表示されていない場合は、次の手順に進みます。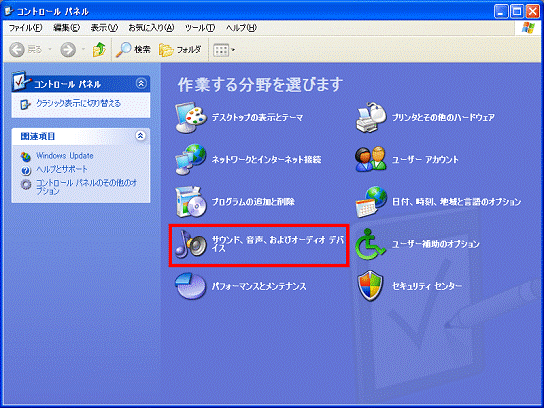
- 「サウンドとオーディオデバイス」をクリックします。
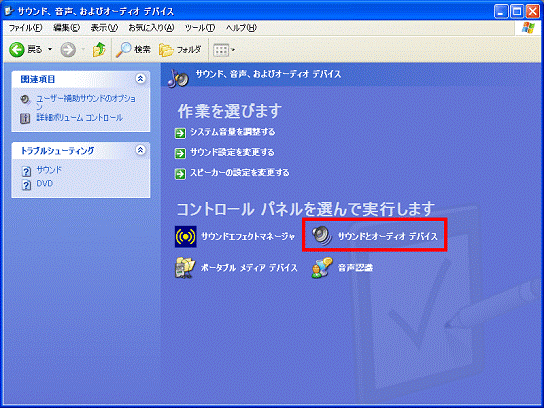
- 「サウンドとオーディオデバイスのプロパティ」が表示されます。
「音量」タブをクリックします。
- 「詳細設定」ボタンをクリックします。
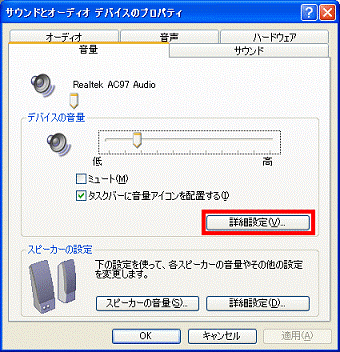
- 「ボリュームコントロール」(または、「マスタ音量」)が表示されます。
「ボリュームコントロール」(または、「マスタ音量」)の下の部分にある「全ミュート」にチェックがないことを確認します。
チェックがある場合は、「全ミュート」をクリックし、チェックを外します。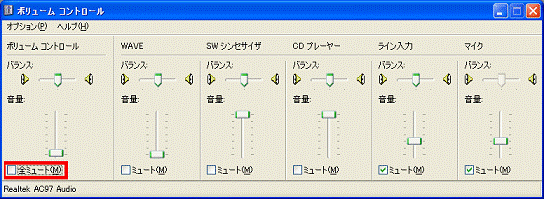
- 「ボリュームコントロール」(または、「マスタ音量」)にある「音量」のつまみをクリックしたまま上下に動かし、音量を調節します。
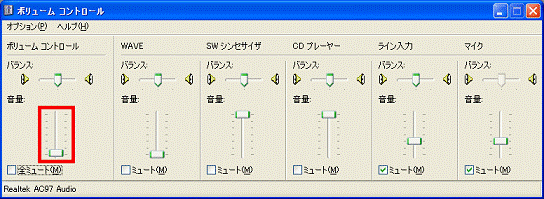
- 「WAVE」にある「ミュート」にチェックがないことを確認します。
チェックがある場合は、「ミュート」をクリックし、チェックを外します。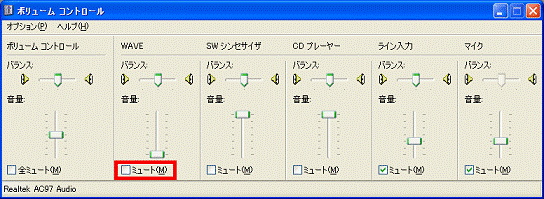
- 「WAVE」にある「音量」のつまみをクリックしたまま上下に動かし、音量を調節します。
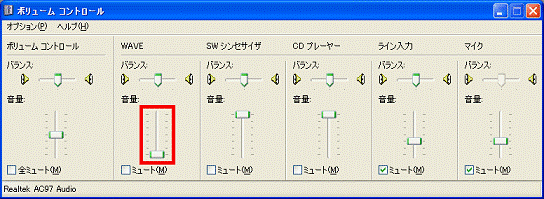
- 「×」ボタンをクリックし、「ボリュームコントロール」(または、「マスタ音量」)を閉じます。
スピーカーやサウンドドライバなどに問題がないかどうか確認する
Windowsの音量を調節しても音が出ない場合は、スピーカーやサウンドドライバなどに、問題がある可能性があります。
対処方法については、次のQ&Aをご覧ください。
 スピーカーから音が出ません。(新しいウィンドウで表示)
スピーカーから音が出ません。(新しいウィンドウで表示)


