Q&Aナンバー【6607-5905】更新日:2010年8月4日
このページをブックマークする(ログイン中のみ利用可)
[DigitalTVbox] 録画した番組の容量を小さくする方法を教えてください。
| 対象機種 | 2010年春モデルFMV-DESKPOWER F/G87N、他・・・ |
|---|---|
| 対象OS |
|
 質問
質問
2008年夏モデル〜2010年春モデルを使用しています。
DigitalTVboxで録画したデジタル放送の番組の容量を小さくして、ハードディスクの空き容量を増やす方法を教えてください。
DigitalTVboxで録画したデジタル放送の番組の容量を小さくして、ハードディスクの空き容量を増やす方法を教えてください。
 回答
回答
2008年夏モデル〜2010年春モデルに搭載されているDigitalTVboxは、DigitalTVboxで録画した番組の画質を変換し、録画データの容量を小さくしてハードディスクの空き容量を増やすことができます。
DigitalTVboxの画質を変換する機能には、リアルタイム長時間録画に対応している機種の「画質変換」とリアルタイム長時間録画に対応していない機種の「SD画質変換」があります。
リアルタイム長時間録画に対応している次の機種をお使いの場合は、「画質変換」で録画番組の画質変換をします。
- 2009年冬モデル〜2010年春モデル DigitalTVboxを搭載しているすべての機種
- 2009年夏モデル FMV-DESKPOWER LXシリーズ
- 2009年春モデル FMV-TEOシリーズ
「画質変換」と「SD画質変換」では、画質の変換方法が異なります。
次の場合に応じた項目を確認してください。
画質変換(リアルタイム長時間録画に対応している場合)
リアルタイム長時間録画に対応している機種は、「最高画質」の画質モードで録画されたデータを「高画質」、「長時間」、「超長時間」のいずれかの画質モードに画質変換して、録画データの容量を小さくします。
次の項目を順番に確認します。
画質変換の注意事項を確認する
次の注意事項を確認してから、画質変換を行ってください。
- 画質変換できるのは、最高画質で録画した番組のみです。最高画質以外の画質モードで録画した番組は、画質変換できません。
- 画質変換をすると、選択した画質モードによっては、ハイビジョン画質(HD 画質)のデータが標準画質(SD画質)に変換されたり、データ放送情報が消去されたりします。
次の表をご覧になり、画質変換を行っても必要な情報が削除されないかどうかをご確認ください。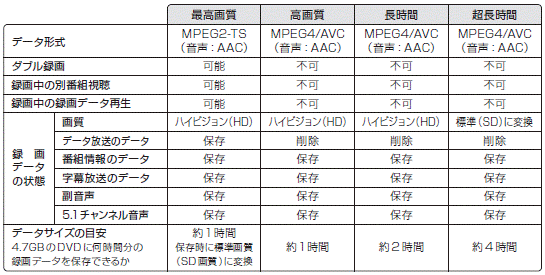
- 放送番組の種別と、画質変換が可能な画質モードの組み合わせは、次のとおりです。
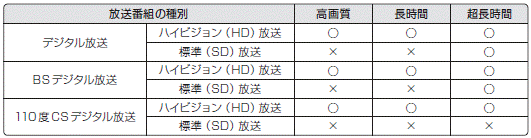
- 「コピーワンス」信号が含まれた番組を、「ダビング録画」の設定で録画したデータは、ダビングを実施した後に、画質変換を行うことはできません。
- 複数の録画データを一度に変換することはできません。
- 変換にかかる時間は、録画番組の再生時間とほぼ同じです。
- 変換を途中でキャンセルした場合、その時点まで変換されたデータは消去されます。
なお、変換前のデータは消去されません。 - 変換中は、「DigitalTVbox」でテレビ番組の視聴、録画はできません。また、変換中は、予約録画を行うことができません。
変換を実行する前に予約録画の時間を確認してください。 - 画質変換を実行する前に、ハードディスクに充分な空き容量があることを確認してください。
変換後のデータを保存するための空き容量がないと、画質変換を実行するためのボタンが表示されません。 - 画質モードによって、録画データをDVDに保存するときのフォーマット形式が異なります。
最高画質で録画したデータは、「DVD-VR」形式でDVDが作成されますが、最高画質以外の画質モードでは、「AVCREC」形式でDVDが作成されます。 - AVCREC形式で作成したDVDは、再生側の機器がAVCREC形式に対応していないと、再生できません。
画質変換を実行する
次の手順で画質変換を実行します。
操作はリモコンで行います。
項目を選択するときは、リモコンの「カーソル」ボタンを使用します。
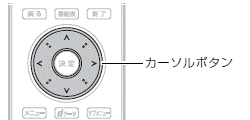

- お使いの機種によって操作が異なります。
- 2009年夏モデル〜2010年春モデルの機種をお使いの場合
 ボタンを押して、手順3.へ進みます。
ボタンを押して、手順3.へ進みます。 - 2009年春モデル FMV-TEOシリーズをお使いの場合
 ボタンを押します。
ボタンを押します。
DigitalTVboxが起動している場合は、 ボタンを押します。
ボタンを押します。
- 2009年夏モデル〜2010年春モデルの機種をお使いの場合
- 「トップメニュー」が表示されます。
カーソルボタンで「録画番組」を選択し、 ボタンを押します。
ボタンを押します。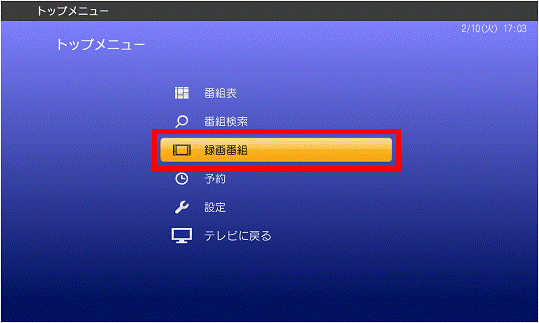
- 「録画番組」が表示されます。
カーソルボタンで画質変換する番組を選択し、 ボタンを押します。
ボタンを押します。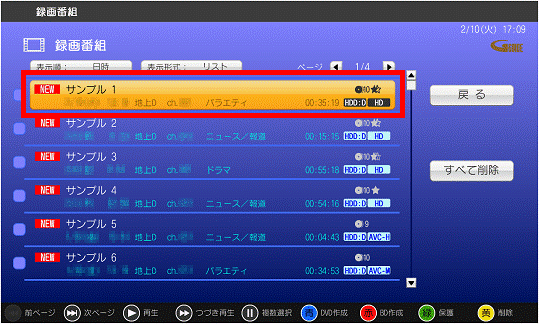

タイトルの右下に「HD」アイコンまたは「SD」アイコンが表示されている番組を選択してください。
- HD:ハイビジョン放送の番組です。
- SD:標準放送の番組です。
- HD:ハイビジョン放送の番組です。
- 「録画番組詳細」が表示されます。
カーソルボタンで「画質変換」を選択し、 ボタンを押します。
ボタンを押します。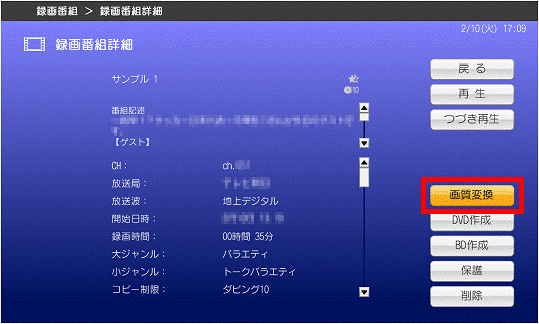

変換後のデータを保存するための空き容量がない場合、「画質変換」は表示されません。 - 「画質変換」が表示されます。
カーソルボタンで「ドライブ」を選択し、 ボタンを押します。
ボタンを押します。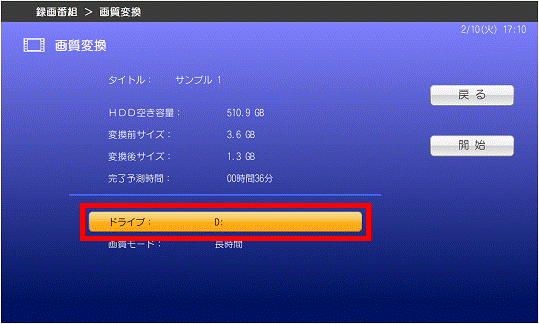
- 画質変換した録画データを保存するドライブを選択し、
 ボタンを押します。
ボタンを押します。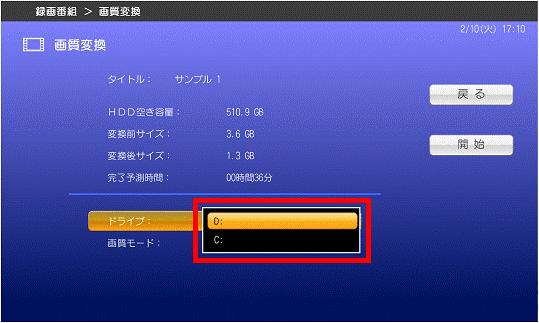
- カーソルボタンで「画質モード」を選択し、
 ボタンを押します。
ボタンを押します。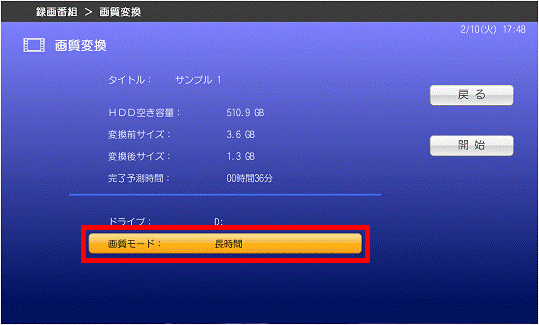
- 画質変換する画質モードを選択し、
 ボタンを押します。
ボタンを押します。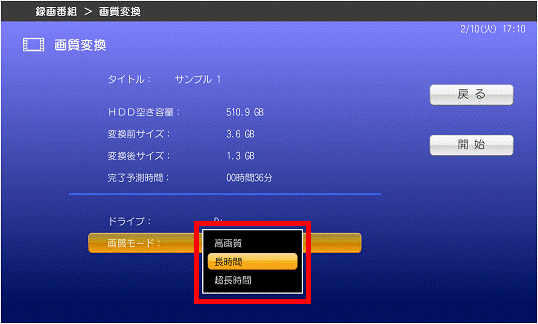
- カーソルボタンで「開始」を選択し、
 ボタンを押します。
ボタンを押します。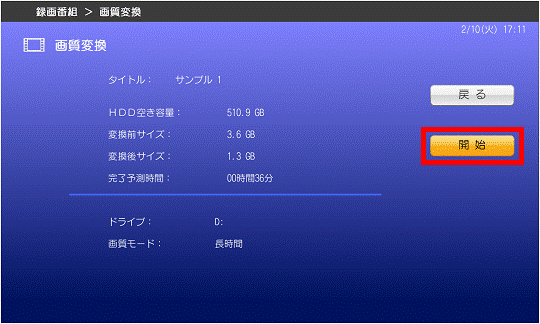
- 「画質変換を開始します。以下の点をご注意ください。」と表示されます。
カーソルボタンで「はい」を選択し、 ボタンを押します。
ボタンを押します。
- 「画質変換中」と表示されて、画質の変換が開始されます。
完了するまで待ちます。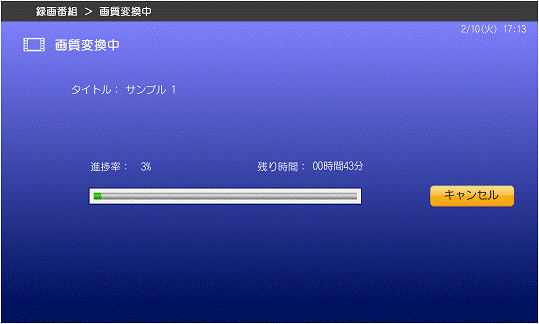
- 「画質変換が正常に完了しました。」と表示されます。
 ボタンを押します。
ボタンを押します。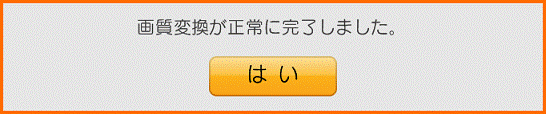
- 「録画番組」に戻ります。
タイトルの右下にある画質モードを表示するアイコンで、番組の画質モードが変換されたかどうかを確認します。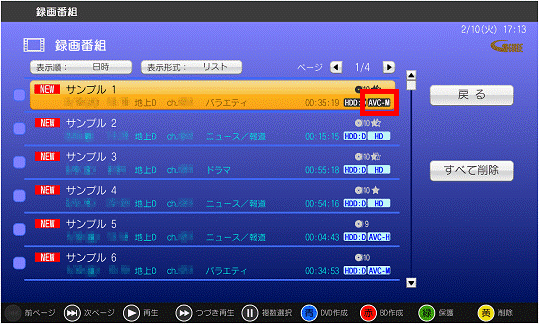

変換された画質モードのアイコンは、次のとおりです。 :高画質の録画データです。
:高画質の録画データです。 :長時間の録画データです。
:長時間の録画データです。 :超長時間の録画データです。
:超長時間の録画データです。
 ボタンを2回押して、DigitalTVboxの視聴画面に戻ります。
ボタンを2回押して、DigitalTVboxの視聴画面に戻ります。
SD画質変換(リアルタイム長時間録画に対応していない場合)
リアルタイム長時間録画に対応していない機種は、録画した番組の画質をハイビジョン画質(HD画質)から標準画質(SD画質)に変換して、録画データの容量を小さくします。
次の項目を順番に確認してください。
SD画質変換の注意事項を確認する
次の注意事項を確認してから、SD画質変換を行ってください。
- SD画質変換は、2008年春モデル以前の機種には搭載されていません。
- SD画質変換を実行すると、ハイビジョン画質の録画番組が標準画質に変換されるため、ハイビジョン画質の録画番組はなくなります。
- 標準画質に変換した番組を、ハイビジョン画質に戻すことはできません。ハイビジョン画質で残しておきたい録画番組でSD画質変換は行わないでください。
- 「ダビング」の設定で録画した番組は、ダビングを実施したあとに、SD画質変換を行うことはできません。
- 「ダビング10」で録画した番組は、コピーを実施しあとでもSD画質変換を行うことができます。
- 複数の番組を一度に変換することはできません。
- 音声は変換されません。
- 変換にかかる時間は、録画番組の再生時間の約2倍〜3.5倍です。
- 変換を途中でキャンセルした場合は、その時点までに変換されたデータは消去されます。変換前のデータは消去されません。
- 変換を行うと、データ放送、字幕表示は消去されます。
- 変換中は、DigitalTVboxでテレビ番組の視聴、録画はできません。また、変換中は予約録画を行うことができません。変換を行う前い予約録画の時間を確認してください。
- 変換を実行する前に、ハードディスクに充分な空き容量があることを確認してください。変換後のデータを保存するための空き容量がないと、SD画質変換を実行するためのボタンが表示されません。
SD画質変換を実行する
次の手順で、ハイビジョン画質からSD画質に変換します。
基本的な操作は、リモコンで行います。

項目を選択するときは、リモコンのカーソルボタンを使用します。


お使いの環境によっては、表示される画面が異なります。
- DigitalTVboxを起動します。
 ボタンを押します。
ボタンを押します。- 「録画番組」が表示されます。
リモコンのカーソルボタンで、SD画質変換を行いたい番組を選択し、 ボタンを押します。
ボタンを押します。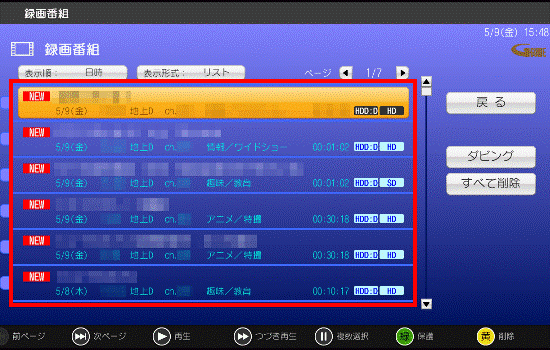

「SD」と書かれている録画番組は、SD画質変換を行うことができません。 - 「録画番組詳細」が表示されます。
カーソルボタンで、「SD画質変換」を選択し、 ボタンを押します。
ボタンを押します。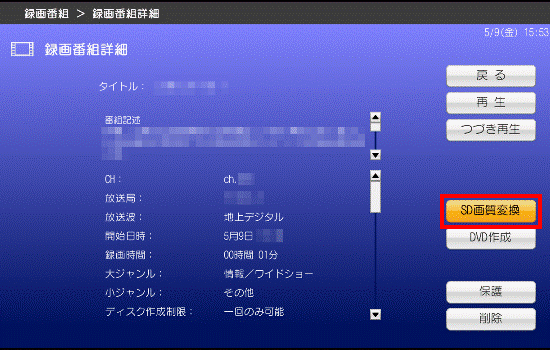
- 「SD画質変換」が表示されます。
カーソルボタンで、「開始」を選択し、 ボタンを押します。
ボタンを押します。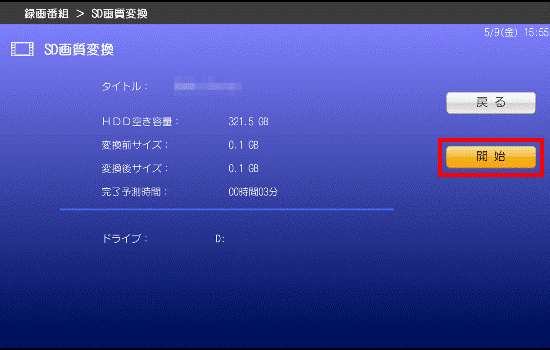
- 「SD画質変換を開始します。以下の点にご注意ください。」と表示されます。
カーソルボタンで、「はい」を選択し、 ボタンを押します。
ボタンを押します。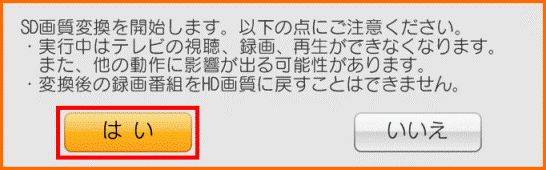
- 「SD画質変換中」と表示されて、画質の変換が開始されます。
完了するまで待ちます。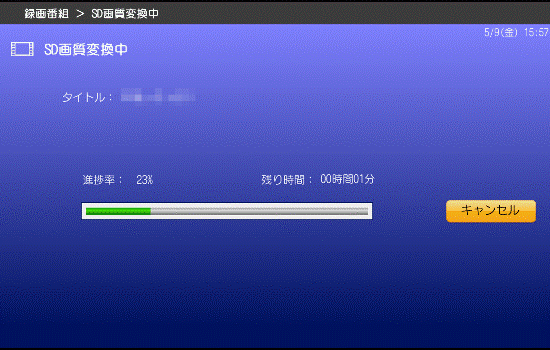
- 画質の変換が完了すると、「SD画質変換が正常に終了しました。」と表示されます。
 ボタンを押します。
ボタンを押します。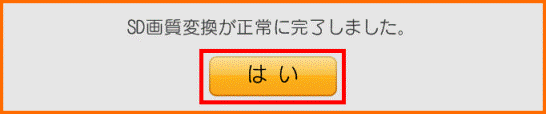
- 「録画番組」に戻ります。
変換した番組の画質が「SD」と表示されていることを確認します。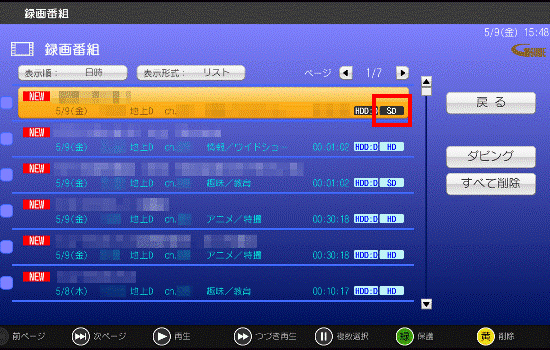
 ボタンを2回押して、DigitalTVboxの視聴画面に戻ります。
ボタンを2回押して、DigitalTVboxの視聴画面に戻ります。



