Q&Aナンバー【6707-2721】更新日:2011年1月13日
このページをブックマークする(ログイン中のみ利用可)
[Windows Vista] 無線LANを無効にする方法を教えてください。
| 対象機種 | すべて |
|---|---|
| 対象OS |
|
 質問
質問
パソコンの無線LANを、完全に停止する方法を教えてください。
他社製の無線LANカードを使いたいので、パソコンの無線LANを無効する方法を教えてください。
他社製の無線LANカードを使いたいので、パソコンの無線LANを無効する方法を教えてください。
 回答
回答
無線LANを無効にする方法は、お使いの機種によって異なります。

お使いの機種の発表時期が不明な場合は、次のQ&Aをご覧ください。
 パソコンの正式な名称(品名/型名)と、発表時期(○○年×モデル)の確認方法を教えてください。 (新しいウィンドウで表示)
パソコンの正式な名称(品名/型名)と、発表時期(○○年×モデル)の確認方法を教えてください。 (新しいウィンドウで表示)
次の手順で無線LANを無効にします。

お使いの環境によっては、表示される画面が異なります。
次の手順で、無線LANを無効にします。
次の手順で、Plugfree NETWORKを削除します。

お使いの環境によっては、表示される画面が異なります。
無線LANカード(PCカード)を取り外した後に、「デバイスマネージャで無効にする」の操作は必要ありません。

取り外した無線LANカードは、紛失しないよう大切に保管してください。
次の手順で、デバイスマネージャで無線LANを無効にします。

お使いの環境によっては、表示される画面が異なります。
次の場合に応じた項目を確認してください。

お使いの機種の発表時期が不明な場合は、次のQ&Aをご覧ください。
 パソコンの正式な名称(品名/型名)と、発表時期(○○年×モデル)の確認方法を教えてください。 (新しいウィンドウで表示)
パソコンの正式な名称(品名/型名)と、発表時期(○○年×モデル)の確認方法を教えてください。 (新しいウィンドウで表示)2007年秋冬モデル〜2009年夏モデル
次の手順で無線LANを無効にします。

お使いの環境によっては、表示される画面が異なります。
- 「コンピュータ」を右クリックし、表示されるメニューから、「プロパティ」をクリックします。
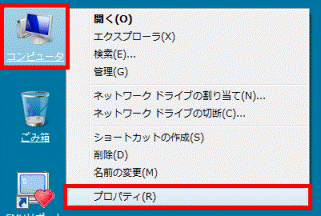
- 「システム」が表示されます。
「タスク」欄の「デバイスマネージャ」をクリックします。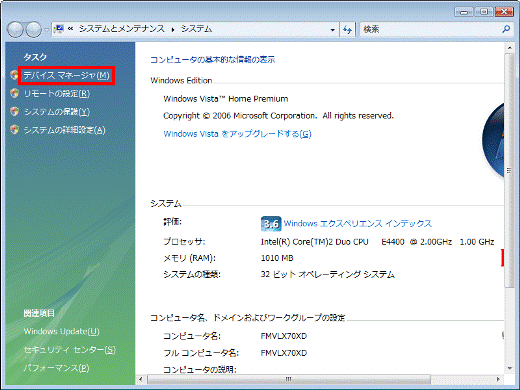
- 「ユーザーアカウント制御」が表示されます。
「続行」ボタンをクリックします。 - 「デバイスマネージャ」が表示されます。
「ネットワークアダプタ」の「+」をクリックします。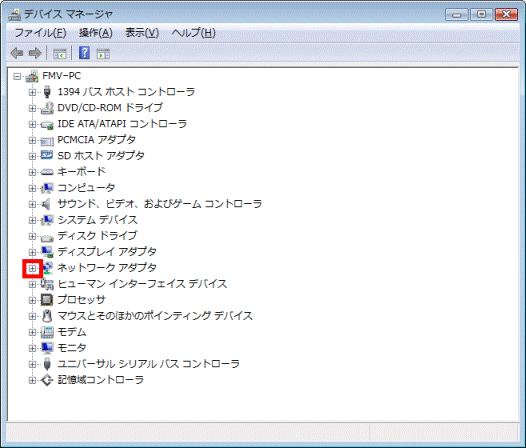
- 表示される項目から無線LANアダプタを右クリックし、表示されるメニューから「無効」をクリックします

次は、無線LANアダプタの一例です。- Atheros AR5006EXS Wireless Network Adapter
- Intel(R) PRO/Wireless 3945ABG Network Connection
- Atheros AR5007EG Wireless Network Adapter
- Atheros AR5008X Wireless Network Adapter
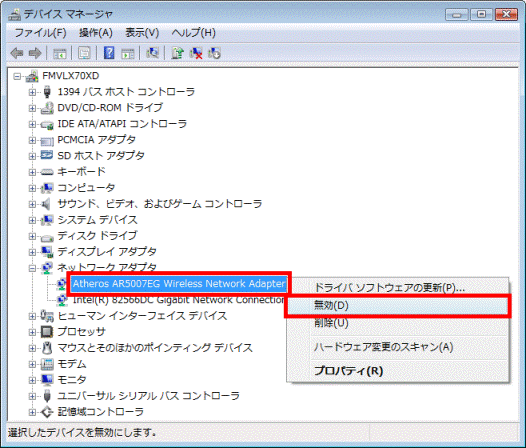
- Atheros AR5006EXS Wireless Network Adapter
- 「このデバイスを無効にすると機能しなくなります。」と表示されます。
「はい」ボタンをクリックします。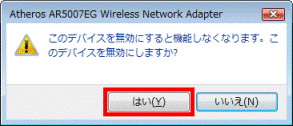
- 無線LANアダプタのアイコンに、「↓」が表示されたことを確認します。
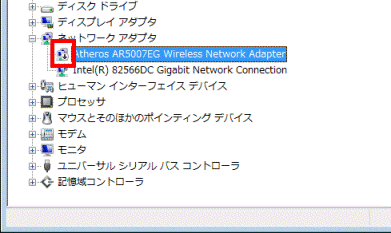
- 「×」ボタンをクリックし、「デバイスマネージャ」を閉じます。
- 「×」ボタンをクリックし、「システム」を閉じます。
2007年春モデル〜2007年夏モデル
次の手順で、無線LANを無効にします。
次の項目を順番に操作してください。
Plugfree NETWORKを削除する
次の手順で、Plugfree NETWORKを削除します。

お使いの環境によっては、表示される画面が異なります。
- 通知領域に表示されている「Plugfree NETWORK」アイコンを右クリックし、表示されるメニューから「終了」をクリックします。

「Plugfree NETWORK」アイコンが表示されていない場合は、手順3.へ進みます。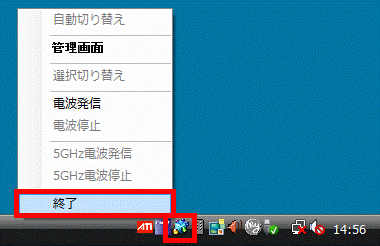
- 通知領域から、「Plugfree NETWORK」アイコンが消えたことを確認します。

- 「スタート」ボタン→「コントロールパネル」の順にクリックします。
- 「コントロール パネル」が表示されます。
「プログラム」欄の「プログラムのアンインストール」をクリックします。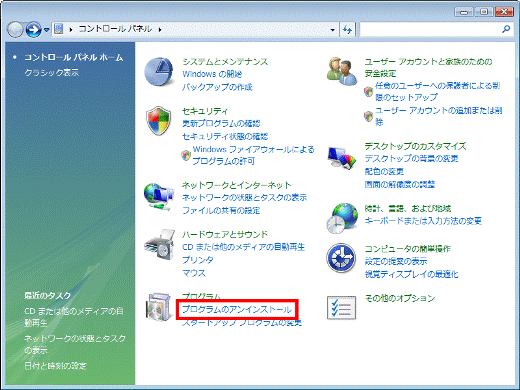

「プログラム」欄が表示されていない場合は、「プログラムと機能」アイコンをクリックします。
- 「プログラムと機能」が表示されます。
一覧から、「Plugfree NETWORK」をクリックします。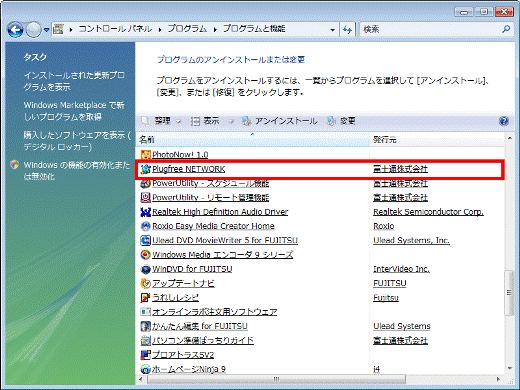
- 「ユーザーアカウント制御」が表示されます。
「続行」ボタンをクリックします。 - 「アンインストールをおこなっても、使用場所や無線LANの設定情報は削除されません。」と表示されます。
「はい」ボタンをクリックします。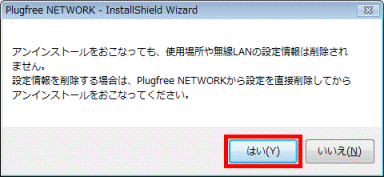
- 「選択したアプリケーション、およびすべての機能を完全に削除しますか?」と表示されます。
「はい」ボタンをクリックします。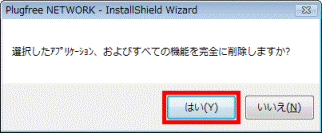
- 「セットアップステータス」と表示されます。
削除が完了するまで、しばらく待ちます。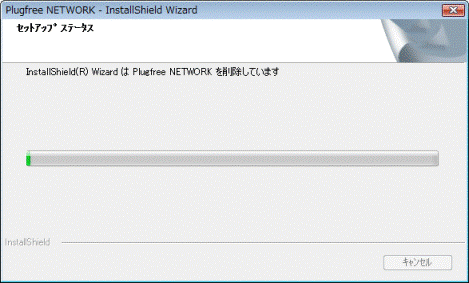
- 「アンインストール完了」と表示されます。
「完了」ボタンをクリックします。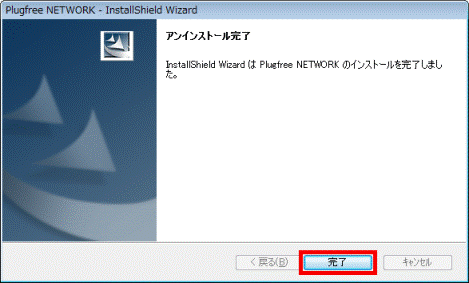
- 「×」ボタンをクリックし、「プログラムと機能」を閉じます。
- 次の機種をお使いの場合は、「スタート」ボタン→「
 」ボタン→「シャットダウン」の順にクリックします。
」ボタン→「シャットダウン」の順にクリックします。- 2007年春モデル〜2007年夏モデル:FMV-DESKPOWER TXシリーズ
- 2007年春モデル:FMV-DESKPOWER LXシリーズ
その他の機種をお使いの場合は、「デバイスマネージャで無効にする」へ進みます。 - 2007年春モデル〜2007年夏モデル:FMV-DESKPOWER TXシリーズ
- パソコンの電源が切れたことを確認し、無線LANカード(PCカード)を取り外します。
無線LANカード(PCカード)を取り外した後に、「デバイスマネージャで無効にする」の操作は必要ありません。

取り外した無線LANカードは、紛失しないよう大切に保管してください。
デバイスマネージャで無効にする
次の手順で、デバイスマネージャで無線LANを無効にします。

お使いの環境によっては、表示される画面が異なります。
- 「コンピュータ」を右クリックし、表示されるメニューから、「プロパティ」をクリックします。
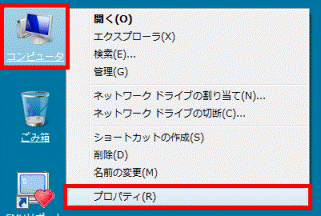
- 「システム」が表示されます。
「タスク」欄の「デバイスマネージャ」をクリックします。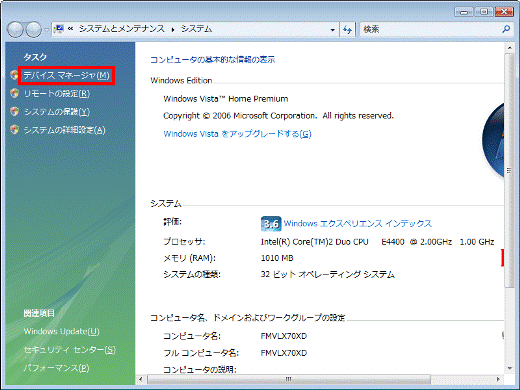
- 「ユーザーアカウント制御」が表示されます。
「続行」ボタンをクリックします。 - 「デバイスマネージャ」が表示されます。
「ネットワークアダプタ」の「+」をクリックします。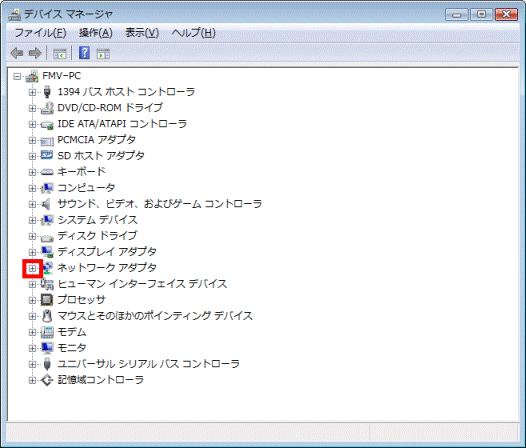
- 表示される項目から、無線LANアダプタを右クリックし、表示されるメニューから、「無効」をクリックします。

次は、無線LANアダプタの一例です。- Atheros AR5006EXS Wireless Network Adapter
- Intel(R) PRO/Wireless 3945ABG Network Connection
- Atheros AR5007EG Wireless Network Adapter
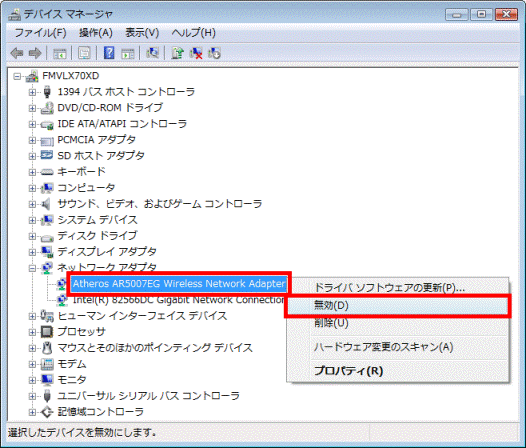
- Atheros AR5006EXS Wireless Network Adapter
- 「このデバイスを無効にすると機能しなくなります。」と表示されます。
「はい」ボタンをクリックします。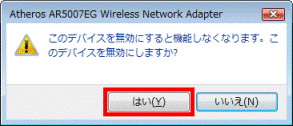
- 無線LANアダプタのアイコンに、「↓」が表示されたことを確認します。
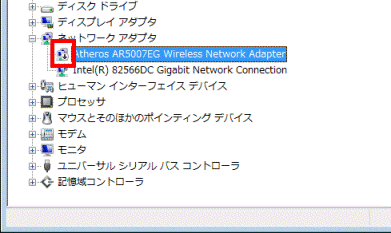
- 「×」ボタンをクリックし、「デバイスマネージャ」を閉じます。
- 「×」ボタンをクリックし、「システム」を閉じます。



