Q&Aナンバー【6806-6488】更新日:2007年1月10日
このページをブックマークする(ログイン中のみ利用可)
[MotionDV STUDIO] エフェクト機能について教えてください。
| 対象機種 | 2006年秋冬モデルFMV-DESKPOWER CE40T7、他・・・ |
|---|---|
| 対象OS |
|
 質問
質問
MotionDV STUDIO のエフェクト機能について教えてください。
 回答
回答
MotionDV STUDIOは、動画または静止画像にデジタル処理による特殊効果(エフェクト)を入れることができます。
MotionDV STUDIOには、「ビデオエフェクト」と「トラジションエフェクト」があります。

お使いの機種により設定できるエフェクトが異なります。
エフェクトの設定方法は、次の項目をご覧ください。
MotionDV STUDIOでは、編集トラックに配置した動画または静止画像に入れるエフェクトのことを「ビデオエフェクト」と呼びます。
ビデオエフェクトは、次の手順で設定します。


設定したビデオエフェクトの内容を変更したい場合、編集トラックの画像に表示されている「 」を右クリックし、表示されたメニューから「ビデオエフェクト情報」をクリックして、エフェクトの設定画面で内容を変更してください。「EF」は、EFfectの略です。
」を右クリックし、表示されたメニューから「ビデオエフェクト情報」をクリックして、エフェクトの設定画面で内容を変更してください。「EF」は、EFfectの略です。

MotionDV STUDIOでは、編集トラックに配置した画像と画像の間に入れるエフェクトのことを「トラジションエフェクト」と呼びます。
トラジションエフェクトは、次の手順で設定します。


設定したトランジションエフェクトの内容を変更したい場合、画像と画像の間にあるトランジションエフェクトの表示を右クリックし、表示されたメニューから「トランジション情報」をクリックして、トラジションエフェクトの設定画面で内容を変更してください。

MotionDV STUDIOには、「ビデオエフェクト」と「トラジションエフェクト」があります。

お使いの機種により設定できるエフェクトが異なります。
- 2004年春モデル〜2006年秋冬モデル
「ビデオエフェクト」と「トラジションエフェクト」を設定することができます。 - 2000春モデル〜2003年冬モデル
「ビデオエフェクト」を設定することができます。
エフェクトの設定方法は、次の項目をご覧ください。
MotionDV STUDIOでは、編集トラックに配置した動画または静止画像に入れるエフェクトのことを「ビデオエフェクト」と呼びます。
ビデオエフェクトは、次の手順で設定します。

- MotionDV STUDIOを起動します。
- エフェクトを設定する画像を画面下部の編集トラックへドラッグします。
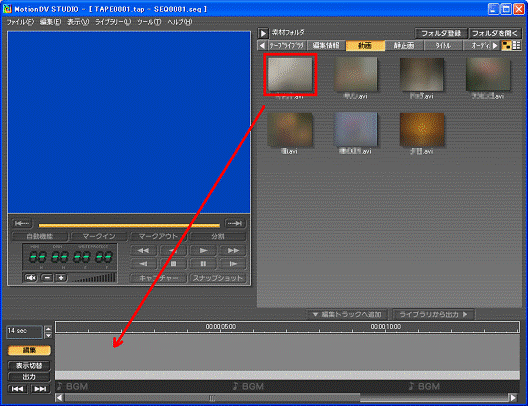
(お使いの機種により操作画面は異なります)
ドラッグとは、マウスでクリックしてボタンを押したまま離さずに、目的の場所まで移動する操作です。 - 編集トラックに表示された画像を右クリックし、表示されるメニューから「ビデオエフェクト設定」をクリックします。

- エフェクトの設定画面が表示されます。
「エフェクトの種類」欄の中から設定するエフェクトをクリックします。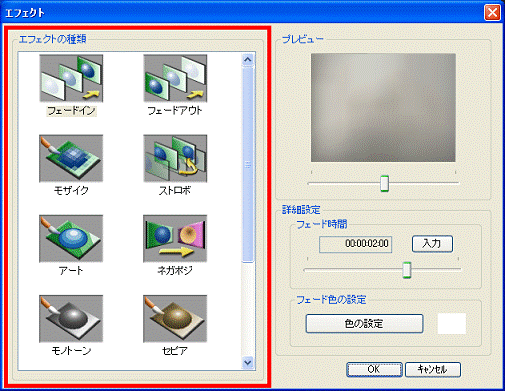
- 「プレビュー」欄のスライダーをドラックして設定したエフェクトを確認します。
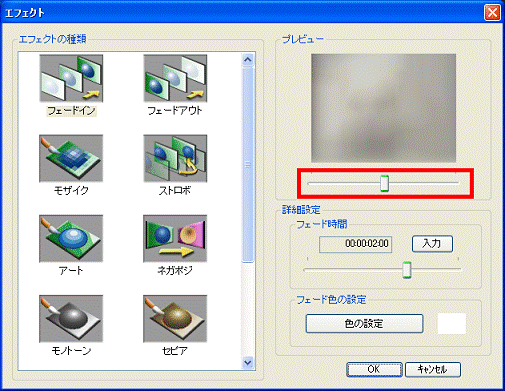
- 「詳細設定」欄でエフェクトの細かい設定をします。
手順2.で選択したエフェクトによって詳細設定の内容は異なります。
次のエフェクトを選択したときは、詳細設定に設定項目が表示されます。- 「フェードイン」
映像の表示を始めてから完全に表示されるまでの時間と映像が表示される前の画面の色を設定します。 - 「フェードアウト」
映像が消え始めてから完全に消えるまでの時間と映像が消えた後の画面の色を設定します。 - 「モザイク」
ブロックの大きさを設定します。 - 「ストロボ」
画像が切り換わる間隔を設定します。 - 「スロー」
速度の倍率を設定します。 - 「明るさ」
画面の明るさを設定します。
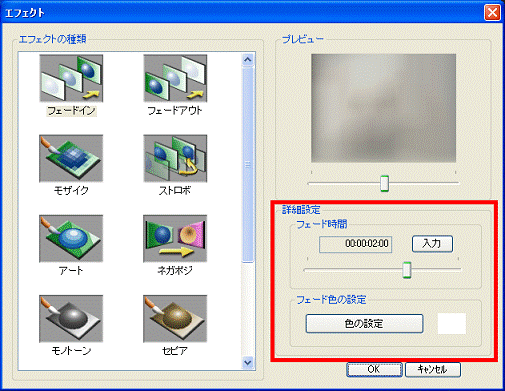

上記以外のエフェクトを選択した場合、詳細設定はできせん。 - 「フェードイン」
- 「OK」ボタンをクリックします。
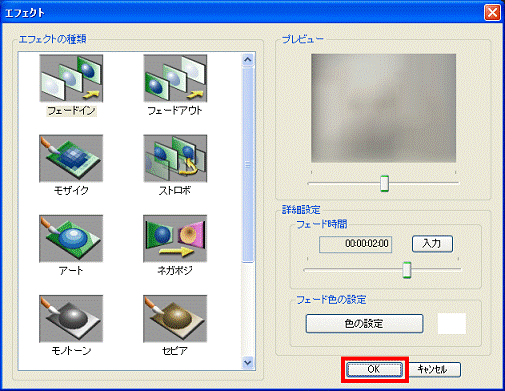
ビデオエフェクトが設定されて編集トラックの画像に「 」が付きます。
」が付きます。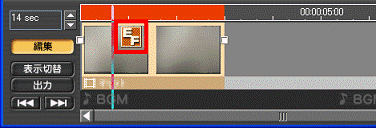

設定したビデオエフェクトの内容を変更したい場合、編集トラックの画像に表示されている「

MotionDV STUDIOでは、編集トラックに配置した画像と画像の間に入れるエフェクトのことを「トラジションエフェクト」と呼びます。
トラジションエフェクトは、次の手順で設定します。

- MotionDV STUDIOを起動します。
- エフェクトを設定する画像を画面下部の編集トラックへドラッグします。
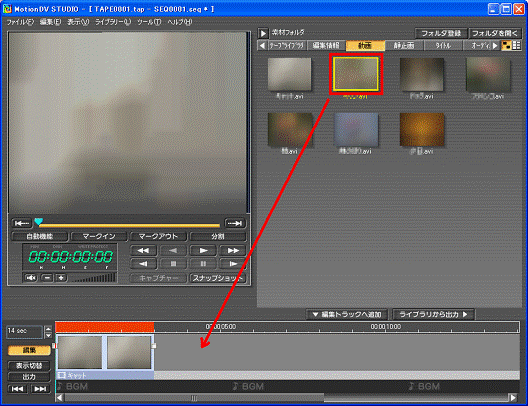

ドラッグとは、マウスでクリックしてボタンを押したまま離さずに、目的の場所まで移動する操作です。 - 画像と画像の間にある「
 」を右クリックし、「トランジション作成」をクリックします。
」を右クリックし、「トランジション作成」をクリックします。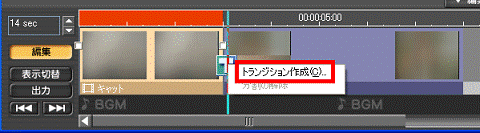
- トラジションエフェクトの設定画面が表示されます。
「トラジションパターン」欄の中から設定するエフェクトをクリックします。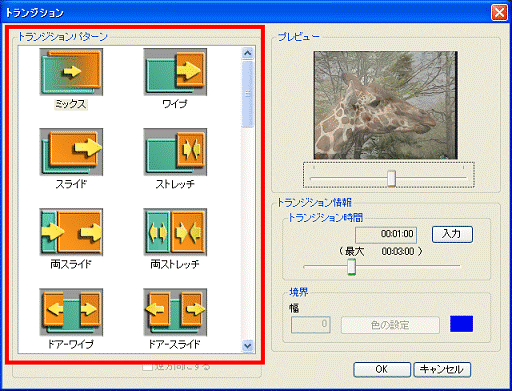
- 「プレビュー」欄のスライダーをドラックして設定したエフェクトを確認します。
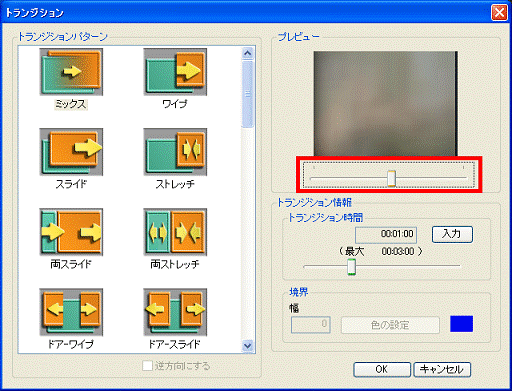
- 「トランジション情報」欄でエフェクトを適用する時間と元の画面と次の画面の境界線の幅と色を設定します。
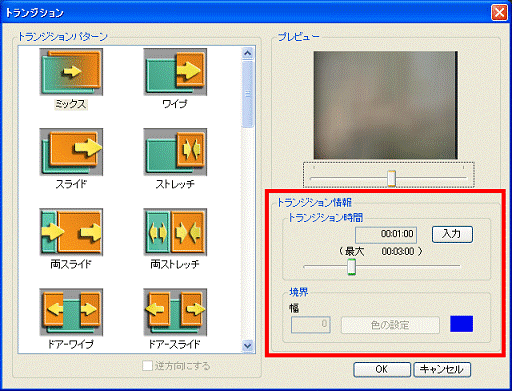
- 「OK」ボタンをクリックします。
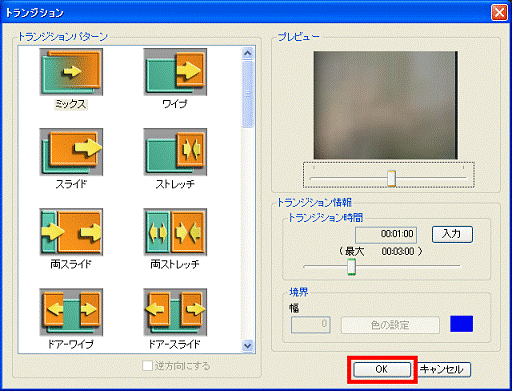
設定した部分の「 」がトランジションエフェクトの表示に変わります。
」がトランジションエフェクトの表示に変わります。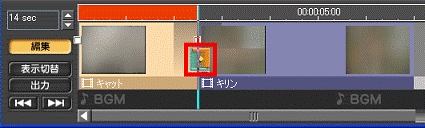
(設定したエフェクトによって表示は異なります。画像は、「ミックス」を設定した場合です)

設定したトランジションエフェクトの内容を変更したい場合、画像と画像の間にあるトランジションエフェクトの表示を右クリックし、表示されたメニューから「トランジション情報」をクリックして、トラジションエフェクトの設定画面で内容を変更してください。




