Q&Aナンバー【6806-6677】更新日:2013年7月31日
このページをブックマークする(ログイン中のみ利用可)
Windows Vista を新規にインストールする手順を教えてください。
| 対象機種 | 2006年秋冬モデルDESKPOWER、他・・・ |
|---|---|
| 対象OS |
|
 質問
質問
Windows XP からWindows Vista にアップグレードしようと考えています。
ハードディスクのデータを消去して、Windows Vista を新規にインストールする手順を教えてください。
ハードディスクのデータを消去して、Windows Vista を新規にインストールする手順を教えてください。
 回答
回答
Windows Vista を新規インストールするには、「富士通 Windows Vista 導入アシスタントディスク」を使用してガイドに従って操作します。

Windows Vista へアップグレードすると、Windows Vista に対応していないアプリケーションや周辺機器が動作しなくなる場合があります。
パソコンをご購入後にアプリケーションや周辺機器を追加しているときは、追加したアプリケーションや周辺機器が、Windows Vista に対応しているかどうかをご確認ください。
「富士通 Windows Vista 導入アシスタントディスク」の購入方法や、お使いのパソコンのWindows Vista への対応状況など、Windows Vista に関する情報については次のQ&Aをご覧ください。
 Windows Vista へのアップグレードについて教えてください。(新しいウィンドウで表示)
Windows Vista へのアップグレードについて教えてください。(新しいウィンドウで表示)
Windows Vista を新規インストールする前に、データをバックアップします。
バックアップしたデータを復元することで、以前の環境に近づけることができます。
データをバックアップをする方法は、次のQ&Aをご覧ください。
 データのバックアップ方法について教えてください。(新しいウィンドウで表示)
データのバックアップ方法について教えてください。(新しいウィンドウで表示)

アプリケーションによっては、Windows XP で作成したデータをWindows Vista で利用できなかったり、制限が生じたりする場合があります。
次の手順で、「富士通 Windows Vista 導入アシスタントディスク」を使って、Windows Vista をインストールする前の準備をします。
Windows Vista をインストールする準備には、アプリケーションやドライバのアンインストールが含まれます。
アプリケーションやドライバによっては、アンインストール後、Windows の再起動が必要な場合があります。
Windows の再起動で作業が中断したときは、次の手順で操作を再開します。

次の手順で、アプリケーションやドライバをアンインストールします。

お使いの環境によっては、表示される画面が異なります。
続いて、Windows Vista をインストールします。
次の手順で、Windows Vista をインストールします。

続いて、Windows Vista に対応したアプリケーションやドライバをインストールします。
次の手順で、Windows Vista に対応したアプリケーション / ドライバをインストールします。
アプリケーションやドライバによっては、インストール後、Windows を再起動する必要があります。
Windows の再起動後、次の操作を行い、中断した作業を再開します。

次の手順で、Windows Vista に対応したアプリケーションやドライバをインストールします。

お使いの環境によっては、表示される画面が異なります。
続いて、フォルダやアイコンをシングルクリックで開く設定に変更します。

シングルクリックで開く設定に変更しなくてもかまいませんが、このQ&Aではシングルクリックで開く設定の手順のあとで、インスタントMyMediaのアップグレードの手順をご案内しています。
インスタントMyMediaを搭載している機種をお使いの場合は、「インスタントMyMedia をアップデートする(インスタントMyMedia 搭載機種のみ)」を必ず行う必要があります。
Windows Vista を新規にインストールすると、クリック方法がダブルクリックでフォルダやアイコンを開く設定になります。
次の手順で、シングルクリックで開く設定に変更します。

インスタントMyMedia を搭載していない機種をお使いの場合は、以上でWindows Vista の新規インストール作業は完了です。
インスタントMyMedia を搭載している機種をお使いの場合は、続いて、「インスタントMyMedia をアップデートする(インスタントMyMedia 搭載機種のみ)」に進みます。
インスタントMyMedia を搭載している機種をお使いの場合は、インスタントMyMediaをアップデートします。



Windows Vista へアップグレードすると、Windows Vista に対応していないアプリケーションや周辺機器が動作しなくなる場合があります。
パソコンをご購入後にアプリケーションや周辺機器を追加しているときは、追加したアプリケーションや周辺機器が、Windows Vista に対応しているかどうかをご確認ください。
「富士通 Windows Vista 導入アシスタントディスク」の購入方法や、お使いのパソコンのWindows Vista への対応状況など、Windows Vista に関する情報については次のQ&Aをご覧ください。
 Windows Vista へのアップグレードについて教えてください。(新しいウィンドウで表示)
Windows Vista へのアップグレードについて教えてください。(新しいウィンドウで表示)次の項目を順にご覧ください。
手順1データをバックアップする
Windows Vista を新規インストールする前に、データをバックアップします。
バックアップしたデータを復元することで、以前の環境に近づけることができます。
データをバックアップをする方法は、次のQ&Aをご覧ください。
 データのバックアップ方法について教えてください。(新しいウィンドウで表示)
データのバックアップ方法について教えてください。(新しいウィンドウで表示)
アプリケーションによっては、Windows XP で作成したデータをWindows Vista で利用できなかったり、制限が生じたりする場合があります。
手順2Windows Vista をインストールする前の準備をする
次の手順で、「富士通 Windows Vista 導入アシスタントディスク」を使って、Windows Vista をインストールする前の準備をします。
注意事項を確認してから、Windows Vista をインストールする前の準備をします。
Windows を再起動するときの注意事項
Windows Vista をインストールする準備には、アプリケーションやドライバのアンインストールが含まれます。
アプリケーションやドライバによっては、アンインストール後、Windows の再起動が必要な場合があります。
Windows の再起動で作業が中断したときは、次の手順で操作を再開します。

- 「前回の起動でWindows Vista 導入アシスタントディスクが中断されています。」と表示されます。
「はい」ボタンをクリックします。
- 「富士通 Windows Vista 導入アシスタントディスク」と表示されます。
「次に進む」ボタンをクリックします。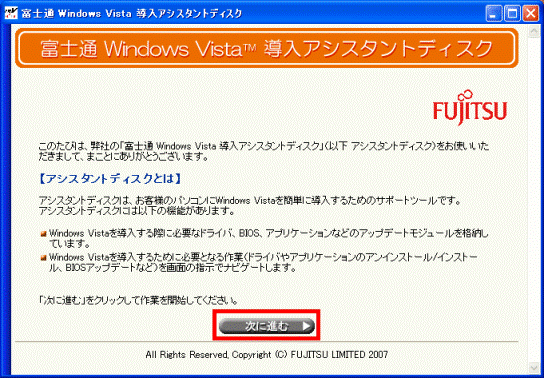
- 「作業が中断されています。」と表示されます。
「再開」ボタンをクリックします。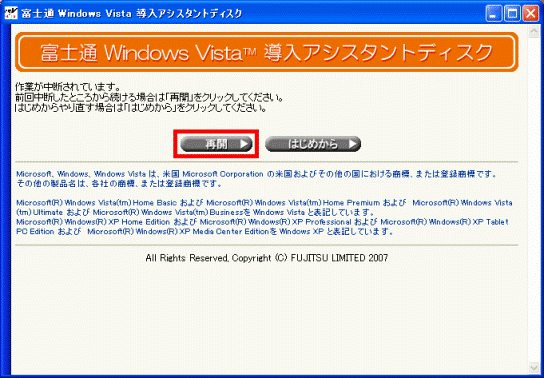
作業途中の画面が表示されます。
Windows Vista をインストールする前の準備
次の手順で、アプリケーションやドライバをアンインストールします。

お使いの環境によっては、表示される画面が異なります。
- パソコンに「富士通 Windows Vista 導入アシスタントディスク」をセットします。
- 「富士通 Windows Vista 導入アシスタントディスク」が起動します。
「次に進む」ボタンをクリックします。
「富士通 Windows Vista 導入アシスタントディスク」が表示されなかったときは、「マイコンピュータ」をクリックし、「富士通 Windows Vista 導入アシスタントディスク」をセットしたドライブをクリックすると表示されます。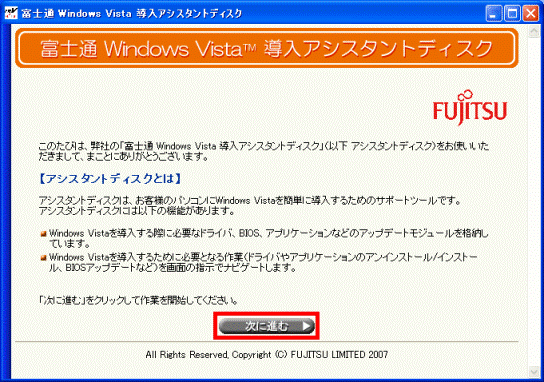
- 「ご使用上の注意」と「使用許諾契約書」が表示されます。
「ご使用上の注意」と「使用許諾契約書」の内容をよく読み、同意する場合は「同意する」ボタンをクリックします。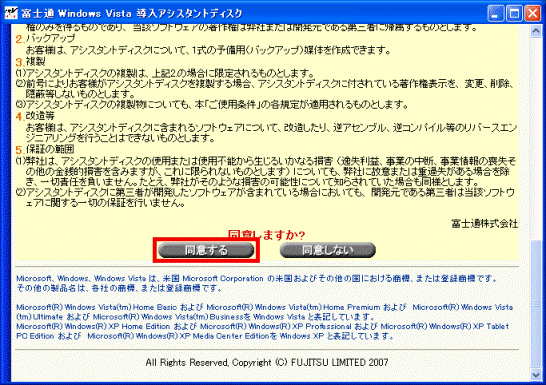
- 「機種の診断」と表示されます。
新規インストールが可能であることを確認し、「次に進む」ボタンをクリックします。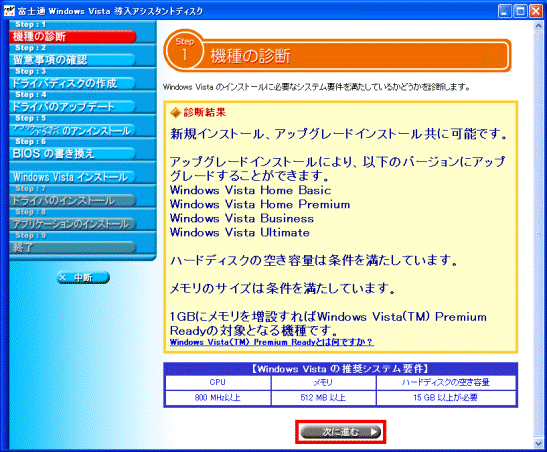
- 「留意事項の確認」と表示されます。
【関連情報】や【留意事項】に表示されているリンクをクリックし、その内容を確認します。
【関連情報】や【留意事項】を確認するには、インターネットに接続している必要があります。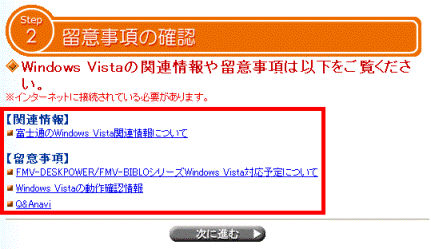
- 【関連情報】や【留意事項】を確認したら、「次に進む」ボタンをクリックします。
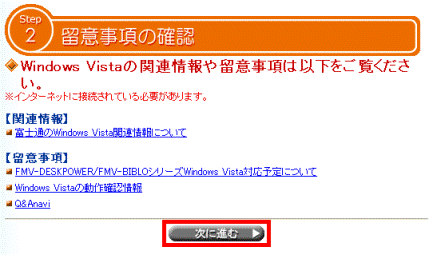
- 「インストールを始める前に」と表示されます。
「富士通 Windows Vista 導入アシスタントディスク」以外に動作しているアプリケーションをすべて終了します。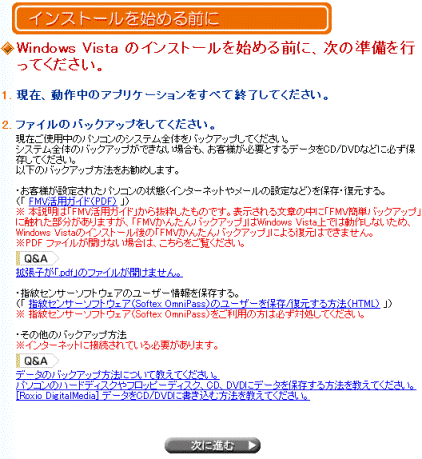
- 「2.ファイルのバックアップをしてください。」の内容を確認し、必要なデータをバックアップします。

- FMかんたんバックアップはWindows Vista で動作しないため、FMかんたんバックアップではバックアップできません。
- 指紋センサーソフトウェア(Softex OmniPass)をお使いのときは、「指紋センサーソフトウェア(Softex OmniPass)のユーザーを保存/復元する方法(HTML)」をご覧になり、ユーザー情報を保存してください。
- FMかんたんバックアップはWindows Vista で動作しないため、FMかんたんバックアップではバックアップできません。
- バックアップ作業が終了したら、「次に進む」ボタンをクリックします。
- 「バックアップなどの作業が終了した場合【次へ】をクリックしてください。」と表示されます。
「次へ」ボタンをクリックします。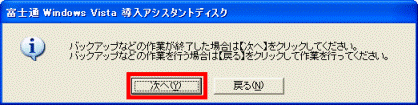
- 「インストール方法の選択」と表示されます。
「新規インストール」ボタンをクリックします。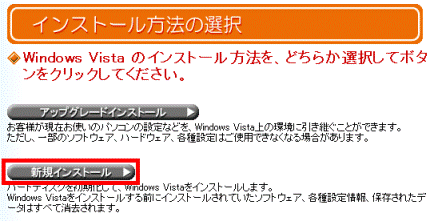
- 「ドライバディスクの作成」と表示されます。
「診断結果」を確認します。- 「Windows Vistaのインストール前に、ドライバディスクを作成する必要があります。」と表示されたときは「次に進む」ボタンをクリックし、手順13.に進みます。
- 「Windows Vistaのインストール前に、ドライバディスクを作成する必要はありません。」と表示されたときは「次に進む」ボタンをクリックし、手順14.に進みます。
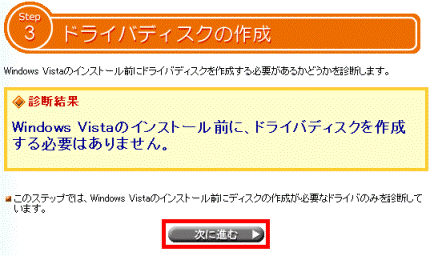
- 「Windows Vistaのインストール前に、ドライバディスクを作成する必要があります。」と表示されたときは「次に進む」ボタンをクリックし、手順13.に進みます。
- 表示された画面の指示に従い、ドライバディスクを作成します。
- 「BIOSの書き換え」と表示されます。
「診断結果」を確認します。- 「BIOSを書き換える必要があります。」と表示されたときは「次に進む」ボタンをクリックし、手順15.に進みます。
- 「BIOSを書き換える必要はありません。」と表示されたときは「次に進む」ボタンをクリックし、手順16.に進みます。
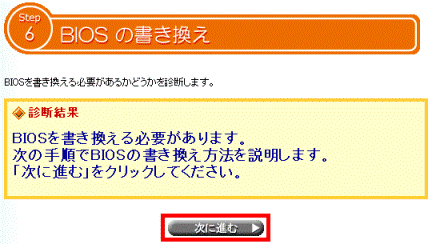
- 「BIOSを書き換える必要があります。」と表示されたときは「次に進む」ボタンをクリックし、手順15.に進みます。
- 「BIOS書き換えの実行」と表示されます。
「BIOS書換データVxxxx説明書」をご覧になり、BIOSを書き換えます。
- 「BIOS書換データVxxxx説明書」の「xxxx」の部分はお使いの機種によって異なります。
- 「BIOSの書換データVxxxx説明書」は印刷することをお薦めします。
印刷する場合は「印刷ページ表示」ボタンをクリックします。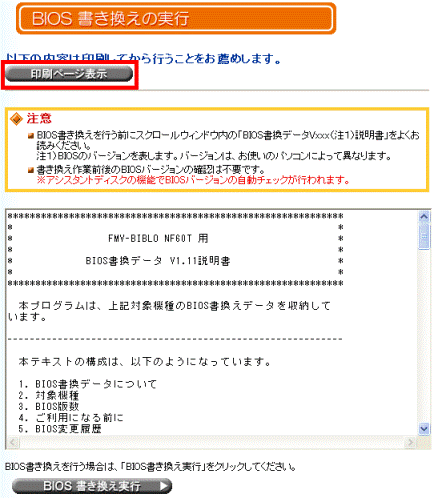
- BIOSの書き換えに失敗し、パソコンが起動しなくなったときは、故障や修理に関する受付窓口へお問い合わせください。
故障や修理に関する受付窓口については、次のFMVサポートのホームページをご覧ください。 故障や修理に関する受付窓口(新しいウィンドウで表示)
故障や修理に関する受付窓口(新しいウィンドウで表示)
- 「BIOS書換データVxxxx説明書」の「xxxx」の部分はお使いの機種によって異なります。
- 「インスタントMyMediaのアップデート」と表示された場合は、手順17.に進みます。
「インスタントMyMediaのアップデート」と表示されなかった場合は、手順29.に進みます。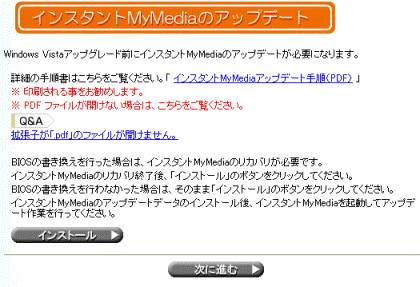
- 「中断」ボタンをクリックします。
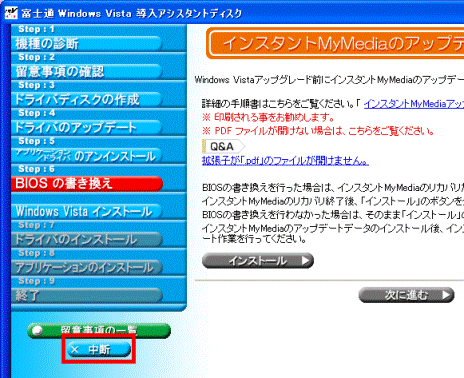
- 「Windows Vista 導入アシスタントディスクの作業を中断しますか?」と表示されます。
「OK」ボタンをクリックします。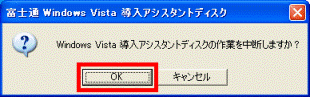
- 「富士通 Windows Vista 導入アシスタントディスク」を取り出します。
- 「スタート」ボタン→「終了オプション」→「電源を切る」の順にクリックします。
- パソコンの電源が切れたらインスタントMyMediaをリカバリします。
インスタントMyMediaのリカバリ手順は、次のQ&Aをご覧ください。 [インスタントMyMedia] リカバリの方法を教えてください。(新しいウィンドウで表示)
[インスタントMyMedia] リカバリの方法を教えてください。(新しいウィンドウで表示) - インスタントMyMediaのリカバリが終了したら、パソコンを起動します。
- 「前回の作業でWindows Vista 導入アシスタントディスクが中断されています。」と表示されます。
「はい」ボタンをクリックします。
- 「CD/DVDドライブにWindows Vista 導入アシスタントディスクを挿入してください」と表示されます。
パソコンに「富士通 Windows Vista 導入アシスタントディスク」をセットします。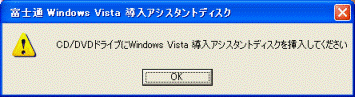
- 「OK」ボタンをクリックします。
- 「富士通 Windows Vista 導入アシスタントディスク」が起動します。
「次に進む」ボタンをクリックします。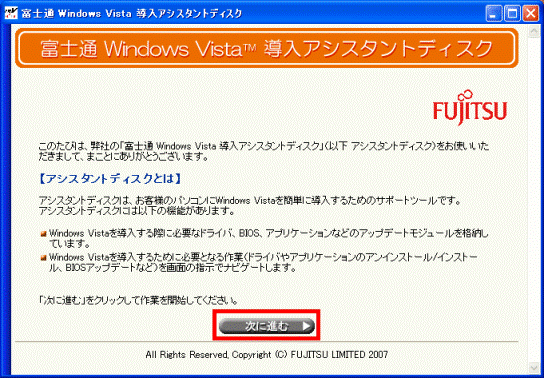
- 「作業が中断されています。」と表示されます。
「再開」ボタンをクリックします。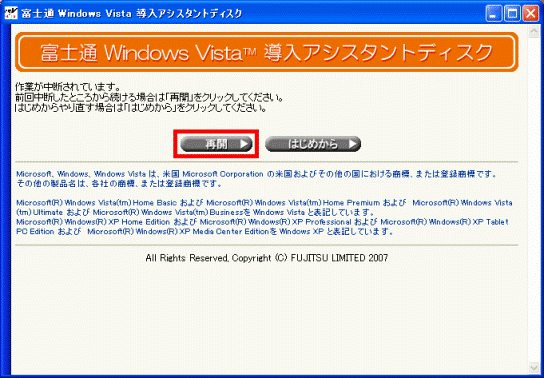
- 「インスタントMyMediaのアップデート」と表示されます。
「次に進む」ボタンをクリックします。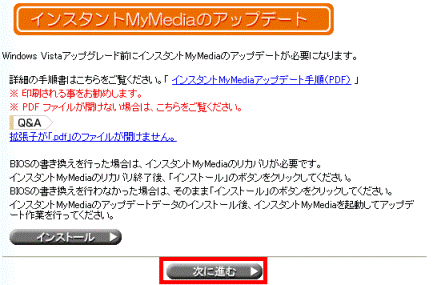
- 「Windows Vistaをインストールする準備ができました。」と表示されます。
「終了」ボタンをクリックします。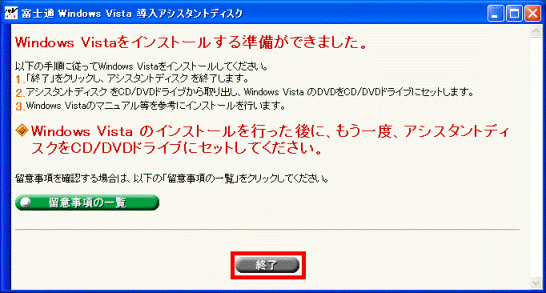
- 「アシスタントディスクの作業を終了します。」と表示されます。
「OK」ボタンをクリックします。
- 「Windows Vista 導入アシスタントディスク」を取り出します。
続いて、Windows Vista をインストールします。
手順3Windows Vista をインストールする
次の手順で、Windows Vista をインストールします。

- パソコンにWindows Vista のインストール用ディスクをセットします。
- 「Windows のインストール」が表示されます。
「今すぐインストール」をクリックします。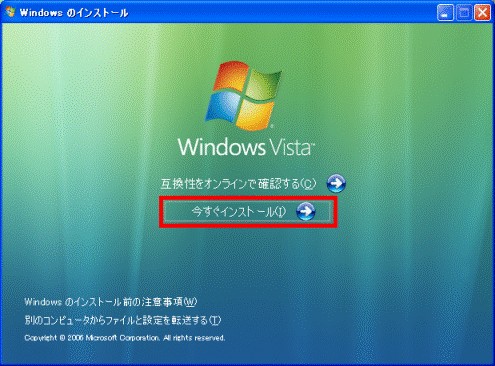
- 「お待ちください」と表示されます。
次の画面が表示されるまでしばらく待ちます。 - 「インストールの重要な更新プログラムの取得」と表示されます。
「インターネットに接続して最新のインストールの更新プログラムを取得する」をクリックします。
インターネットに接続している必要があります。
インターネットに接続していない場合は、「最新のインストールの更新プログラムを取得しない」をクリックします。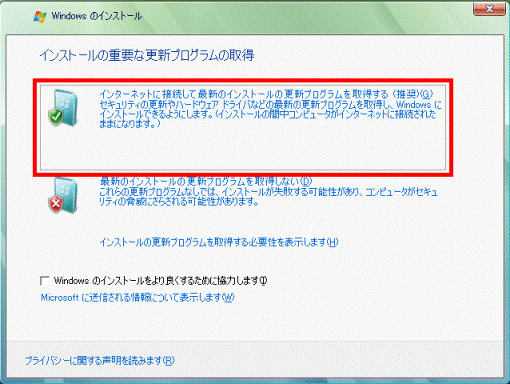
- 「ライセンス認証のためのプロダクト キーの入力」と表示されます。
「プロダクト キー」の下側のテキストボックスをクリックし、キーボードでプロダクト キーを入力します。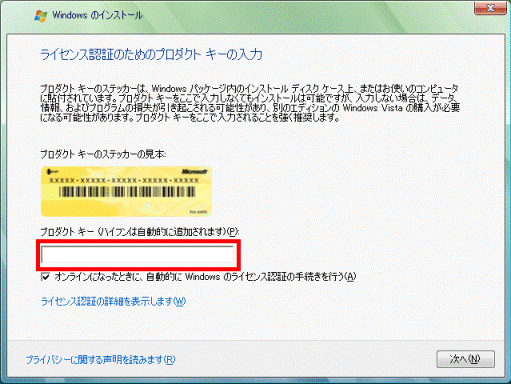
- 「オンラインになったときに、自動的に Windows のライセンス認証の手続きを行う」にチェックがあることを確認します。
チェックがない場合は、クリックしチェックを付けます。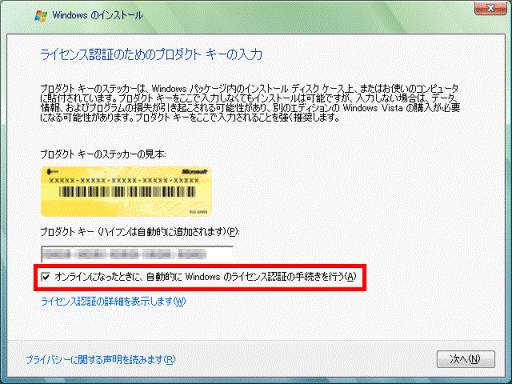
- 「次へ」ボタンをクリックします。
- 「ライセンス条項をお読みください。」と表示されます。
「マイクロソフト ソフトウェア ライセンス条項」の内容をよく読み、同意する場合は、「条項に同意します」をクリックしてチェックを付けます。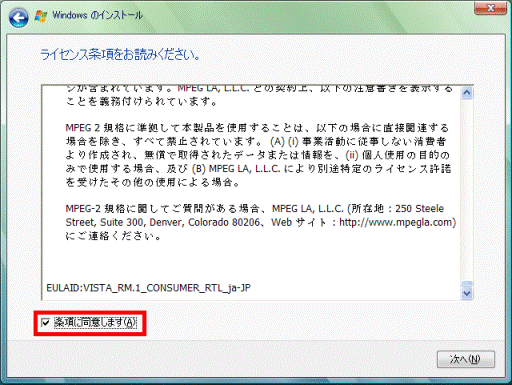
- 「次へ」ボタンをクリックします。
- 「インストールの種類」と表示されます。
「カスタム(詳細)」をクリックします。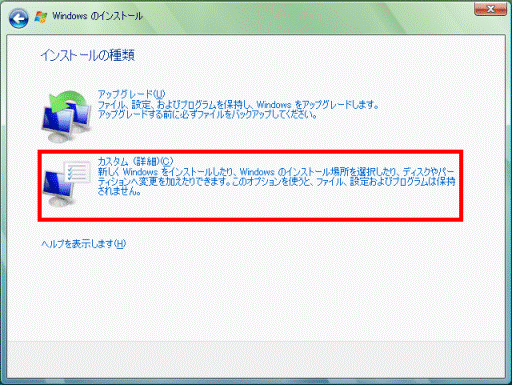
- 「Windows のインストール場所を選択してください。」と表示されます。
Cドライブをクリックします。
Cドライブは「名前」欄に「ディスク X パーティション X (C:)」と表示されます。
(「X」はお使いの機種によって異なります)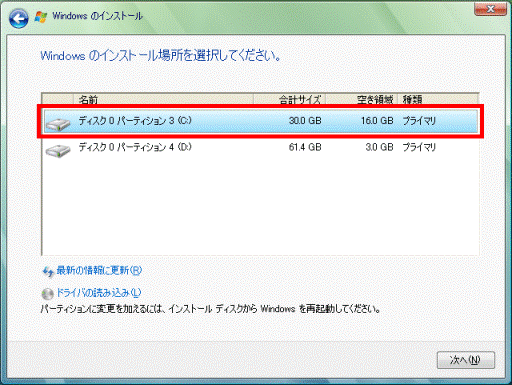
- 「次へ」ボタンをクリックします。
- 「選択したパーティションには、以前のWindows のインストールからのファイルが含まれている可能性があります。」と表示されます。
「OK」ボタンをクリックします。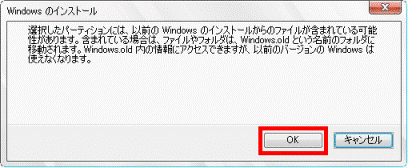
- 「Windows のインストール中」と表示されます。
インストールが完了するまでしばらく待ちます。
インストールの途中で、数回Windowsが自動的に再起動します。再起動中に画面がしばらく真っ暗になりますが、何も操作をせずにそのままでお待ちください。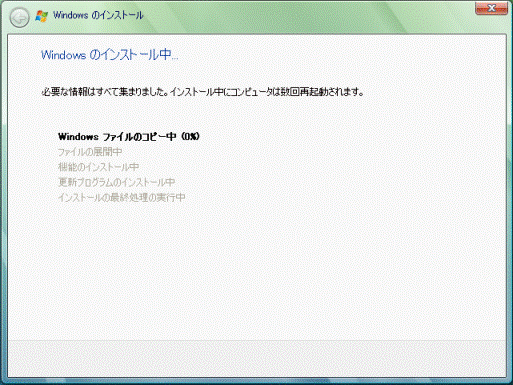
- 「Windows のセットアップ」と表示されます。
次のとおりに項目が選択されていることを確認します。- 「国または地域」:日本
- 「時刻と通貨の形式」:日本語(日本)
- 「キーボード レイアウト」:Microsoft IME
- 「国または地域」:日本
- 「次へ」ボタンをクリックします。
- 「ユーザー名と画像の選択」と表示されます。
Windows のユーザー名とアカウントに使用する画像を設定します。- 「ユーザー名を入力してください」の下側のテキストボックスをクリックし、キーボードでユーザー名を入力します。
- 「このユーザーアカウントで使用する画像を選択してください:」の下側にある画像一覧の中から、お好みの画像をクリックします。

パスワードはここでは設定しません。パスワードを設定する場合は、Windows Vista のインストールが終わったあとで、Windows Vista のヘルプを表示し、「パスワード」で検索して「コンピュータをパスワードで保護する」をご覧ください。 - 「ユーザー名を入力してください」の下側のテキストボックスをクリックし、キーボードでユーザー名を入力します。
- 「次へ」ボタンをクリックします。
- 「コンピュータ名を入力して、デスクトップの背景を選択してください。」と表示されます。
「デスクトップの背景を選択してください」の下側にある一覧の中から、お好みのデスクトップの背景をクリックします。
コンピュータ名はここでは変更しません。コンピュータ名を変更する場合は、Windows Vista のインストールが終わったたあとで、Windows Vista のヘルプを表示し、「コンピュータ名」で検索して「コンピュータ名を変更する」をご覧ください。 - 「Windows を自動的に保護するよう設定してください」と表示されます。
「推奨設定を使用します」をクリックします。 - 「時刻と日付の設定の確認」と表示されます。
「タイムゾーン」、「日付」、「時刻」を確認し、「次へ」ボタンをクリックします。 - 「ありがとうございます」と表示されます。
「開始」ボタンをクリックします。 - セットアップが完了し、Windows Vista が起動するまでしばらく待ちます。

この間に画面が何度か変化します。お使いの機種により10分以上時間がかかることがありますが、何も操作をせずにそのままでお待ちください。 - Windows Vista が起動します。
Windows Vista インストール用のディスクを取り出します。
Windows Vista の起動時に表示される「ウェルカムセンター」は「×」ボタンで閉じてもかまいません。
続いて、Windows Vista に対応したアプリケーションやドライバをインストールします。
手順4Windows Vista に対応したアプリケーション / ドライバをインストールする
次の手順で、Windows Vista に対応したアプリケーション / ドライバをインストールします。
注意事項を確認し、アプリケーション / ドライバをインストールします。
Windows を再起動するときの注意事項
アプリケーションやドライバによっては、インストール後、Windows を再起動する必要があります。
Windows の再起動後、次の操作を行い、中断した作業を再開します。

- 再起動後、「再開しますか?」と表示されたら、「はい」ボタンをクリックします。
- 「ユーザーアカウントの制御」が表示されたら、「続行」ボタンをクリックします。
- 「富士通 Windows Vista 導入アシスタントディスク」と表示されます。
「次に進む」ボタンをクリックします。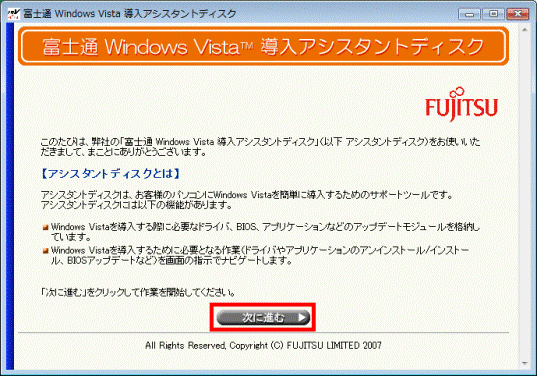
- 「再開」ボタンをクリックします。
作業途中の画面が表示されます。
Windows Vista に対応したアプリケーション / ドライバのインストール手順
次の手順で、Windows Vista に対応したアプリケーションやドライバをインストールします。

お使いの環境によっては、表示される画面が異なります。
- パソコンに「富士通 Windows Vista 導入アシスタントディスク」をセットします。
- 「自動再生」が表示されます。
「MIGSTART.exeの実行」をクリックします。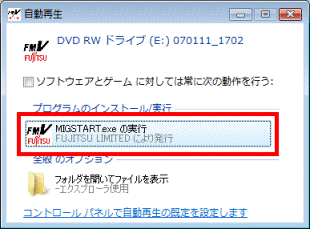
- 「ユーザー アカウント制御」が表示されます。
「続行」ボタンをクリックします。 - 「富士通 Windows Vista 導入アシスタントディスク」が起動します。
「次に進む」ボタンをクリックします。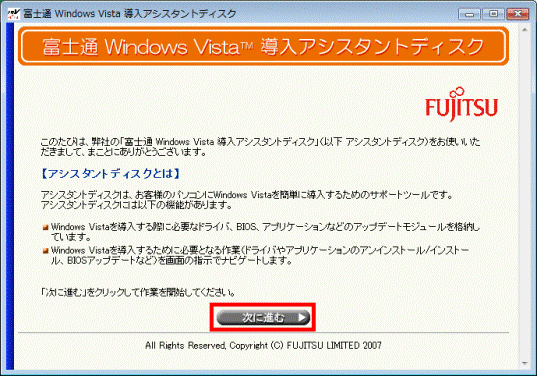
- 「ご使用上の注意」と「使用許諾契約書」が表示されます。
「ご使用上の注意」と「使用許諾契約書」の内容をよく読み、同意する場合は、画面の下にある「同意する」ボタンをクリックします。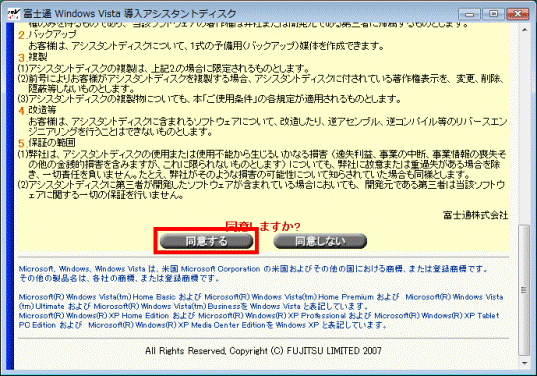
- 「ドライバのインストール」が表示されます。
「診断結果」を確認します。- 「インストールを行う必要のあるドライバが検出されました」と表示されたときは「次に進む」ボタンをクリックし、手順7.に進みます。
- 「インストールを行う必要のあるドライバが検出されました」と表示されなかったときは「次に進む」ボタンをクリックし、手順19.に進みます。
- 「インストールを行う必要のあるドライバが検出されました」と表示されたときは「次に進む」ボタンをクリックし、手順7.に進みます。
- 「自動インストール」と表示されます。
「自動インストール」ボタンをクリックします。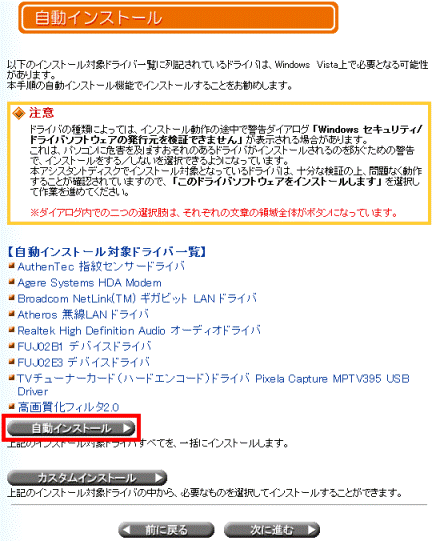
- 「ドライバアップデート実行中」と表示されます。
何も操作をせずにそのまましばらく待ちます。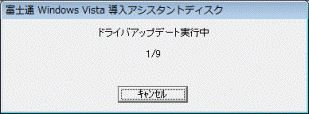
- 「ドライバアップデートが終了しました」と表示されます
「OK」ボタンをクリックします。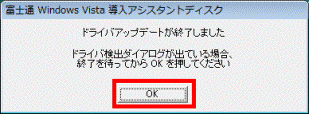
- 「次に進む」ボタンをクリックします。
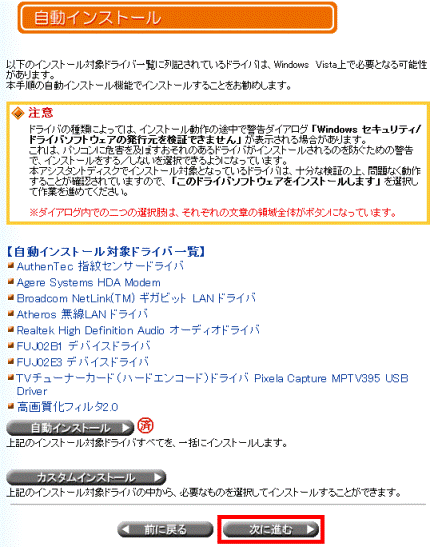
- 「手動インストール」と表示された場合は、手順12.に進みます。
「手動インストール」と表示されなかった場合は、手順15.に進みます。 - 各ドライバの「インストール」ボタンをクリックします。
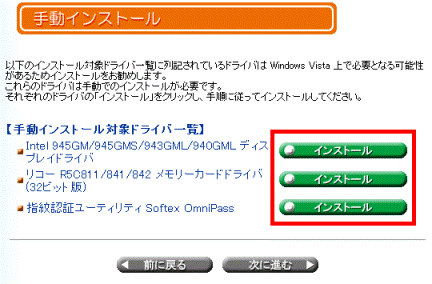
- 「インストール方法」が表示されます。
「説明ファイル」と「インストール手順」の内容を参考に、「インストール」ボタンをクリックして、ドライバをインストールします。
- 「インストール手順」は表示されない場合があります。
- 「説明ファイル」または「インストール手順」に記載されているインストール手順は、実際の手順と一部異なることがあります。
その場合は、画面の指示に従って操作してください。 - ドライバによっては、インストール動作の途中で「Windows セキュリティ/ドライバソフトウェアの発行元を検証できません」と表示されることがあります。
そのときは、「このドライバソフトウェアをインストールします」をクリックします。
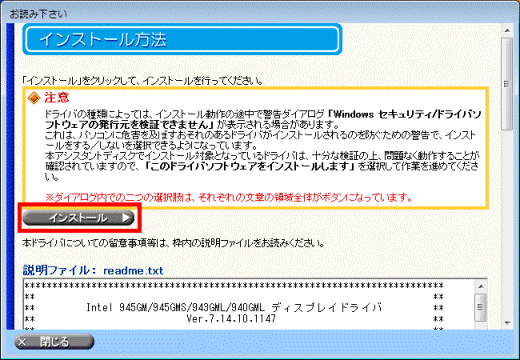
- 「インストール手順」は表示されない場合があります。
- ドライバの手動インストールがすべて完了したら「次に進む」ボタンをクリックします。
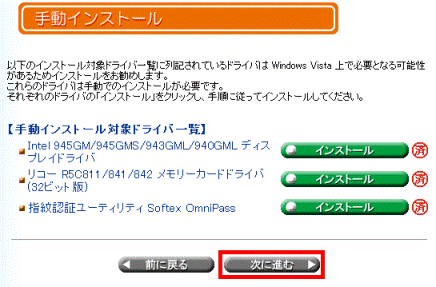
- 「その他インストール」と表示された場合は、手順16.に進みます。
「その他インストール」と表示されなかった場合は、手順19.に進みます。 - 表示されているドライバのボタンをクリックします。
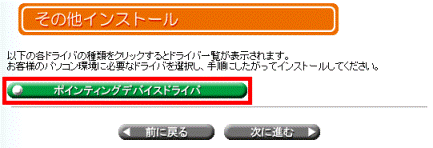
- 各ドライバの「インストール方法」ボタンをクリックします。
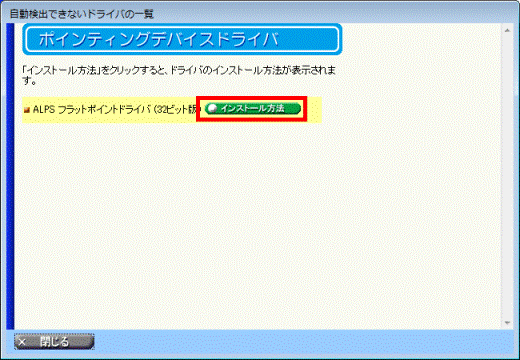
- 表示された画面の指示に従い、ドライバをインストールします。
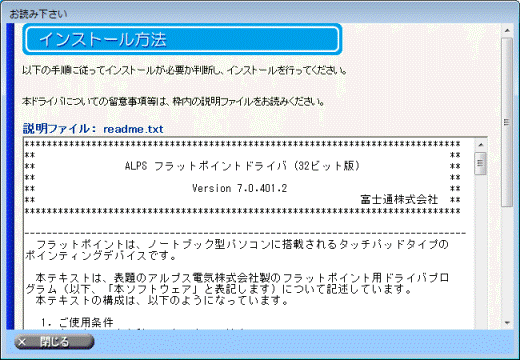

ドライバが収録されているフォルダを開くには、「フォルダを開く」ボタンをクリックします。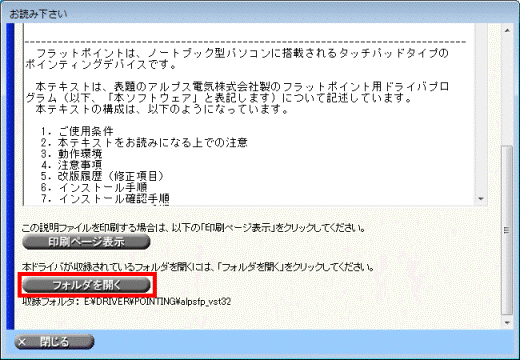
- 「アプリケーションのインストール」と表示されます。
「診断結果」を確認します。- 「インストールを行う必要のあるアプリケーションが検出されました。」と表示されたときは「次に進む」ボタンをクリックし、手順20.に進みます。
- 「インストールを行う必要のあるアプリケーションが検出されました。」と表示されなかったときは「次に進む」ボタンをクリックし、手順27.に進みます。
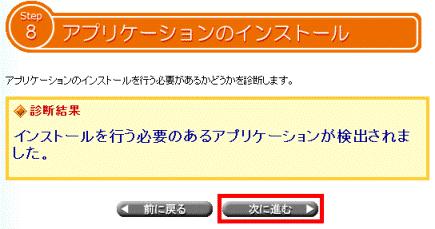
- 「インストールを行う必要のあるアプリケーションが検出されました。」と表示されたときは「次に進む」ボタンをクリックし、手順20.に進みます。
- 「手動インストール」と表示された場合は、手順21.に進みます。
「手動インストール」と表示されなかった場合は、手順24.に進みます。 - 各アプリケーションの「インストール」ボタンをクリックします。
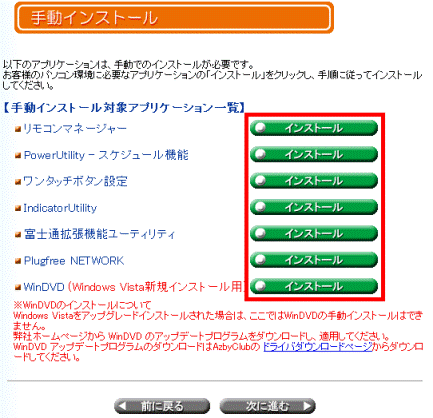
- 「インストール方法」が表示されます。
「説明ファイル」と「インストール手順」の内容を参考に、「インストール」ボタンをクリックして、アプリケーションをインストールします。
- 「インストール手順」は表示されない場合があります。
- 「説明ファイル」または「インストール手順」に記載されているインストール手順は、実際の手順と一部異なることがあります。
その場合は、画面の指示に従って操作してください。
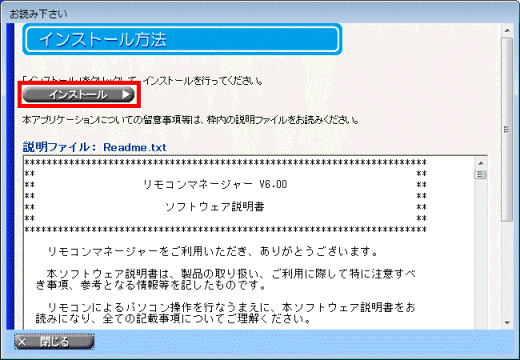
- 「インストール手順」は表示されない場合があります。
- アプリケーションの手動インストールが完了したら、「次に進む」ボタンをクリックします。
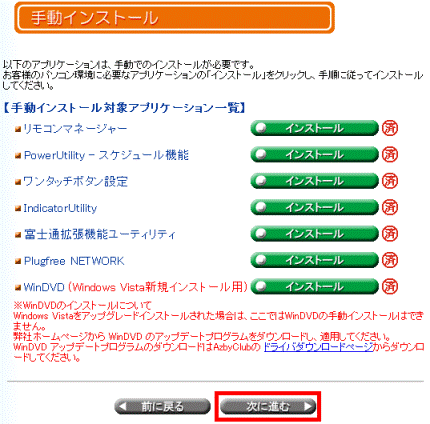
- 「その他インストール」と表示された場合は、手順25.に進みます。
「その他インストール」と表示されなかった場合は、手順27.に進みます。 - 「インストール方法」ボタンをクリックします。
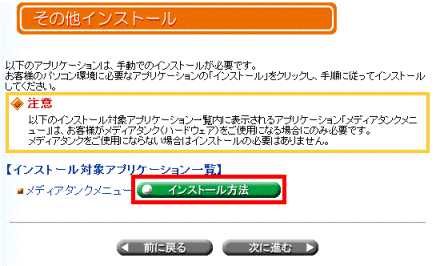
- 表示された画面の指示に従い、アプリケーションをインストールします。
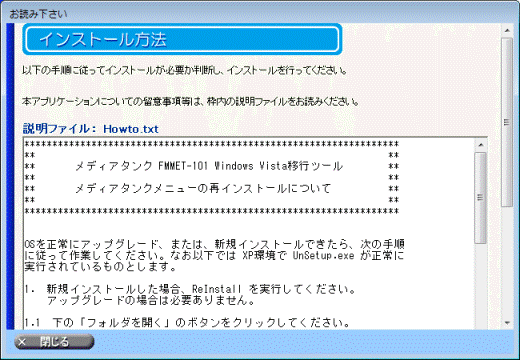

インストール用のファイルがあるフォルダを開くには、「フォルダを開く」ボタンをクリックします。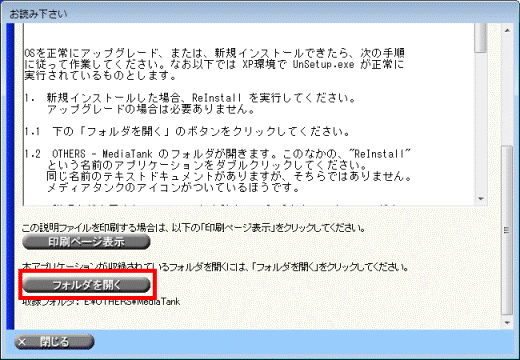
- 「終了」と表示されます。
「留意事項の一覧」ボタンをクリックし、留意事項を確認します。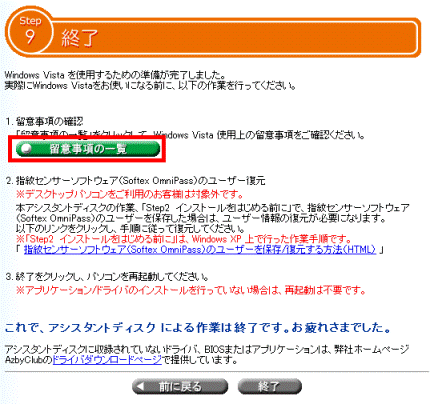

指紋センサーソフトウェア(Softex OmniPass)をお使いの場合は、「指紋センサーソフトウェア(Softex OmniPass)のユーザーを保存/復元する方法(HTML)」をご覧になり、ユーザー情報を復元してください。 - 「終了」ボタンをクリックします。
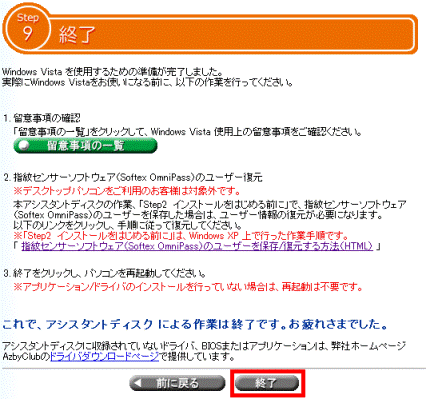
- 「お疲れ様でした。」と表示されます。
「今すぐ再起動」ボタンをクリックします。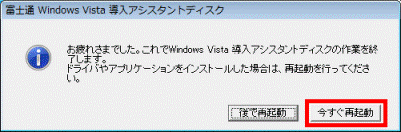
- Windowsが再起動したら、「富士通 Windows Vista 導入アシスタントディスク」を取り出します。
続いて、フォルダやアイコンをシングルクリックで開く設定に変更します。

シングルクリックで開く設定に変更しなくてもかまいませんが、このQ&Aではシングルクリックで開く設定の手順のあとで、インスタントMyMediaのアップグレードの手順をご案内しています。
インスタントMyMediaを搭載している機種をお使いの場合は、「インスタントMyMedia をアップデートする(インスタントMyMedia 搭載機種のみ)」を必ず行う必要があります。
手順5シングルクリックで開く設定に変更する
Windows Vista を新規にインストールすると、クリック方法がダブルクリックでフォルダやアイコンを開く設定になります。
次の手順で、シングルクリックで開く設定に変更します。

- 「スタート」ボタン→「コントロール パネル」の順にクリックします。
- 「デスクトップのカスタマイズ」をクリックします。
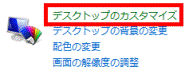

「デスクトップのカスタマイズ」が表示されていないときは、「コントロール パネル ホーム」をクリックすると表示されます。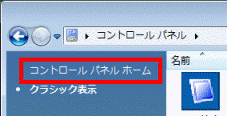
- 「フォルダオプション」をクリックします。

- 「全般」タブをクリックします。
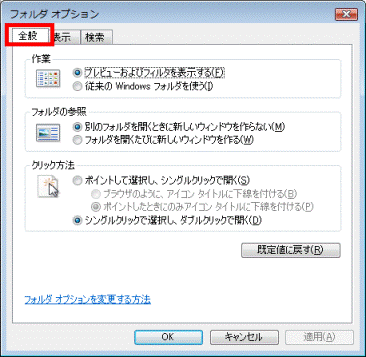
- 「ポイントして選択し、シングルクリックで開く」をクリックします。
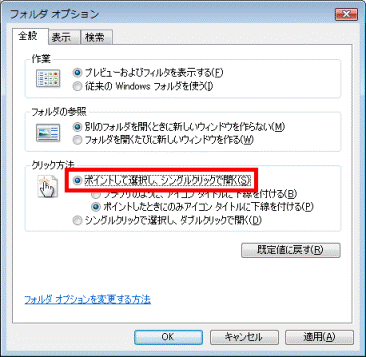
- 「ポイントしたときにのみアイコン タイトルに下線を付ける」をクリックします。
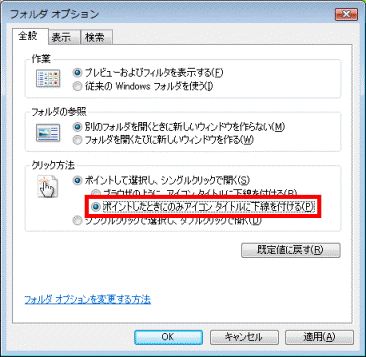
- 「OK」ボタンをクリックします。
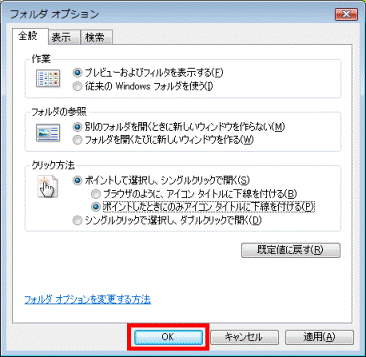
- 「×」ボタンをクリックし、「コントロールパネル」を閉じます。
インスタントMyMedia を搭載していない機種をお使いの場合は、以上でWindows Vista の新規インストール作業は完了です。
インスタントMyMedia を搭載している機種をお使いの場合は、続いて、「インスタントMyMedia をアップデートする(インスタントMyMedia 搭載機種のみ)」に進みます。
手順6インスタントMyMedia をアップデートする(インスタントMyMedia 搭載機種のみ)
インスタントMyMedia を搭載している機種をお使いの場合は、インスタントMyMediaをアップデートします。

- インスタントMyMedia の機能がない機種をお使いの場合は、この作業をする必要はありません。
これまでの作業で、Windows Vista の新規インストールは完了です。 - シングルクリックでフォルダやアイコンを開く設定の手順をご案内しています。
ダブルクリックでフォルダやアイコンを開く設定のままの場合は、フォルダやアイコンをクリックする箇所をダブルクリックに読み替えてください。

- 「富士通 Windows Vista 導入アシスタントディスク」をセットします。
- 「自動再生」が表示されます。
「フォルダを開いてファイルを表示」をクリックします。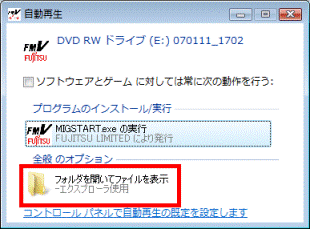
- 「APP」フォルダをクリックします。
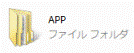
- 「InstantMyMedia」フォルダをクリックします。
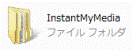
- お使いの機種の発表時期のフォルダをクリックします。
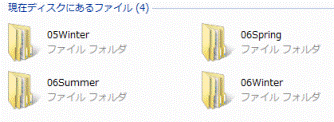

お使いの機種の発表時期や品名を確認するには、次のQ&Aでご確認ください。 パソコンの正式な名称(品名/型名)と、発表時期(○○年×モデル)の確認方法を教えてください。(新しいウィンドウで表示)
パソコンの正式な名称(品名/型名)と、発表時期(○○年×モデル)の確認方法を教えてください。(新しいウィンドウで表示) - お使いの機種のフォルダをクリックします。
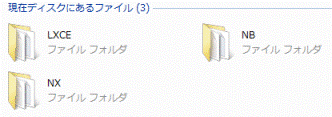
2006年秋冬モデル
FMV-DESKPOWER シリーズをお使いの場合 : 「LXCE」
FMV-BIBLO NB シリーズをお使いの場合 : 「NB」
FMV-BIBLO NX シリーズをお使いの場合 : 「NX」
2006年夏モデル
FMV-DESKPOWER シリーズ(LX50S、TX95SD 以外)をお使いの場合 : 「TX90LXCE」
FMV-DESKPOWER LX50S をお使いの場合 : 「LX50S」
FMV-DESKPOWER TX95S/D をお使いの場合 : 「TX95」
FMV-BIBLO シリーズをお使いの場合 : 「NXNBMG」
2006年春モデル
FMV-DESKPOWER シリーズをお使いの場合 : 「LXCE」
FMV-BIBLO シリーズ(NX90R/W、NX90RN/W 以外)をお使いの場合 : 「NX70NBMGLT」
FMV-BIBLO NX90R/W、NX90RNW をお使いの場合 : 「NX90」
2005年秋冬モデル
FMV-DESKPOWER TX シリーズをお使いの場合 : 「TX」 - 「IMMupdate」をクリックします。
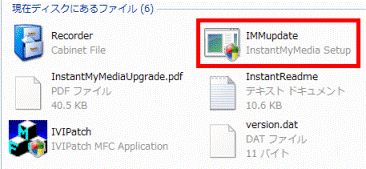
- 「ユーザー アカウント制御」が表示されます。
「許可」をクリックします。
黒い画面が一瞬表示されたあとすぐに消えます。 - 「×」ボタンをクリックし、フォルダを閉じます。
- 「富士通 Windows Vista 導入アシスタントディスク」を取り出します。
- 「スタート」ボタン →「
 」ボタン→「シャットダウン」の順にクリックします。
」ボタン→「シャットダウン」の順にクリックします。
このあとの操作は、リモコンが添付されている機種ではリモコンで操作します。
FMV BIBLO MG シリーズ、LOOX T シリーズをお使いの場合は、リモコンが添付されていないため、インスタントボタンやフラットポイントをお使いになり、このあとの操作を行ってください。 - リモコンの
 ボタンを押します。
ボタンを押します。
FMV-BIBLO MG シリーズ、LOOX T シリーズをお使いの場合は、パソコン本体のインスタントボタンを押します。 - インスタントMyMediaが起動します。
- リモコンの
 ボタンで、「設定」を選択し、
ボタンで、「設定」を選択し、 ボタンを押します。
ボタンを押します。
FMV-BIBLO MG シリーズ、LOOX T シリーズをお使いの場合は、「設定」をクリックします。 - リモコンの
 ボタンで、「アップデート」を選択し、
ボタンで、「アップデート」を選択し、 ボタンを押します。
ボタンを押します。
FMV-BIBLO MG シリーズ、LOOX T シリーズをお使いの場合は、「アップデート」をクリックします。 - 「インスタントMyMedia」のアップデートが開始されます。
アップデートが終了するまでしばらく待ちます。
アップデート中に、何度かパソコンが自動的に再起動します。何も操作をせずにそのままでお待ちください。 - アップデートが終了すると、Windowsが自動的に起動します。
FMV-BIBLO MG シリーズ、LOOX T シリーズをお使いの場合は、パソコンの電源が自動的に切れます。



