Q&Aナンバー【6806-8671】更新日:2017年1月10日
このページをブックマークする(ログイン中のみ利用可)
[AzbyClubガジェット] 再インストールする方法を教えてください。(2007年春モデル〜2009年夏モデル)
| 対象機種 | 2009年夏モデルDESKPOWER、他・・・ |
|---|---|
| 対象OS |
|
 質問
質問
AzbyClubガジェットを、再インストールする方法を教えてください。
 回答
回答
AzbyClubガジェットは、2017年1月10日にサービスを終了致しました。
AzbyClubガジェットのサービス終了について、詳しくは、次のホームページをご覧ください。
 AzbyClubガジェット サービス終了のお知らせ
AzbyClubガジェット サービス終了のお知らせ
AzbyClubガジェットのサービス終了について、詳しくは、次のホームページをご覧ください。
 AzbyClubガジェット サービス終了のお知らせ
AzbyClubガジェット サービス終了のお知らせAzbyClubガジェットの再インストール方法は、次のとおりです。
次の手順で、AzbyClubガジェットを再インストールします。
手順1事前準備
AzbyClubガジェットの再インストールには、パソコンに付属しているディスクが必要です。
お使いのパソコンの発表時期に応じて、次のディスクを準備してください。
- 2009年春モデル〜2009年夏モデル
アプリケーションディスク&ユーティリティディスク - 2008年夏モデル〜2008年秋冬モデル
アプリケーションディスク1
手順2アンインストールする
AzbyClubガジェットをアンインストールするには、ガジェットの一覧からアンインストールした後に、AzbyClubガジェットプログラムをアンインストールします。
次の項目を順番に操作してください。

複数のユーザーがWindows にログオンしていると、AzbyClubガジェットを正しく再インストールできません。
他のユーザーがログオンしている場合は、AzbyClubガジェットをインストールする前にログオフしてください。
ガジェットの一覧からアンインストールする
次の手順で、ガジェットの一覧から、AzbyClubガジェットをアンインストールします。

お使いの環境によっては、表示される画面が異なります。
- AzbyClubガジェットを右クリックし、表示されるメニューから「削除」をクリックします。
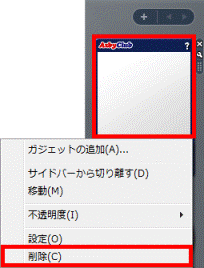
- AzbyClubガジェットが削除されます。
Windows サイドバーを右クリックし、表示されるメニューから「ガジェットの追加」をクリックします。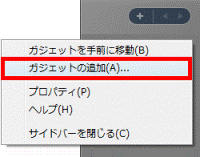

Windows サイドバーが表示されていない場合は、「スタート」ボタン→「すべてのプログラム」→「アクセサリ」→「Windows サイドバー」の順にクリックし、Windows サイドバーを起動します。 - ガジェットの一覧が表示されます。
「AzbyClubガジェット」を右クリックし、表示されるメニューから「アンインストール」をクリックします。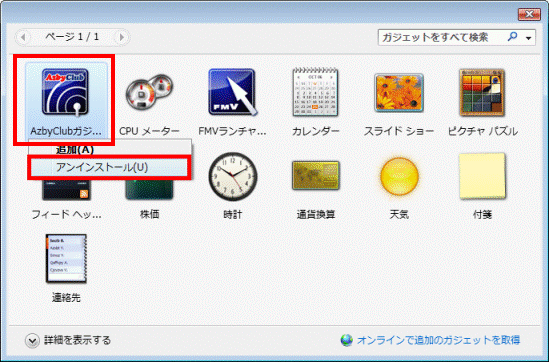
- 「AzbyClubガジェットをアンインストールしますか?」と表示されます。
「アンインストールする」ボタンをクリックします。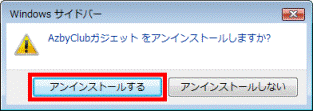
- 「×」ボタンをクリックし、ガジェットの一覧を閉じます。
AzbyClubガジェットプログラムをアンインストールする
次の手順で、AzbyClubガジェットプログラムをアンインストールします。

お使いの環境によっては、表示される画面が異なります。
- 「スタート」ボタン→「コントロールパネル」の順にクリックします。
- 「プログラムのアンインストール」をクリックします。
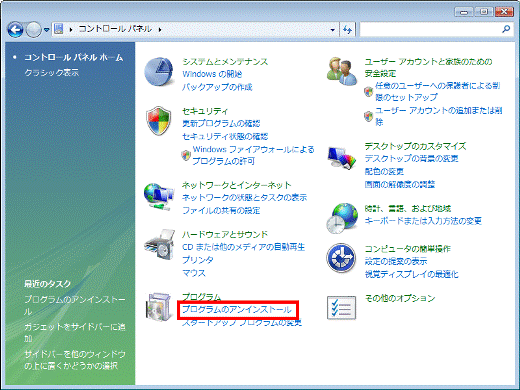

「プログラムのアンインストール」が表示されていない場合は、「プログラムと機能」アイコンをクリックします。
- 「プログラムのアンインストールまたは変更」と表示されます。
アプリケーションの一覧から、「AzbyClubガジェットプログラム」をクリックします。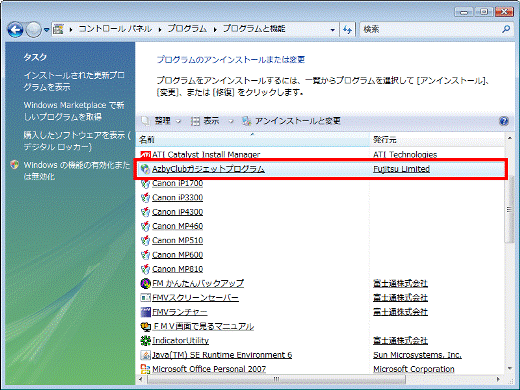
- 「ユーザーアカウント制御」が表示されます。
「続行」ボタンをクリックします。
「ほかのユーザーがこのコンピュータにログオンしています。」と表示された場合は、「キャンセル」ボタンをクリックします。
他のユーザーをログオフしてから、もう一度、手順1.から操作してください。 - 「AzbyClubガジェットプログラムのアンインストールを行います。」と表示されます。
「はい」ボタンをクリックします。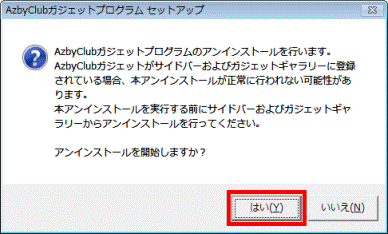
- 「AzbyClubガジェットプログラムのセットアップを正しく完了しました。」と表示されます。
「OK」ボタンをクリックします。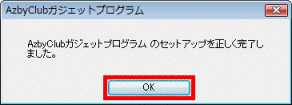
- 「プログラムのアンインストールまたは変更」と表示されます。
「AzbyClubガジェットプログラム」が一覧にないことを確認し、「×」ボタンをクリックして閉じます。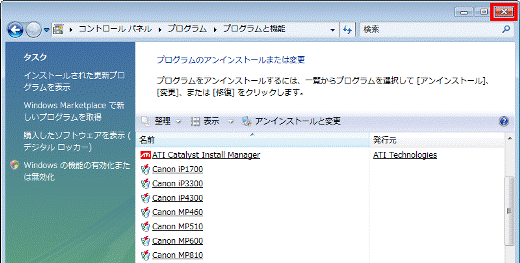
手順3インストールする
AzbyClubガジェットをインストールする手順は、お使いのパソコンの発表時期によって異なります。
お使いのパソコンの発表時期の項目をご覧ください。
2008年夏モデル〜2009年夏モデルの場合
次の手順で、AzbyClubガジェットをインストールします。

お使いの環境によっては、表示される画面が異なります。
- 用意した添付ディスク(「アプリケーションディスク&ユーティリティディスク」または「アプリケーションディスク1」))を、パソコンのCD/DVDドライブにセットします。

「自動再生」が表示された場合は、「×」ボタンをクリックして閉じます。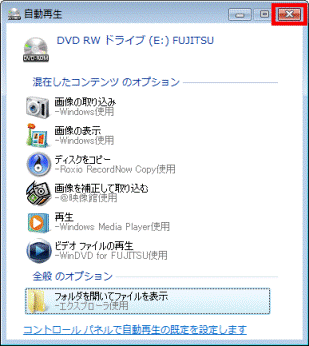
- 「コンピュータ」をクリックします。
- CD/DVDドライブのアイコンをクリックします。
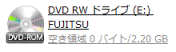
- 「Ezspr」をクリックします。
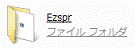
- 「Gadget」をクリックします。
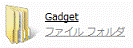
- 「Azgadget」をクリックします。
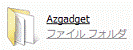
- 「azginst」(または、「azginst.exe」)をクリックします。
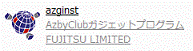
- 「このプログラムは、AzbyClubガジェットプログラムをコンピュータにインストールします。」と表示されます。
「はい」ボタンをクリックします。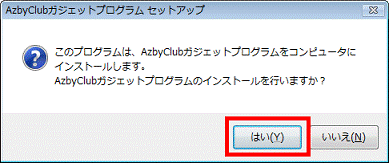
- 「AzbyClubガジェットプログラムは、継続してインストールを行います。」と表示されます。
「インストールの続行」ボタンをクリックします。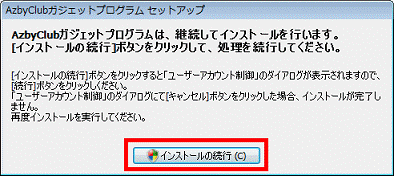
- 「ユーザーアカウント制御」が表示されます。
「続行」ボタンをクリックします。 - 「AzbyClubガジェットのインストールを行います。」と表示されます。
「OK」ボタンをクリックします。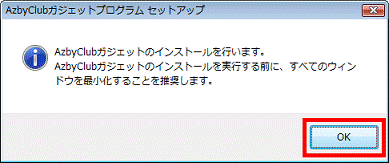
- 「このガジェットをインストールしますか?」と表示されます。
「インストールする」ボタンをクリックします。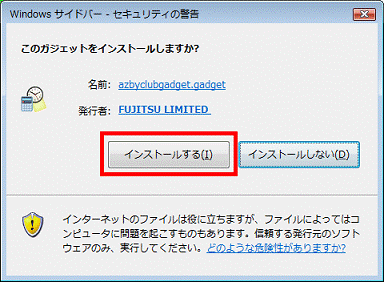
- Windows サイドバーに、「AzbyClubガジェット」が表示されたことを確認します。
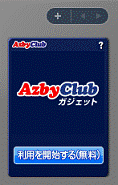
- 「×」ボタンをクリックし、「Azgadget」フォルダを閉じます。
- 「アプリケーションディスク&ユーティリティディスク」(または「アプリケーションディスク1」)を取り出します。
2007年春モデル〜2008年春モデルの場合
次の手順で、AzbyClubガジェットをインストールします。

- 「アプリケーションディスク1」をセットします。

「自動再生」が表示された場合は、「×」ボタンをクリックして閉じます。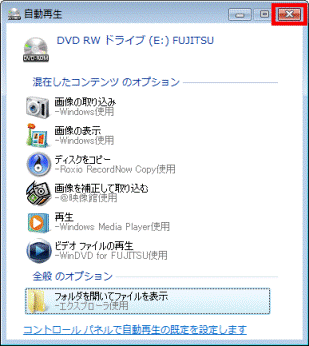
- 「コンピュータ」をクリックします。
- CD/DVDドライブのアイコンをクリックします。
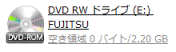
- 「Azgadget」をクリックします。
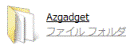
- 「azginst」(または、「azginst.exe」)をクリックします。
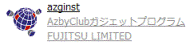
- 「このプログラムは、AzbyClubガジェットプログラムをコンピュータにインストールします。」と表示されます。
「はい」ボタンをクリックします。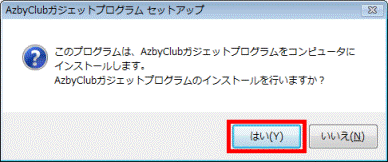
- 「AzbyClubガジェットプログラムは、継続してインストールを行います。」と表示されます。
「インストールの続行」ボタンをクリックします。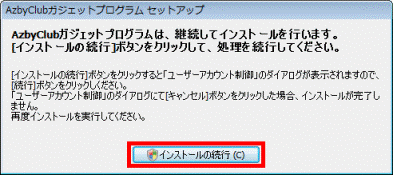
- 「ユーザーアカウント制御」が表示されます。
「続行」ボタンをクリックします。 - 「AzbyClubガジェットのインストールを行います。」と表示されます。
「OK」ボタンをクリックします。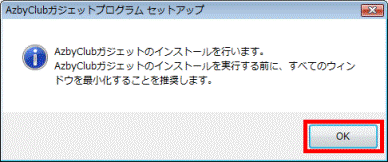
- 「このガジェットをインストールしますか?」と表示されます。
「インストールする」ボタンをクリックします。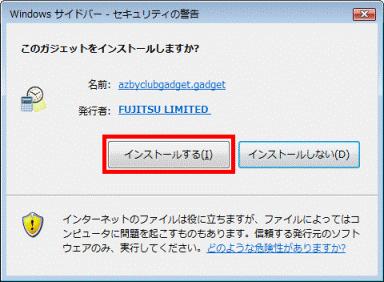
- Windows サイドバーに、「AzbyClubガジェット」が表示されたことを確認します。

- 「×」ボタンをクリックし、「Azgadget」フォルダを閉じます。
- 「アプリケーションディスク1」を取り出します。

 パソコンの正式な名称(品名/型名)と、発表時期(○○年×モデル)の確認方法を教えてください。
パソコンの正式な名称(品名/型名)と、発表時期(○○年×モデル)の確認方法を教えてください。 

