Q&Aナンバー【6906-0375】更新日:2009年11月28日
このページをブックマークする(ログイン中のみ利用可)
[@映像館] 画像を一覧で印刷したり、撮影日時を印刷したりする方法を教えてください。
| 対象機種 | 2009年夏モデルDESKPOWER、他・・・ |
|---|---|
| 対象OS |
|
 質問
質問
@映像館で、画像を一覧で印刷する方法や、それぞれの画像の撮影日時を印刷する方法を教えてください。
 回答
回答
@映像館では、フォルダにある画像ファイルを一覧で印刷することができます。
また、それぞれの画像の下に、「ファイル名」または「日付と時刻」などの情報を併せて印刷することもできます。

次の手順で、画像ファイルを一覧で印刷します。

お使いの環境によっては、表示される画面が異なります。
次の手順で、画像ファイルを一覧で印刷します。

お使いの環境によっては、表示される画面が異なります。
また、それぞれの画像の下に、「ファイル名」または「日付と時刻」などの情報を併せて印刷することもできます。
次の場合に応じた項目を確認してください。

- @映像館のバージョンを確認する方法は、次のQ&Aをご覧ください。
 [@映像館] バージョンの確認方法を教えてください。(新しいウィンドウで表示)
[@映像館] バージョンの確認方法を教えてください。(新しいウィンドウで表示) - @映像館のバージョンが 1.0〜1.2B の場合は、「ファイル名」や「日付と時刻」などの情報は印刷できません。
@映像館 2.0〜2.3A(2007年春モデル〜2009年夏モデル)の場合
次の手順で、画像ファイルを一覧で印刷します。

お使いの環境によっては、表示される画面が異なります。
- 「スタート」ボタン→「すべてのプログラム」→「@映像館」→「@映像館」の順にクリックします。
- 「@映像館」が表示されます。
右側に表示されているジャンルの一覧から、「印刷して楽しむ」をクリックします。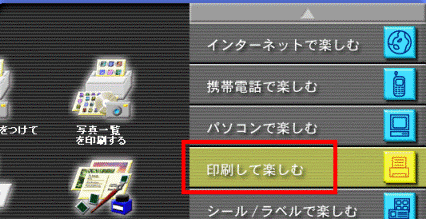
- 左側に表示されているアイテムの一覧から、「写真一覧を印刷する」をクリックします。
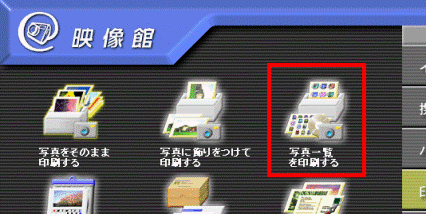
- 「テンプレートを選択してください。」と表示されます。
使用するデザインのテンプレートをクリックします。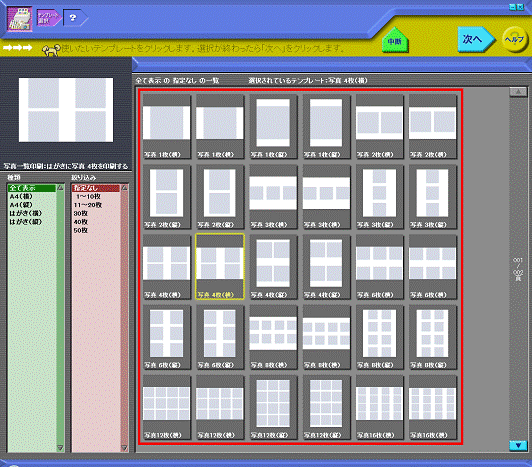
- 「次へ」ボタンをクリックします。
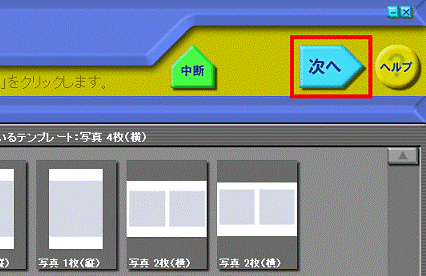
- 「画像フォルダを選択してください。」と表示されます。
「フォルダ選択」ボタンをクリックします。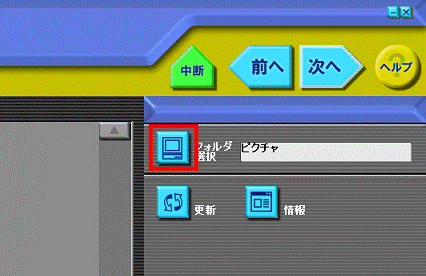
- 「フォルダの参照」が表示されます。
一覧で印刷したい画像ファイルが保存されているフォルダをクリックします。
(「写真」フォルダをクリックした例) - 「OK」ボタンをクリックします。
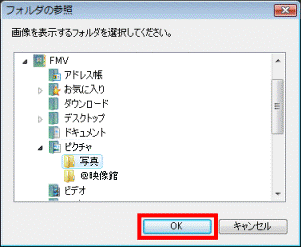

@映像館で読み込める画像のファイル形式は、次のとおりです。- BMP形式
- JPEG形式
- FlashPix形式
- PhotoCD形式
- PNG形式
- GIF形式
- BMP形式
- 手順7. で選択したフォルダに保存されている画像ファイルが、左側の「画像の一覧」に一覧で表示されます。
「次へ」ボタンをクリックします。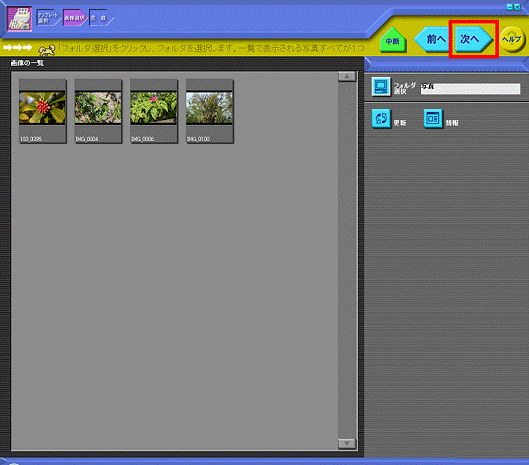
- 「印刷文字列の選択」が表示されます。
「ファイル名」や「日付と時刻」など、それぞれの画像の下に印刷したい文字列の項目を、目的に応じてクリックします。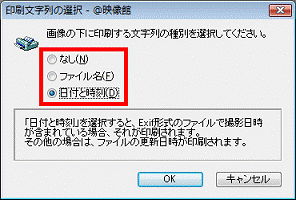

「印刷文字列の選択」でクリックできる項目は、次のとおりです。- なし
画像の下に文字列を印刷しません。 - ファイル名
画像の下にファイル名を印刷します。 - 日付と時刻
画像の下にデジタルカメラでの撮影日時、または、ファイルの更新日時を印刷します。
画像ファイルにExif形式が含まれる場合は、撮影日時を印刷します。
それ以外の場合は、ファイルの更新日時を印刷します。
撮影した画像が、Exif形式に対応しているかどうかは、デジタルカメラのマニュアルなどを確認してください。
- なし
- 「OK」ボタンをクリックします。
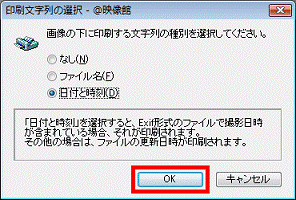
- 「写真一覧を作成しました。」と表示されます。
印刷枚数を確認して、「OK」ボタンをクリックします。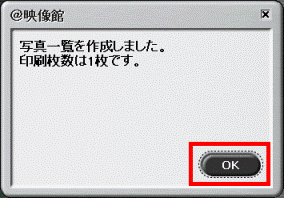
- 「「印刷する」をクリックしてください。」と表示されます。
「印刷する」ボタンをクリックします。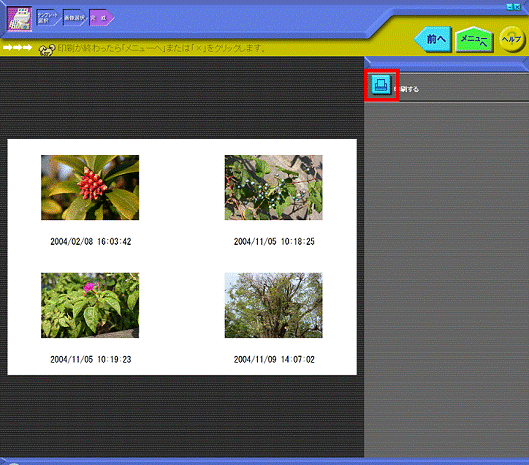
- 「印刷」が表示されます。
印刷の設定やプリンタの設定などを確認し、「印刷する」ボタンをクリックします。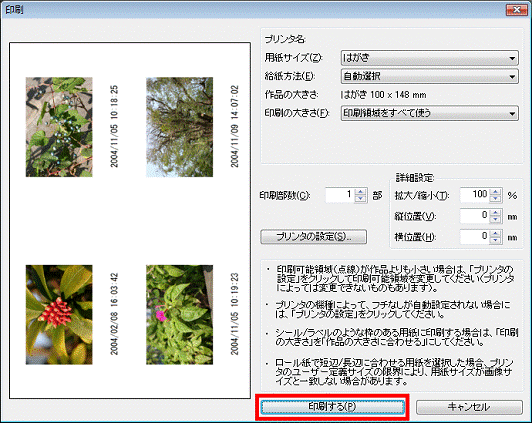
印刷が開始されます。
@映像館 1.0〜1.9D(2000年冬モデル〜2006年秋冬モデル)の場合
次の手順で、画像ファイルを一覧で印刷します。

お使いの環境によっては、表示される画面が異なります。
- 「スタート」ボタン→「(すべての)プログラム」→「@映像館」→「@映像館」の順にクリックします。
- 「@映像館」が表示されます。
右側に表示されているジャンルの一覧から、「印刷して楽しむ」をクリックします。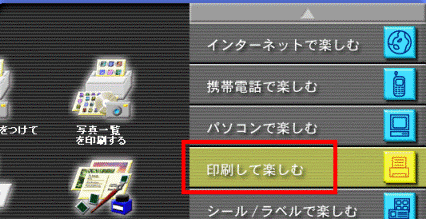
- 左側に表示されているアイテムの一覧から、「写真一覧を印刷する」をクリックします。
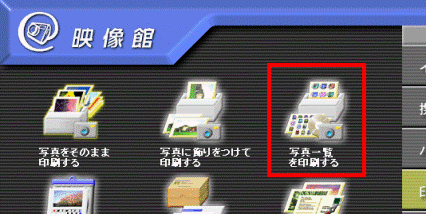
- 「テンプレートを選択してください。」と表示されます。
使用するデザインのテンプレートをクリックします。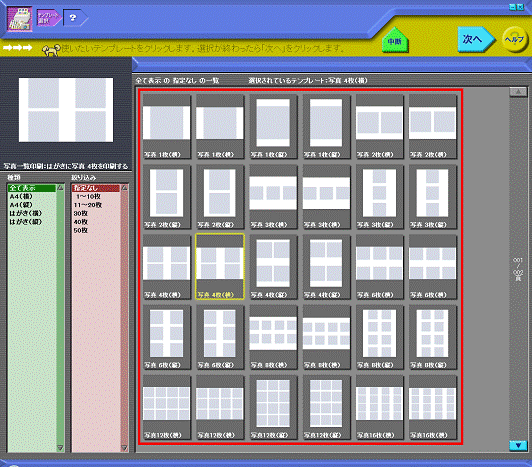
- 「次へ」ボタンをクリックします。
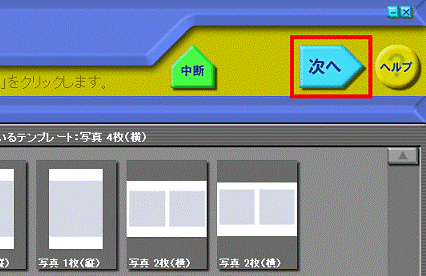
- 「画像フォルダを選択してください。」と表示されます。
「フォルダ選択」ボタンをクリックします。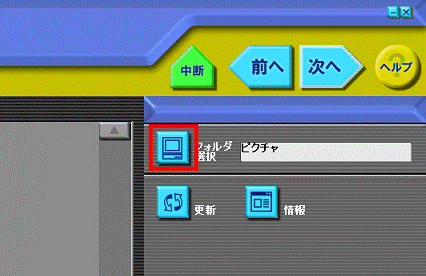
- 「フォルダの参照」が表示されます。
一覧で印刷したい画像ファイルが保存されているフォルダをクリックします。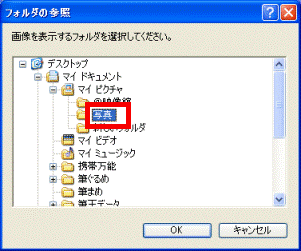
(「写真」フォルダをクリックした例) - 「OK」ボタンをクリックします。
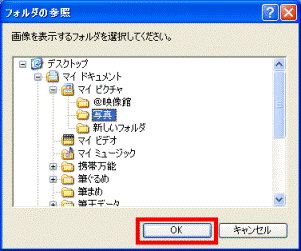

@映像館で読み込める画像のファイル形式は、次のとおりです。- BMP形式
- JPEG形式
- FlashPix形式
- PhotoCD形式
- PNG形式
(@映像館 1.0〜1.1では対応していません。) - GIF形式
(@映像館 1.2〜1.7で利用するためには、画像拡張キットを購入する必要があります。)
- BMP形式
- 手順7. で選択したフォルダに保存されている画像ファイルが、左側の「画像の一覧」に一覧で表示されます。
「次へ」ボタンをクリックします。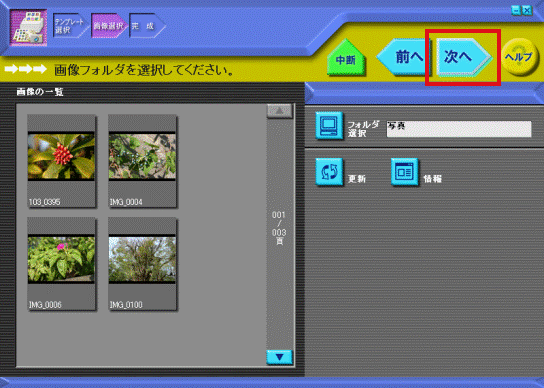
- 「印刷文字列の選択」が表示されます。
「ファイル名」や「日付と時刻」など、それぞれの画像の下に印刷したい文字列の項目を、目的に応じてクリックします。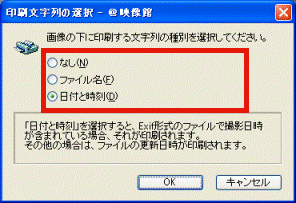

- @映像館 1.0〜1.2B をお使いの場合は、「印刷文字列の選択」が表示されません。
その場合は、手順12. へ進みます。 - 「印刷文字列の選択」でクリックできる項目は、次のとおりです。
- なし
画像の下に文字列を印刷しません。 - ファイル名
画像の下にファイル名を印刷します。 - 日付と時刻
画像の下にデジタルカメラでの撮影日時、または、ファイルの更新日時を印刷します。
画像ファイルにExif形式が含まれる場合は、撮影日時を印刷します。
それ以外の場合は、ファイルの更新日時を印刷します。
撮影した画像が、Exif形式に対応しているかどうかは、デジタルカメラのマニュアルなどを確認してください。
- なし
- @映像館 1.0〜1.2B をお使いの場合は、「印刷文字列の選択」が表示されません。
- 「OK」ボタンをクリックします。
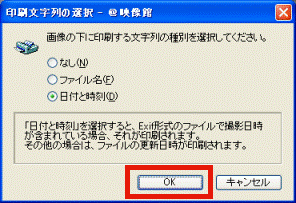
- 「写真一覧を作成しました。」と表示されます。
印刷枚数を確認し、「OK」ボタンをクリックします。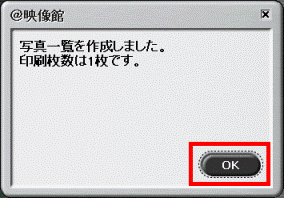
- 「「印刷する」をクリックしてください。」と表示されます。
「印刷する」ボタンをクリックします。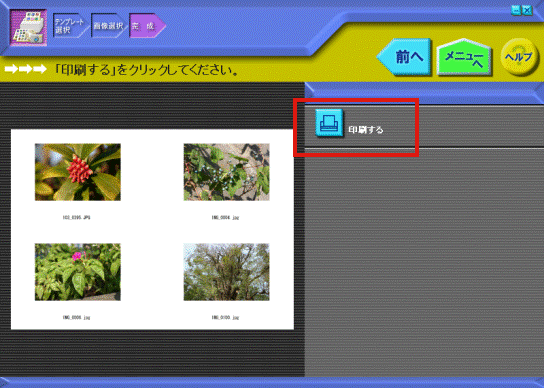
- 「印刷」が表示されます。
印刷の設定やプリンタの設定などを確認し、「印刷する」ボタンをクリックします。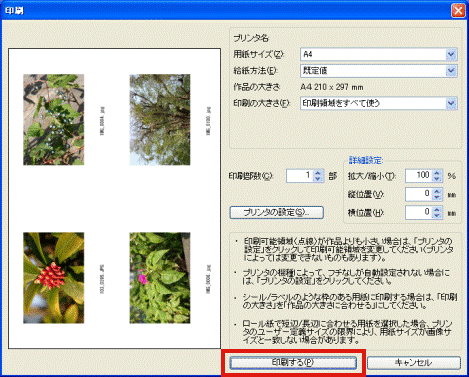
印刷が開始されます。



