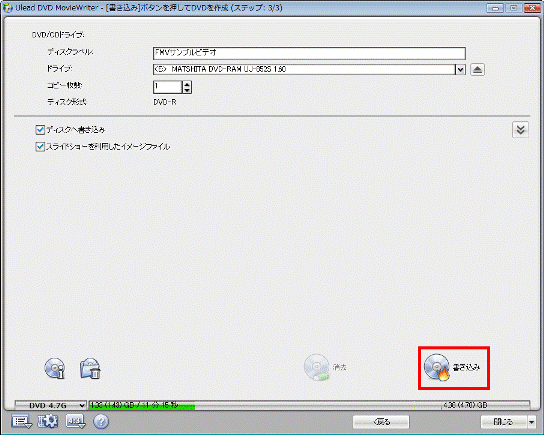Q&Aナンバー【6907-4271】更新日:2009年4月8日
このページをブックマークする(ログイン中のみ利用可)
[DVD MovieWriter 5] DVDビデオ作成時のディスクラベルや書き込み速度を変更する方法を教えてください。
| 対象機種 | 2008年秋冬モデルTEO、他・・・ |
|---|---|
| 対象OS |
|
 質問
質問
2007年春モデル〜2008年秋冬モデルに搭載されているDVD MovieWriterで、DVDビデオを作成しています。
CD/DVDドライブの設定を変更する方法や、一時ファイルを削除する方法を教えてください。
CD/DVDドライブの設定を変更する方法や、一時ファイルを削除する方法を教えてください。
 回答
回答
DVD MovieWriterでは、次の3つのステップでDVDビデオを作成します。
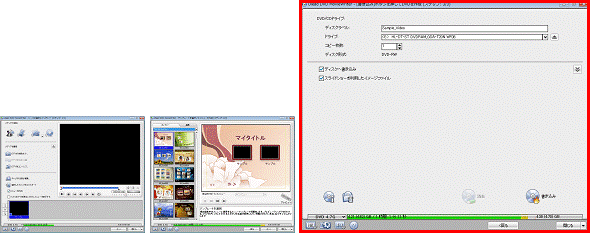

ディスクラベルや書き込み速度を変更する方法以外の操作について知りたい場合は、次のQ&Aをご覧ください。
 DVD MovieWriterについて教えてください。(新しいウィンドウで表示)
DVD MovieWriterについて教えてください。(新しいウィンドウで表示)
作成するディスクの名前を変更したり、書き込みをするドライブを設定したりします。
作成するディスクの名前を変更する場合は、次の手順で操作します。

お使いの環境によっては、表示される画面が異なります。
外付けのDVDドライブなどを使用して書き込みをする場合は、「ドライブ」欄に表示されている「V」ボタンをクリックし、表示される一覧から使用するドライブをクリックします。
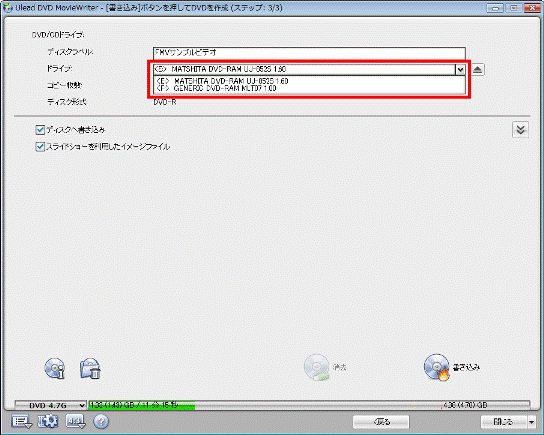
作成したDVDビデオを、複数枚のディスクに書き込みたい場合は、「コピー枚数」欄の「▲」ボタンまたは「▼」ボタンをクリックし、作成する枚数を設定します。
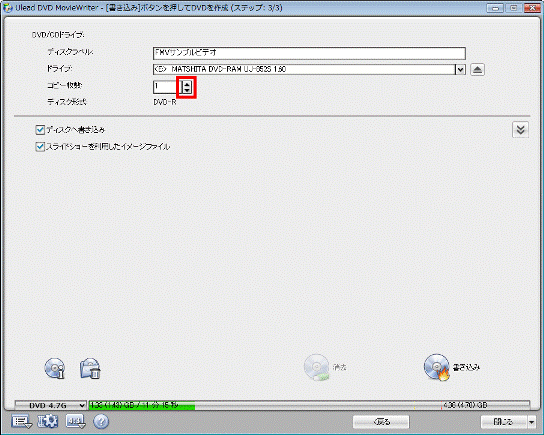
ハードディスクにイメージファイルを保存したり、DVDドライブの書き込み速度を変更したりします。
出力オプションでは、次の設定ができます。

「DVDフォルダの作成」と、「ハードディスクへのイメージファイルの作成」が表示されていない場合は、画面の右側にある「 」ボタンをクリックすることで表示されます。
」ボタンをクリックすることで表示されます。
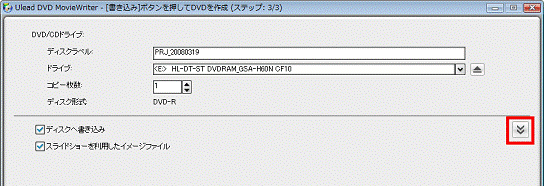
次の手順で、DVDディスクドライブの書き込み速度を変更します。

お使いの環境によっては、表示される画面が異なります。
作業中に作成される一時ファイルを削除したい場合は、次の手順で操作します。

お使いの環境によっては、表示される画面が異なります。
お使いのCD/DVDドライブが、DVD-RWまたはDVD+RWディスクに対応している場合に限り、対応しているディスクのデータを消去できます。
データが保存されたRWディスクがパソコンに挿入されていないときは、「消去」ボタンはグレーに表示されます。
DVD-RW/DVD+RWディスクのデータを削除したい場合は、次の手順で操作します。

お使いの環境によっては、表示される画面が異なります。
作成したファイルをディスクに書き込む場合は、ディスクに炎が描かれた「書き込み」ボタンをクリックします。
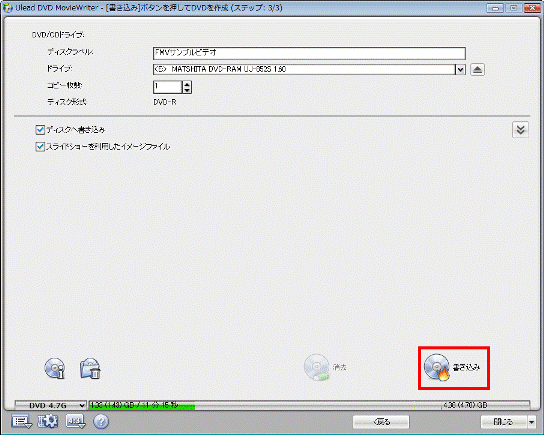
- ソースの選択とインポート(ステップ:1/3)
- テンプレートを選択してメニューを作成(ステップ:2/3)
または、[再生]ボタンを押してプレビューを開始(ステップ:2/3) - [書き込み]ボタンを押してDVDを作成(ステップ:3/3)
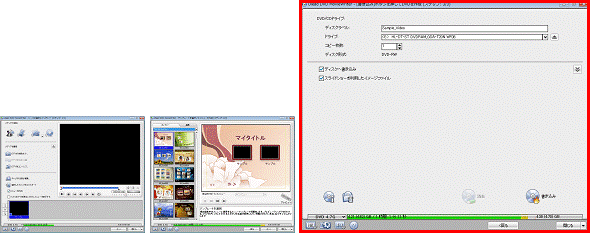
次の場合に応じた項目を確認してください。

ディスクラベルや書き込み速度を変更する方法以外の操作について知りたい場合は、次のQ&Aをご覧ください。
 DVD MovieWriterについて教えてください。(新しいウィンドウで表示)
DVD MovieWriterについて教えてください。(新しいウィンドウで表示)DVD/CDドライブの設定をする
作成するディスクの名前を変更したり、書き込みをするドライブを設定したりします。
次の場合に応じた項目を確認してください。
ディスクラベルを変更する
作成するディスクの名前を変更する場合は、次の手順で操作します。

お使いの環境によっては、表示される画面が異なります。
- 「ディスクラベル」欄に表示されている「ディスクラベル名」の上で右クリックし、表示されるメニューから「すべて選択」をクリックします。
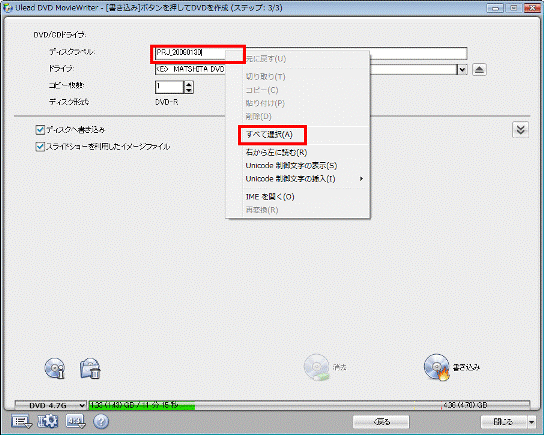
- 現在入力されている文字が青く反転したことを確認します。
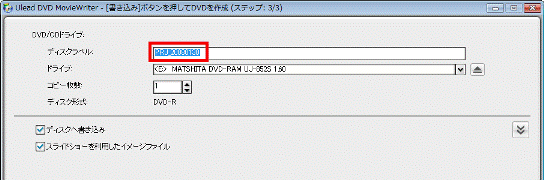
- 設定したい名前を入力します。
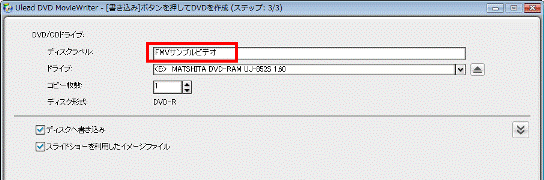
ドライブを変更する
外付けのDVDドライブなどを使用して書き込みをする場合は、「ドライブ」欄に表示されている「V」ボタンをクリックし、表示される一覧から使用するドライブをクリックします。
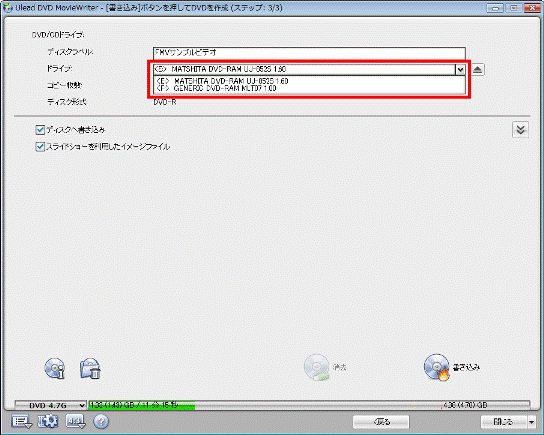
コピー枚数を設定する
作成したDVDビデオを、複数枚のディスクに書き込みたい場合は、「コピー枚数」欄の「▲」ボタンまたは「▼」ボタンをクリックし、作成する枚数を設定します。
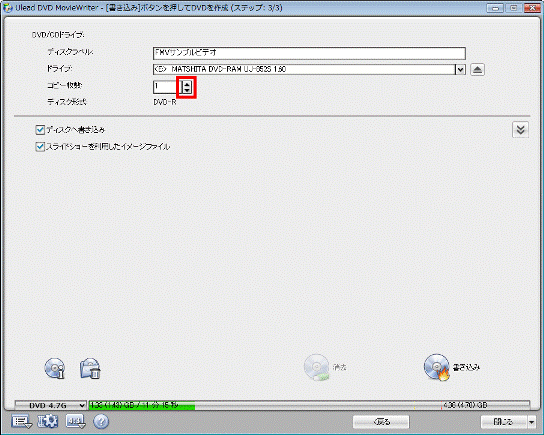
書き込みの設定をする
ハードディスクにイメージファイルを保存したり、DVDドライブの書き込み速度を変更したりします。
出力オプション
出力オプションでは、次の設定ができます。
- ディスクへ書き込み
作成したDVDビデオを、ディスクに書き込む場合に選択します。 - DVDフォルダの作成
作成したDVDへの書き込み用データを、ハードディスクに保存します。
保存したデータは、DVD再生用のアプリケーションで再生することができます。 - ハードディスクへのイメージファイルの作成
作成したDVDのイメージファイルを、ハードディスクに保存します。
保存することで、同じ内容のDVDビデオを簡単に複製することができます。 - スライドショーを利用したイメージファイル
スライドショーで利用したイメージファイルを、DVDに書き込む場合に選択します。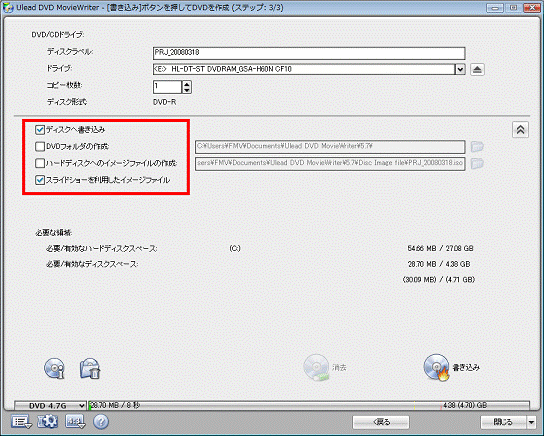

「DVDフォルダの作成」と、「ハードディスクへのイメージファイルの作成」が表示されていない場合は、画面の右側にある「
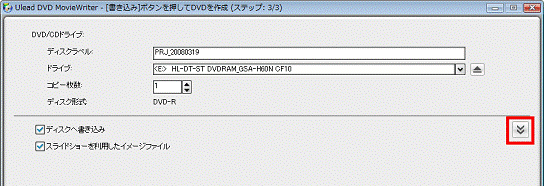
書き込みオプション
次の手順で、DVDディスクドライブの書き込み速度を変更します。

お使いの環境によっては、表示される画面が異なります。
- ディスクと i が描かれた「その他の書き込み設定」ボタンをクリックします。
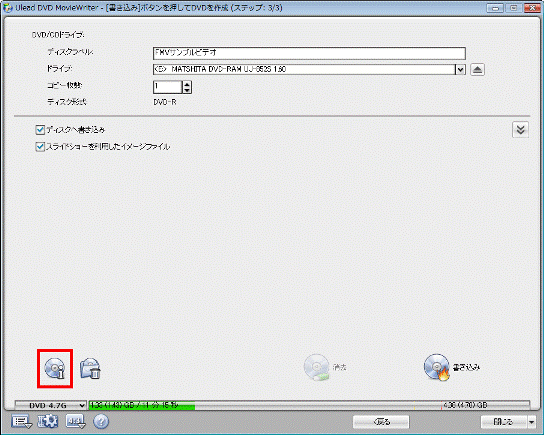
- 「速度」欄に表示されている「V」ボタンをクリックし、表示される一覧から設定したい速度をクリックします。
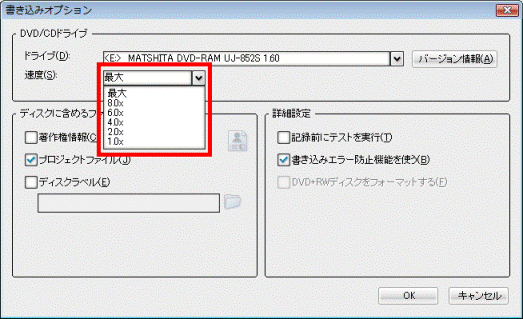

表示される速度は、お使いのドライブによって異なります。 - 「OK」ボタンをクリックします。
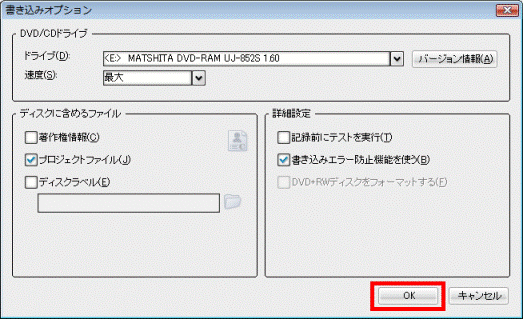
一時ファイルを削除する
作業中に作成される一時ファイルを削除したい場合は、次の手順で操作します。

お使いの環境によっては、表示される画面が異なります。
- ディスクとごみ箱などが描かれた「作業フォルダからテンポラリファイルを削除」ボタンをクリックします。
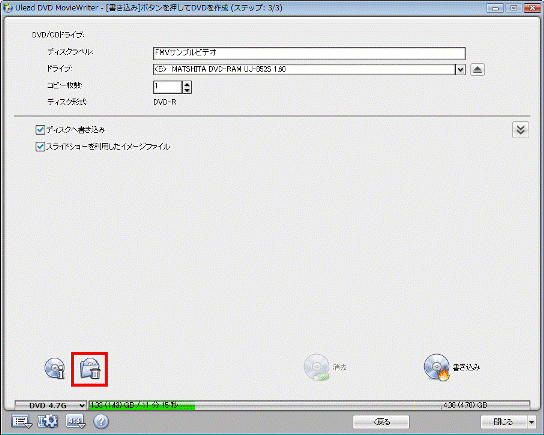
- 「この作業を実行すると作業フォルダのテンポラリファイルがすべて削除されます。」と表示されます。
「はい」ボタンをクリックします。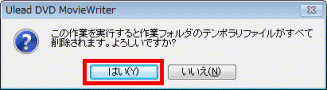
RWディスクのデータを消去する
お使いのCD/DVDドライブが、DVD-RWまたはDVD+RWディスクに対応している場合に限り、対応しているディスクのデータを消去できます。
データが保存されたRWディスクがパソコンに挿入されていないときは、「消去」ボタンはグレーに表示されます。
DVD-RW/DVD+RWディスクのデータを削除したい場合は、次の手順で操作します。

お使いの環境によっては、表示される画面が異なります。
- データを削除するディスクをパソコンにセットします。

「自動再生」が表示された場合は、「×」ボタンをクリックし、「自動再生」を閉じます。 - ディスクと消しゴムが描かれた「消去」ボタンをクリックします。
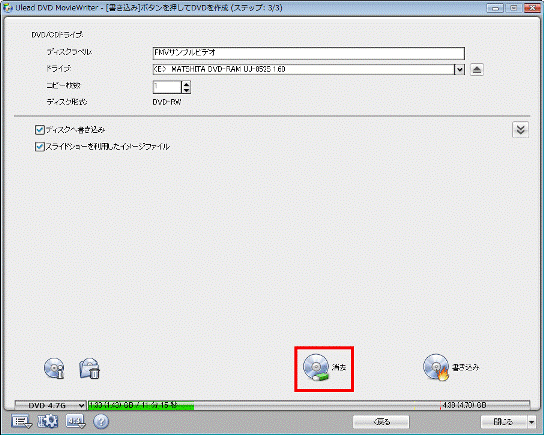
- 「ディスクを消去するとすべてのデータが削除されます。」と表示されます。
「はい」ボタンをクリックします。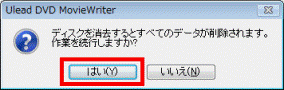
- ディスクの消去が始まります。
終わるまで待ちます。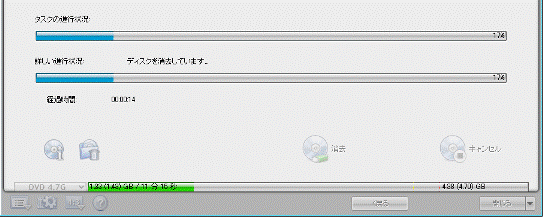
- 「ディスクの消去が完了しました。」と表示されます。
「OK」ボタンをクリックします。
書き込みを開始する
作成したファイルをディスクに書き込む場合は、ディスクに炎が描かれた「書き込み」ボタンをクリックします。