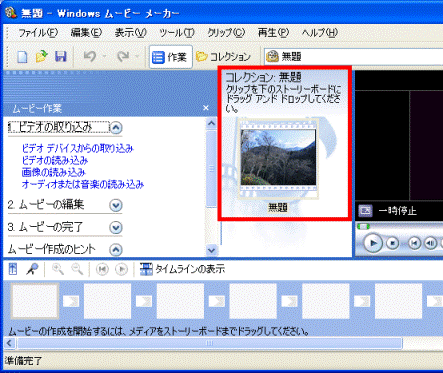Q&Aナンバー【7008-6004】更新日:2010年5月12日
このページをブックマークする(ログイン中のみ利用可)
[FMV-BIBLO LOOX Mシリーズ] Web カメラで画像や動画を撮影する方法を教えてください。(2009年夏モデル)
| 対象機種 | 2009年夏モデルFMV-BIBLO LOOX M/D10、他・・・ |
|---|---|
| 対象OS |
|
 質問
質問
2009年夏モデルのFMV-BIBLO LOOX M シリーズを使用しています。
標準で搭載されている Web カメラを使って、画像や動画を撮影する方法を教えてください。
標準で搭載されている Web カメラを使って、画像や動画を撮影する方法を教えてください。
 回答
回答
2009年夏モデルのFMV-BIBLO LOOX M シリーズは、標準で搭載されている Web カメラで、画像や動画を撮影することができます。
次の手順で、「スキャナとカメラウィザード」を使用して、画像(写真)を撮影します。

お使いの環境によっては、表示される画面が異なります。
次の手順で、 Windows ムービーメーカー 2を使用して、動画(ビデオ)を撮影します。

お使いの環境によっては、表示される画面が異なります。
画像を撮影する
次の手順で、「スキャナとカメラウィザード」を使用して、画像(写真)を撮影します。

お使いの環境によっては、表示される画面が異なります。
- 「スタート」ボタン→「コントロールパネル」の順にクリックします。
- 「コントロールパネル」が表示されます。
「プリンタとその他のハードウェア」をクリックします。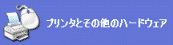

「プリンタとその他のハードウェア」が表示されていない場合は、次の手順へ進みます。 - 「スキャナとカメラ」をクリックします。
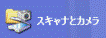
- 「USB ビデオデバイス」をクリックします。
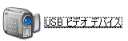
- 「スキャナとカメラウィザードの開始」と表示されます。
「次へ」ボタンをクリックします。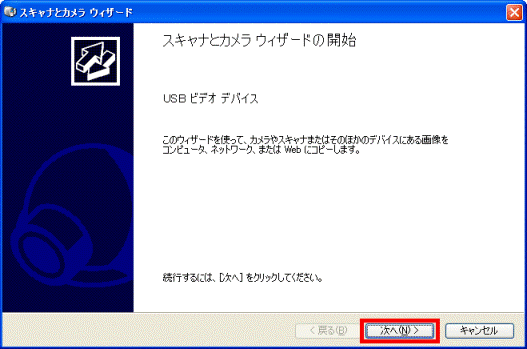
- 「画像の撮影とコピー」と表示されます。
「画像の撮影」ボタンをクリックし、画像を撮影します。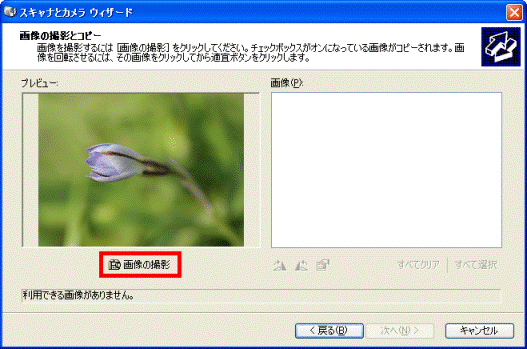
- 撮影した画像が、「画像」欄に表示されたことを確認します。
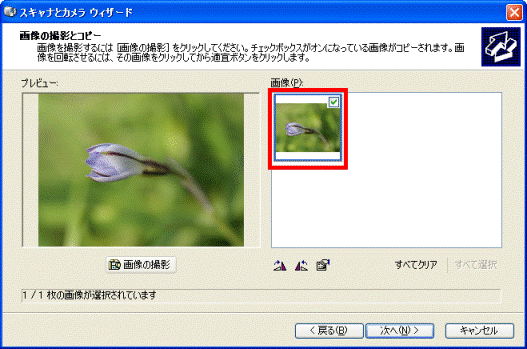

複数の画像を撮影したい場合は、手順6.〜手順7.を繰り返してください。 - 保存しない画像をクリックし、チェックを外します。
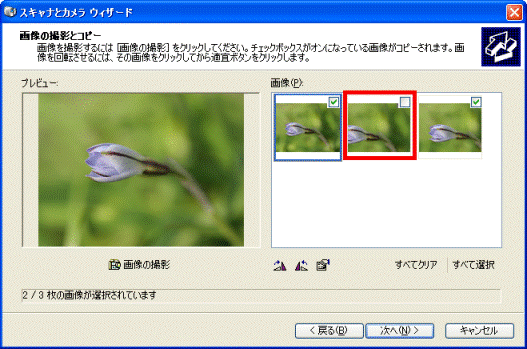
- 保存したい画像にチェックがあることを確認します。
チェックがない場合は、クリックし、チェックを付けます。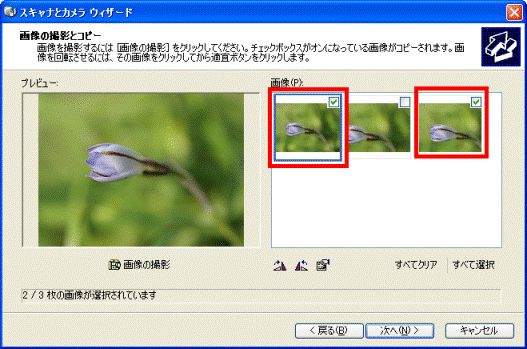
- 「次へ」ボタンをクリックします。
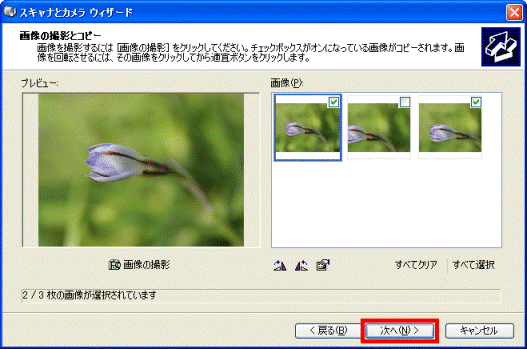
- 「画像の名前とコピー先」と表示されます。
「これらの画像のグループ名を入力してください」欄に、画像に付けたいグループ名を入力します。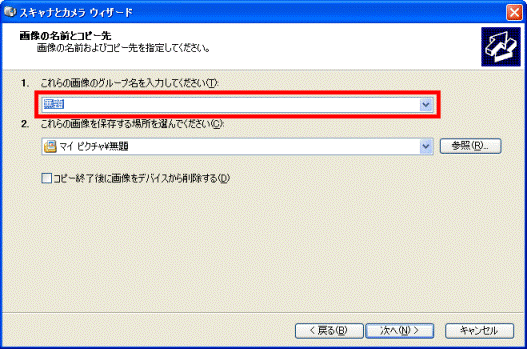

- 初期状態のグループ名は、「無題」です。撮影日や撮影した内容の名称など、分かりやすいグループ名を付けることをおすすめします。
- 複数の画像を選択したときは、それぞれの画像のファイル名が、入力した名前の後ろに「001」からはじまる数字が付いたものになります(例:「無題 001」「無題 002」「無題 003」)。
- 初期状態のグループ名は、「無題」です。撮影日や撮影した内容の名称など、分かりやすいグループ名を付けることをおすすめします。
- 「これらの画像を保存する場所を選んでください」欄で、画像を保存したいフォルダーを選択します。
初期状態では、「マイピクチャ¥(グループ名)」が選択されています。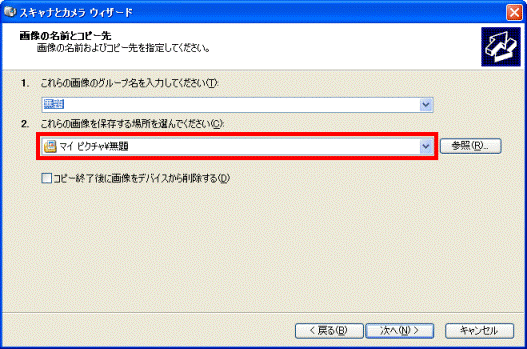

フォルダーを変更したい場合は、「参照」ボタン→「(保存したいフォルダー)」→「OK」ボタンの順にクリックしてください。 - 「次へ」ボタンをクリックします。
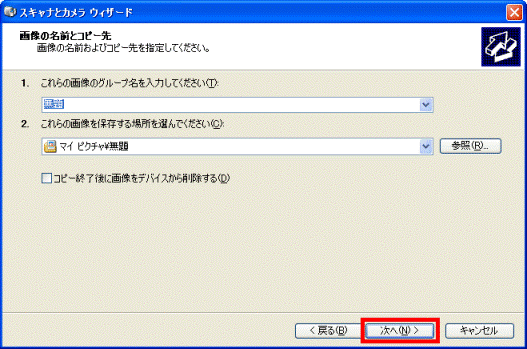
- 画像が指定したフォルダーに保存され、「そのほかのオプション」と表示されます。
「作業を終了する」をクリックします。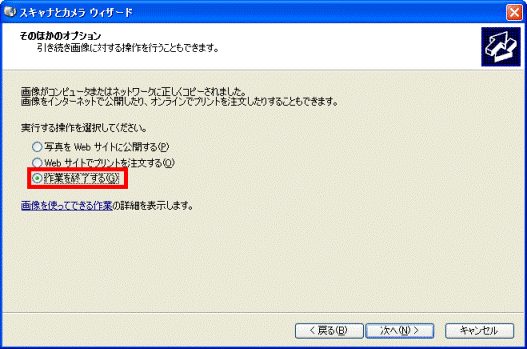
- 「次へ」ボタンをクリックします。
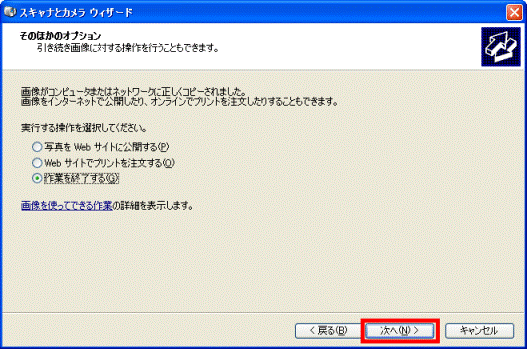
- 「スキャナとカメラウィザードの完了」が表示されます。
「完了」ボタンをクリックします。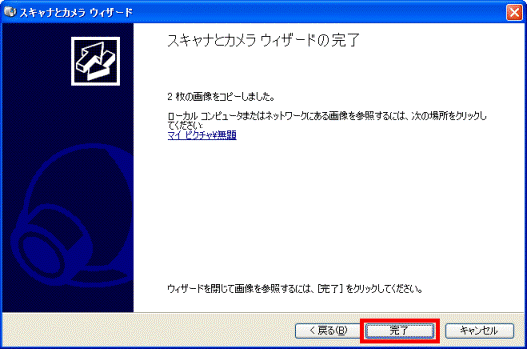
動画を撮影する
次の手順で、 Windows ムービーメーカー 2を使用して、動画(ビデオ)を撮影します。

お使いの環境によっては、表示される画面が異なります。
- 「スタート」ボタン→「すべてのプログラム」→「Windows ムービーメーカー」の順にクリックします。
- 「現在システムの画面解像度は 800 x 600 以下に設定されています。」と表示されます。
「OK」ボタンをクリックします。
- Windows ムービーメーカー 2が起動します。
「1. ビデオの取り込み」をクリックします。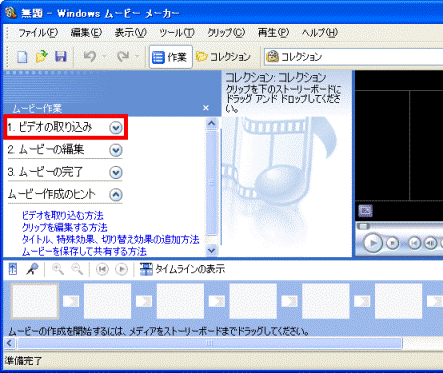
- 「ビデオデバイスからの取り込み」をクリックします。
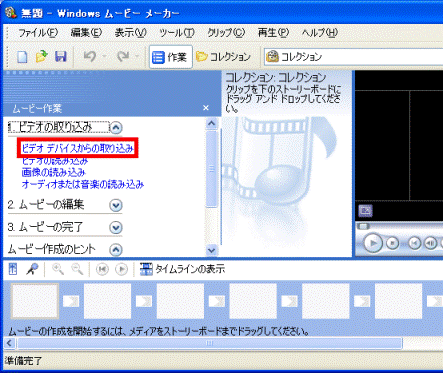
- 「ビデオキャプチャデバイス」と表示されます。
「利用可能なデバイス」欄にある、「USB ビデオデバイス」をクリックします。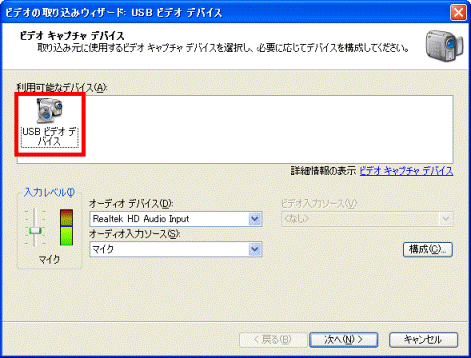
- 「次へ」ボタンをクリックします。
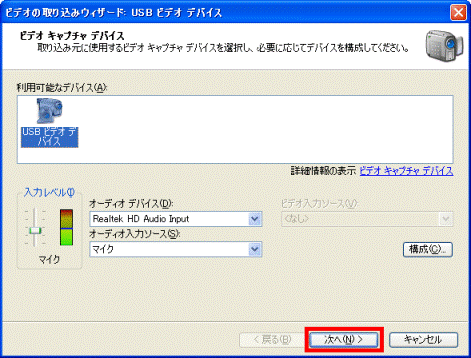
- 「取り込んだビデオファイル」と表示されます。
「取り込んだビデオに付けるファイル名を入力する」欄に、取り込む動画に付けたいファイル名を入力します。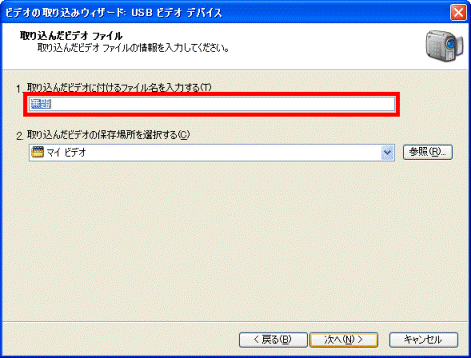

初期状態のファイル名は、「無題」です。撮影日や撮影した内容の名称など、分かりやすいファイルを付けることをおすすめします。 - 「取り込んだビデオの保存場所を選択する」欄で、取り込む動画を保存したいフォルダーを選択します。
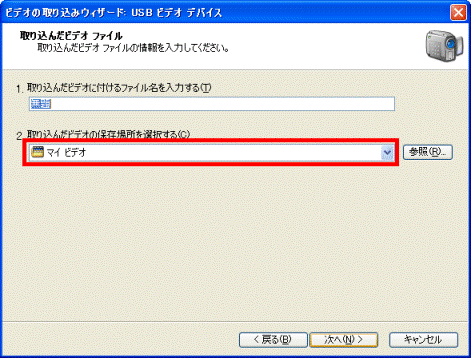

フォルダーを変更したい場合は、「参照」ボタン→「(保存したいフォルダー)」→「OK」ボタンの順にクリックしてください。 - 「次へ」ボタンをクリックします。
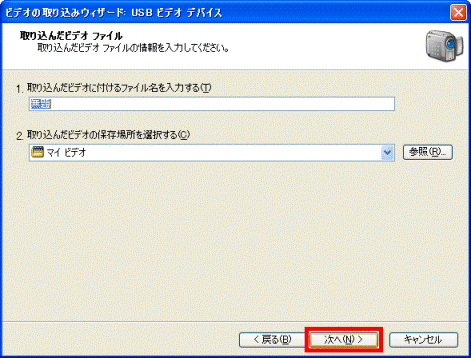
- 「ビデオ設定」と表示されます。
お好みにあわせて、動画の取り込みに使用する設定をクリックします。- コンピュータの最高の品質で再生(推奨)
パソコンにビデオを保存し、編集する場合に選択します。
通常は、この項目を選択します。 - その他の設定
その他の設定が選択できます。
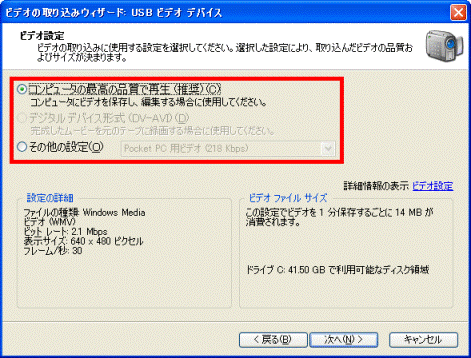

「設定の詳細」欄や「ビデオファイルサイズ」欄で、ビットレートやファイルサイズが確認できます。 - コンピュータの最高の品質で再生(推奨)
- 「次へ」ボタンをクリックします。
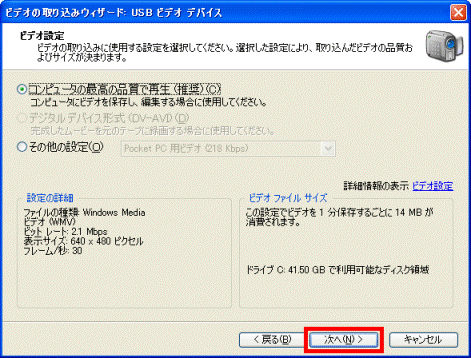
- 「ビデオの取り込み」と表示されます。
「取り込みの開始」ボタンをクリックし、動画の取り込みを開始します。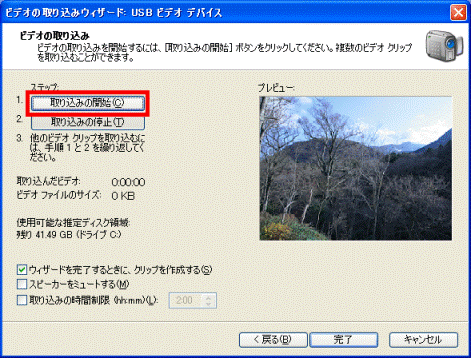
- 動画の取り込みが完了したら、「取り込みの停止」ボタンをクリックします。
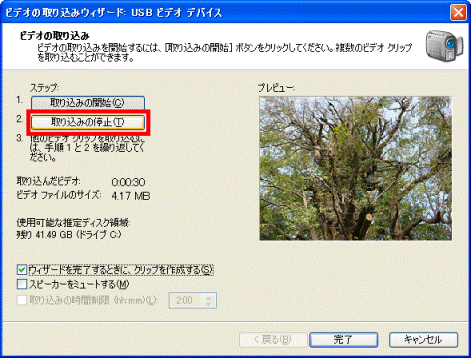
- 「完了」ボタンをクリックします。
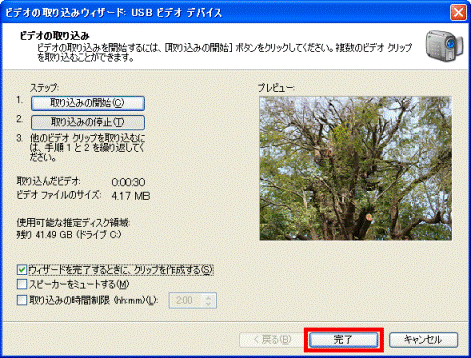

撮影した動画の容量によっては、「読み込み」がしばらく表示されます。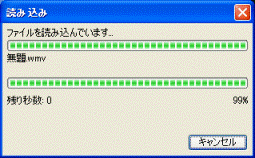
- Windows ムービーメーカー 2に戻ります。
取り込んだ動画が表示されていることを確認します。