Q&Aナンバー【7105-8235】更新日:2012年5月22日
このページをブックマークする(ログイン中のみ利用可)
クイック起動バーを再作成する方法を教えてください。
| 対象機種 | すべて |
|---|---|
| 対象OS |
|
 質問
質問
タスクバーにクイック起動バーが表示されません。
クイック起動バーを再作成する方法を教えてください。
クイック起動バーを再作成する方法を教えてください。
 回答
回答
クイック起動バーは、アプリケーションやファイルのショートカットが登録されているバーです。
通常は「スタート」ボタンの右に表示されます。

(Windows XPのクイック起動バー)
クイック起動バーを表示するには、通知領域(タスクトレイ)の時計を右クリックし、表示されるメニューから「ツールバー」→「クイック起動」の順にクリックして、「クイック起動」にチェックを付けます。
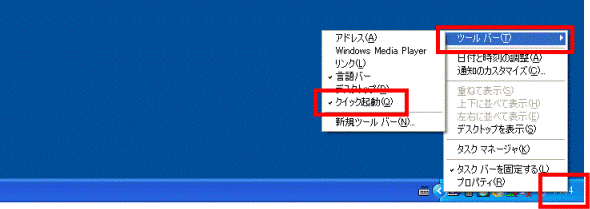
(Windows XPの場合)
メニューに「クイック起動」がない場合や「クイック起動」にチェックを付けてもクイック起動バーが表示されない場合は、クイック起動を再作成します。
お使いのOSをクリックしてください。
Windows Vista
Windows Vistaをお使いの場合は、次のQ&Aをご覧ください。
 [Windows Vista] クイック起動バーを再作成する方法を教えてください。(新しいウィンドウで表示)
[Windows Vista] クイック起動バーを再作成する方法を教えてください。(新しいウィンドウで表示)
Windows XP / Windows 2000
次の手順で、クイック起動バーを再作成します。

お使いの環境によっては、表示される画面が異なります。
- 通知領域の時計を右クリックし表示されるメニューから、「ツールバー」→「クイック起動」の順にクリックして、「クイック起動」にチェックがないことを確認します。
チェックがある場合は、クリックしてチェックを外します。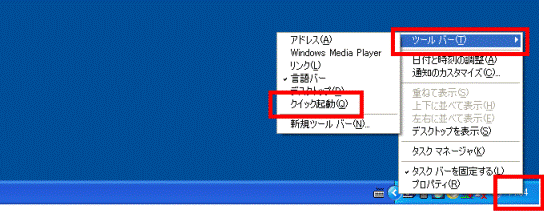
- 次のQ&Aをご覧になり、隠しファイルを表示します。
 システムファイルや隠しファイルを表示する / 非表示にする方法を教えてください。(新しいウィンドウで表示)
システムファイルや隠しファイルを表示する / 非表示にする方法を教えてください。(新しいウィンドウで表示) - 「マイコンピュータ」をクリックします。

- 「ローカルディスク(C:)」をクリックします。
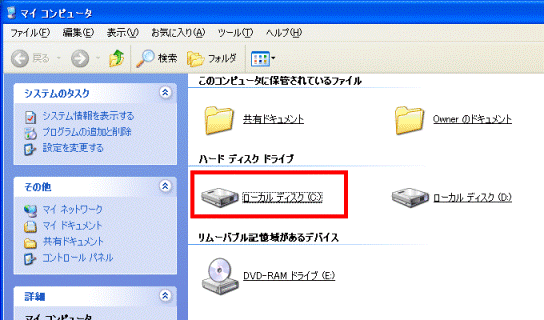
- 「Document and Settings」フォルダをクリックします。
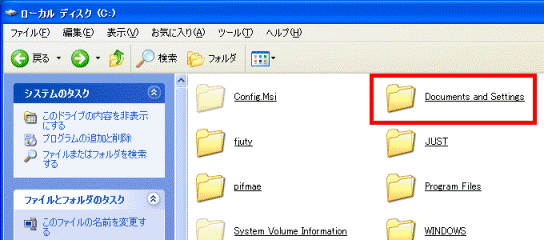
- クイック起動バーを再作成するユーザー名のフォルダをクリックします。
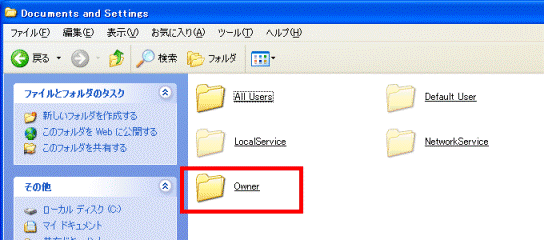
(ユーザー名が「Owner」の場合)
ご購入時の状態からユーザー名を追加したり、変更したりしていない場合は、次のフォルダをクリックします。- Windows XPの場合: 「Owner」フォルダ
- Windows 2000の場合: 「Administrator」フォルダ
- Windows XPの場合: 「Owner」フォルダ
- 「Application Data」フォルダ→「Microsoft」フォルダ→「Internet Explorer」フォルダの順にクリックします。
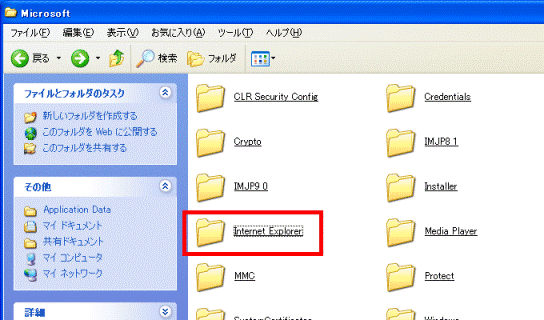
- 「Quick Launch」フォルダを右クリックし、表示されるメニューから「削除」をクリックします。
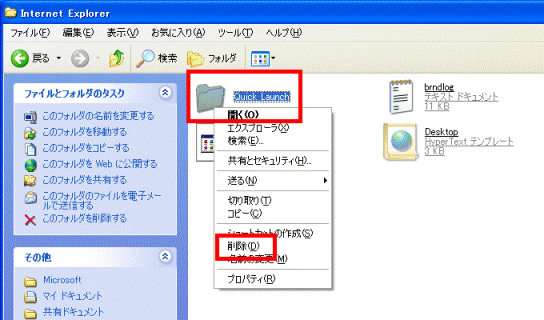

「Quick Launch」フォルダがない場合は、手順10.に進みます。 - 「フォルダの削除の確認」を表示されたら、「はい」ボタンをクリックします。
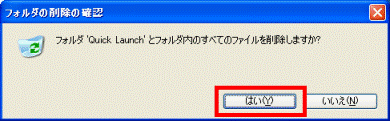
- ウィンドウ内の何も表示されていない場所を右クリックし、表示されるメニューから「新規作成」→「フォルダ」の順にクリックします。
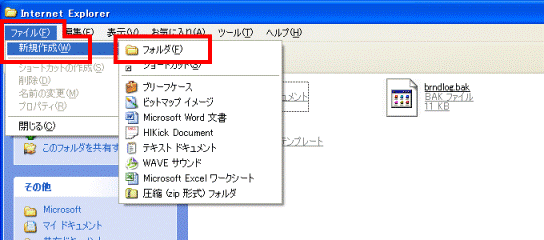
- フォルダ名に次のとおり入力します。
Quick Launch
「Quick」と「Launch」の間には、半角で【空白(スペース)】キーを一回押します。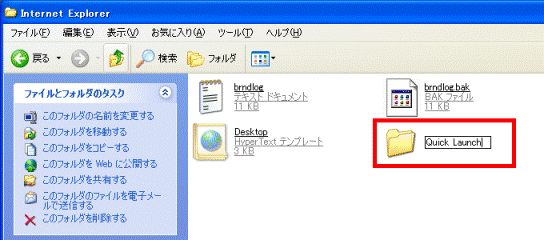
- 【Enter】キーを押して、フォルダ名を確定します。
- 「×」ボタンをクリックして、「Internet Explorer」フォルダを閉じます。
- 通知領域の時計を右クリックし表示されるメニューから、「ツールバー」→「クイック起動」の順にクリックして、「クイック起動」にチェックを付けます。
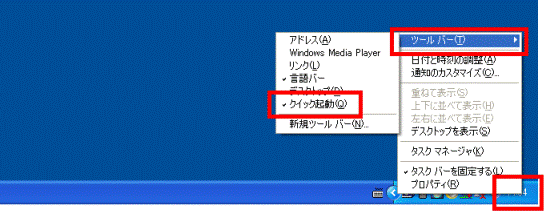
再作成したクイック起動バーが表示されます。 - 手順2.で設定した隠しファイルの表示状態を元に戻します。

クイック起動バーを再作成した後は、アプリケーションやファイルのショートカットをクイック起動バーに保存し直します。
- アプリケーションやファイルのショートカットを追加する方法は、次のQ&Aをご覧ください。
 よく使うファイルやフォルダを「クイック起動」バーに追加する方法を教えてください。(新しいウィンドウで表示)
よく使うファイルやフォルダを「クイック起動」バーに追加する方法を教えてください。(新しいウィンドウで表示) - 「デスクトップの表示」アイコンを表示する方法は、次のQ&Aをご覧ください。
 クイック起動バーの「デスクトップの表示」アイコンを再表示する方法を教えてください。(新しいウィンドウで表示)
クイック起動バーの「デスクトップの表示」アイコンを再表示する方法を教えてください。(新しいウィンドウで表示)
Windows Me / Windows 98 / Windows 95
Windows Me / Windows 98 / Windows 95をお使いの場合は、次の手順でクイック起動バーを再作成します。

お使いの環境によっては、表示される画面が異なります。
- タスクトレイの時計を右クリックし表示されるメニューから、「ツールバー」→「クイック起動」の順にクリックして、「クイック起動」にチェックがないことを確認します。
チェックがある場合は、クリックしてチェックを外します。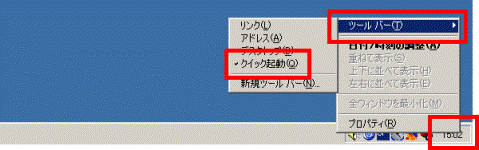
- 「マイコンピュータ」をクリックします。

- 「ローカルディスク(C:)」(または「(C:)」)をクリックします。
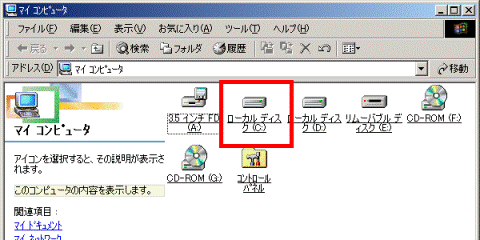
- 「Windows」フォルダ→「Application Data」フォルダ→「Microsoft」フォルダ→「Internet Explorer」フォルダの順にクリックします。
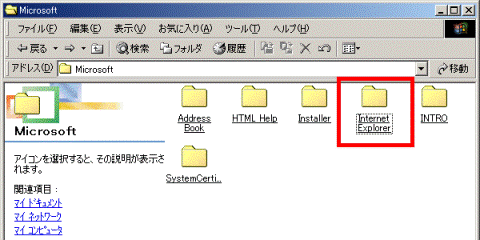
- 「Quick Launch」フォルダを右クリックし、表示されるメニューから「削除」をクリックします。
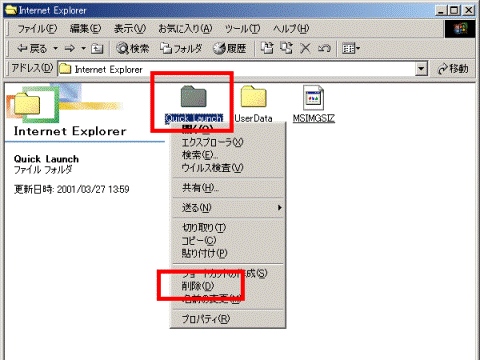

「Quick Launch」フォルダがない場合は、手順7.に進みます。 - 「フォルダの削除の確認」を表示されたら、「はい」ボタンをクリックします。
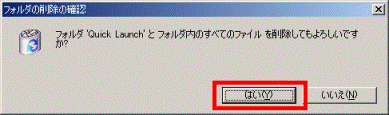
- ウィンドウ内の何も表示されていない場所を右クリックし、表示されるメニューから「新規作成」→「フォルダ」の順にクリックします。
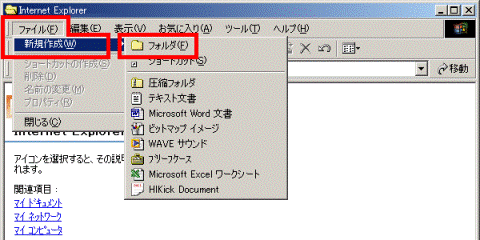
- フォルダ名に次のとおり入力します。
Quick Launch
「Quick」と「Launch」の間には、半角で【空白(スペース)】キーを一回押します。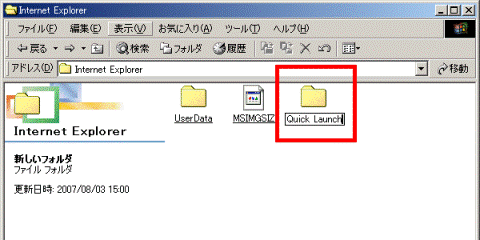
- 【Enter】キーを押して、フォルダ名を確定します。
- 「×」ボタンをクリックして、「Internet Explorer」フォルダを閉じます。
- タスクトレイの時計を右クリックし表示されるメニューから、「ツールバー」→「クイック起動」の順にクリックして、「クイック起動」にチェックを付けます。
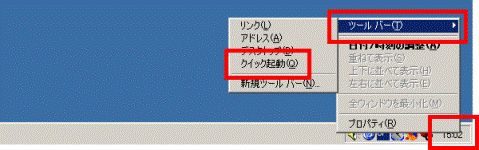
再作成したクイック起動バーが表示されます。

クイック起動バーを再作成した後は、アプリケーションやファイルのショートカットをクイック起動バーに保存し直します。
- アプリケーションやファイルのショートカットを追加する方法は、次のQ&Aをご覧ください。
 よく使うファイルやフォルダを「クイック起動」バーに追加する方法を教えてください。(新しいウィンドウで表示)
よく使うファイルやフォルダを「クイック起動」バーに追加する方法を教えてください。(新しいウィンドウで表示) - 「デスクトップの表示」アイコンを表示する方法は、次のQ&Aをご覧ください。
 クイック起動バーの「デスクトップの表示」アイコンを再表示する方法を教えてください。(新しいウィンドウで表示)
クイック起動バーの「デスクトップの表示」アイコンを再表示する方法を教えてください。(新しいウィンドウで表示)



