Q&Aナンバー【7107-6011】更新日:2010年8月6日
このページをブックマークする(ログイン中のみ利用可)
[3D MediaSurfing] 録画したテレビ番組をDVDやBlu-ray Discに保存する方法を教えてください。(2008年夏モデル〜2010年春モデル)
| 対象機種 | 2010年春モデルFMV-DESKPOWER F/G87N、他・・・ |
|---|---|
| 対象OS |
|
 質問
質問
DigitalTVboxで録画したテレビ番組を、3D MediaSurfingからDVDやBlu-ray Discに保存する方法を教えてください。
 回答
回答
DigitalTVboxで録画した番組は、3D MediaSurfingからDVDやBlu-ray Discに保存できます。

デジタル放送の録画番組は、DigitalTVboxの機能を使用してDVDに保存します。
お使いの機種によって、対応しているDVDが異なります。

書き換え可能なDVDメディア(DVD-RWなど)に保存する場合は、あらかじめ、データが保存されていないことを確認してからセットしてください。
データが保存されている場合は、自動的にDVD内のデータをすべて消去してから書き込まれます。

「ダビング10」に対応したDigitalTVboxで「ダビング10」の番組を録画したときは、9回ディスクを作成するまで、録画番組をダビングでDVDに保存できます。10回目の書き込みは、ムーブになります。
ダビング10について詳しくは、次のQ&Aをご覧ください。
 ダビング10について教えてください(新しいウィンドウで表示)
ダビング10について教えてください(新しいウィンドウで表示)
次の手順で、デジタル放送の録画番組をDVDに保存します。

お使いの環境によっては、表示される画面が異なります。
アナログ放送の録画番組は、DVD MovieWriter(Direct DiscRecorder)の機能を使用して、DVD-R/RW、DVD+R/RW、DVD-R DL、DVD+R DL、Blu-ray Discに保存します。

書き換え可能なDVDメディア(DVD-RWなど)に保存する場合は、あらかじめ、データが保存されていないことを確認してからセットしてください。
データが保存されている場合は、自動的にDVD内のデータをすべて消去してから書き込まれます。
次の手順で、アナログ放送の録画番組をDVDに保存します。

次の手順で、アナログ放送の録画番組をBlu-ray Discに保存します。


- メディアタンクに保存されているテレビ番組は、3D MediaSurfingからDVDやBlu-ray Discに保存できません。
- デジタル放送は、3D MediaSurfingからBlu-ray Discに保存できません。
デジタル放送を、Blu-ray Discに保存する場合は、DigitalTVboxをお使いください。
DigitalTVboxの使い方は、次のQ&Aをご覧ください。 DigitalTVboxについて教えてください。(2007年春モデル〜2010年春モデル)(新しいウィンドウで表示)
DigitalTVboxについて教えてください。(2007年春モデル〜2010年春モデル)(新しいウィンドウで表示)
次の場合に応じた項目を確認してください。
デジタル放送を保存する
デジタル放送の録画番組は、DigitalTVboxの機能を使用してDVDに保存します。
お使いの機種によって、対応しているDVDが異なります。
- 2010年春モデル
CPRM対応のDVD-R、DVD-R DL、DVD-RW、DVD-RAMに録画番組を保存できます。 - 2009年春モデル〜2009年冬モデル
CPRM対応のDVD-R、DVD-RW、DVD-RAMに録画番組を保存できます。 - 2008年夏モデル〜2008年秋冬モデル
CPRM対応のDVD-RAMにのみ録画番組を保存できます。

書き換え可能なDVDメディア(DVD-RWなど)に保存する場合は、あらかじめ、データが保存されていないことを確認してからセットしてください。
データが保存されている場合は、自動的にDVD内のデータをすべて消去してから書き込まれます。

「ダビング10」に対応したDigitalTVboxで「ダビング10」の番組を録画したときは、9回ディスクを作成するまで、録画番組をダビングでDVDに保存できます。10回目の書き込みは、ムーブになります。
ダビング10について詳しくは、次のQ&Aをご覧ください。
 ダビング10について教えてください(新しいウィンドウで表示)
ダビング10について教えてください(新しいウィンドウで表示)次の手順で、デジタル放送の録画番組をDVDに保存します。

お使いの環境によっては、表示される画面が異なります。
- CPRM対応のDVDをパソコンにセットします。

- CD/DVDドライブが表示されたときは、「×」ボタンをクリックします。
- 「自動再生」が表示されたときは、「×」ボタンをクリックします。
- CD/DVDドライブが表示されたときは、「×」ボタンをクリックします。
- 「スタート」ボタン→「すべてのプログラム」→「3D MediaSurfing」→「3D MediaSurfing」の順にクリックします。

- 「フォルダ参照」が表示された場合は、「×」ボタンをクリックします。
- 「コマンドトレイ」が表示されたときは、「×」ボタンをクリックします。
- 録画番組が表示されていない場合は、左側にある「モード切替」ボタンをクリックします。
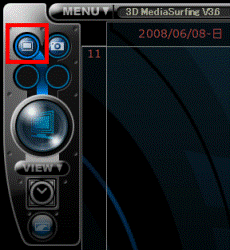
- 「3Dビューの表示内容について」と表示された場合は、「閉じる」ボタンをクリックします。
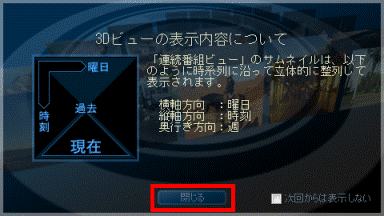
- 「フォルダ参照」が表示された場合は、「×」ボタンをクリックします。
- 3D MediaSurfingが起動し、画面に録画したテレビ番組のアイコンが表示されます。
DVDに保存するテレビ番組のアイコンを右クリックし、表示されるメニューから「コマンドトレイに登録」をクリックします。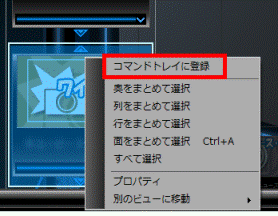
- 「コマンドトレイ」が表示されます。
「ムーブ」ボタンをクリックします。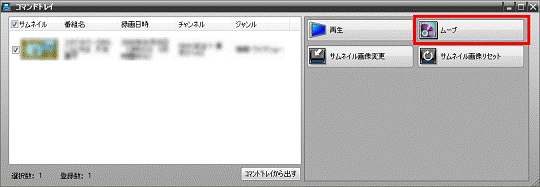

「ダビング10」の番組をDVDに書き込むときも「ムーブ」ボタンをクリックします。 - 「DVDにムーブすると、この録画番組は「DigitalTVbox」で再生できなくなります。DVDにムーブしてもよろしいですか?」と表示されます。
「OK」ボタンをクリックします。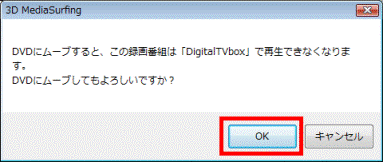

「ダビング10」の番組をDVDに保存するときもこのメッセージが表示されますが、9回ディスクを作成するまでは、パソコンに録画番組が残ります。 - 「DVD作成」が表示されます。
「フォーマット」をクリックし、表示されるメニューから、次のいずれかをクリックします。- ディスクをフォーマットして新規で書き込む場合は、「する」をクリックします。
- 今までにデジタル放送の番組を書き込んでいるディスクへ追記する場合は、「しない」をクリックします。
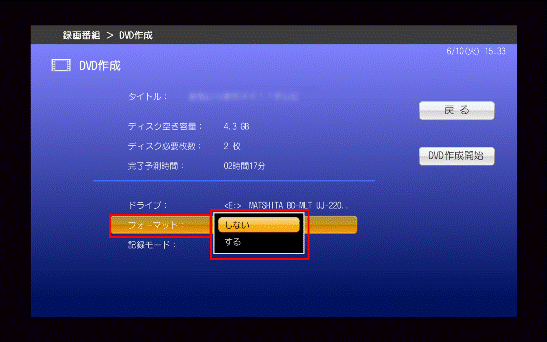
- ディスクをフォーマットして新規で書き込む場合は、「する」をクリックします。
- 「記憶モード」をクリックします。
表示されるいずれかのモードをお好みでクリックします。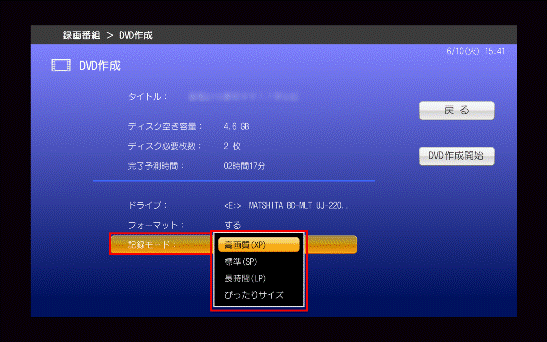

リアルタイム長時間録画に対応したDigitalTVboxで、画質変換した録画番組を保存するときは、「記録モード」は表示されません。 - 「DVD作成開始」ボタンをクリックします。
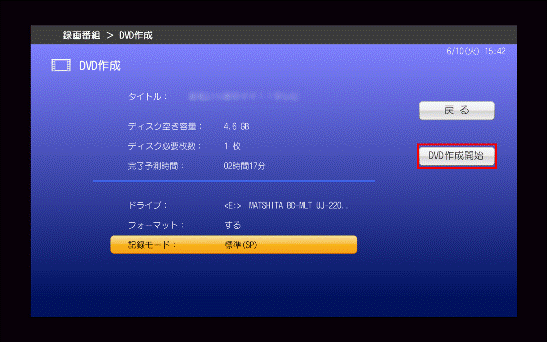
- 「ディスクをドライブにいれてください。」と表示されます。
「はい」ボタンをクリックします。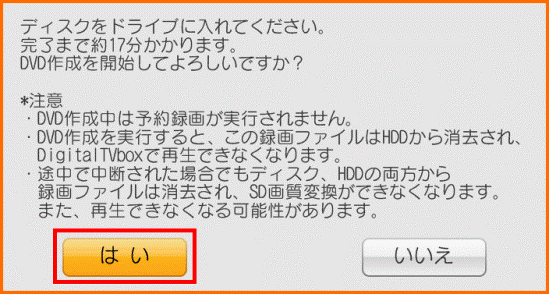

フォーマットをする設定にした場合は、「ディスクをフォーマット(初期化)して、DVD作成を開始します。」と表示されます。「はい」ボタンをクリックします。 - ディスクへの書き込みが始まります。
完了するまで待ちます。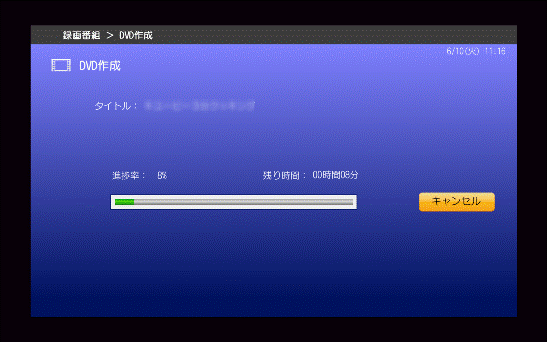
- 書き込みが完了すると「DVD作成」が消えます。

「DVDの作成が完了しました。」と表示された場合は、画面が消えるまでそのまま数秒待ちます。 - セットしたディスクを取り出します。
- 「×」ボタンをクリックし、「コマンドトレイ」を閉じます。

3D MediaSurfingが表示されていない場合は、タスクバーの「3D MediaSurfing」をクリックします。 - 「×」ボタンをクリックし、3D MediaSurfingを終了します。
アナログ放送を保存する
アナログ放送の録画番組は、DVD MovieWriter(Direct DiscRecorder)の機能を使用して、DVD-R/RW、DVD+R/RW、DVD-R DL、DVD+R DL、Blu-ray Discに保存します。

書き換え可能なDVDメディア(DVD-RWなど)に保存する場合は、あらかじめ、データが保存されていないことを確認してからセットしてください。
データが保存されている場合は、自動的にDVD内のデータをすべて消去してから書き込まれます。
次の場合に応じた項目を確認してください。
DVDに保存する場合
次の手順で、アナログ放送の録画番組をDVDに保存します。

- DVDをパソコンにセットします。

- CD/DVDドライブが表示されたときは、「×」ボタンをクリックします。
- 「自動再生」が表示されたときは、「×」ボタンをクリックします。
- CD/DVDドライブが表示されたときは、「×」ボタンをクリックします。
- 「スタート」ボタン→「すべてのプログラム」→「3D MediaSurfing」→「3D MediaSurfing」の順にクリックします。

- 「フォルダ参照」が表示された場合は、「×」ボタンをクリックします。
- 録画番組が表示されていない場合は、左側にある「モード切替」ボタンをクリックします。
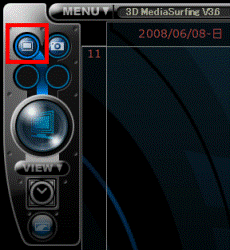
- 「3Dビューの表示内容について」と表示された場合は、「閉じる」ボタンをクリックします。
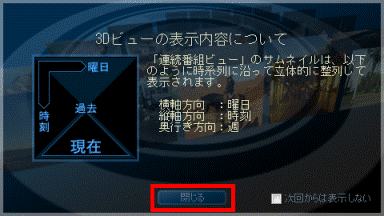
- 「フォルダ参照」が表示された場合は、「×」ボタンをクリックします。
- 3D MediaSurfingが起動し、画面に録画したテレビ番組のアイコンが表示されます。
DVDに保存するテレビ番組のアイコンを右クリックし、表示されるメニューから「コマンドトレイに登録」をクリックします。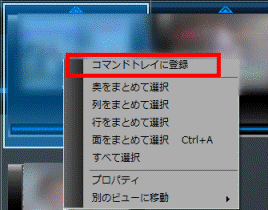
- 「コマンドトレイ」が表示されます。
「DVD-Videoに保存」ボタンをクリックします。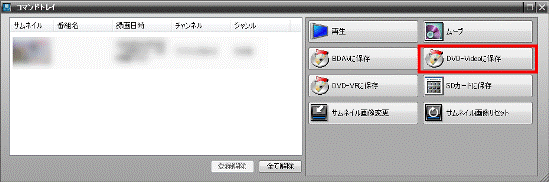

「ユーザー登録」と表示されたときは、「後で登録」ボタンをクリックします。 - 「Ulead DVD MovieWriter 5 for FUJITSU」が起動します。
「メニューを作成」をクリックし、チェックを外します。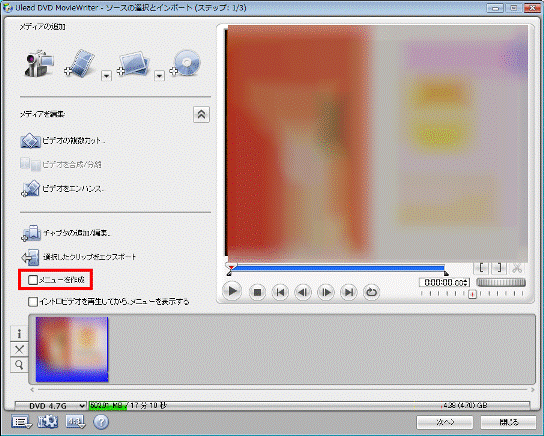
- 「次へ>」ボタンをクリックします。
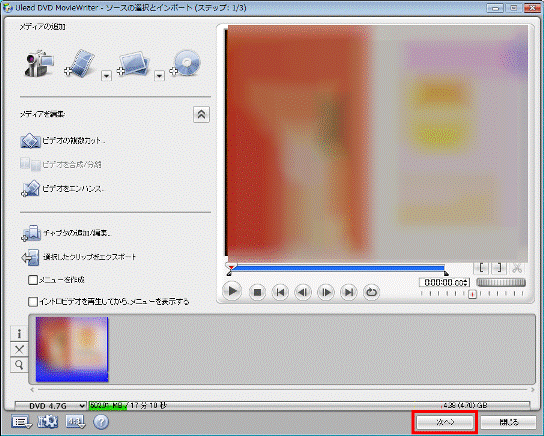

動画データの容量が大きい場合は、次の画面が表示されるまで時間がかかることがあります。 - 「Ulead DVD MovieWriter - [再生]ボタンを押してプレビューを開始(ステップ:2/3)」が表示されます。
画面左側に表示されているリモコンの「再生」ボタンをクリックし、作成するDVDビデオの映像を確認します。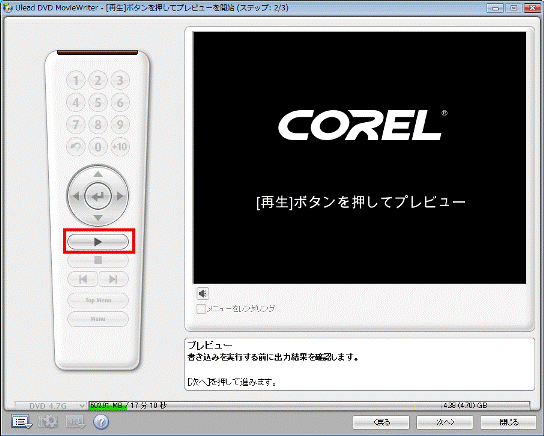
- プレビューで確認した映像に問題がなければ、「次へ>」ボタンをクリックします。
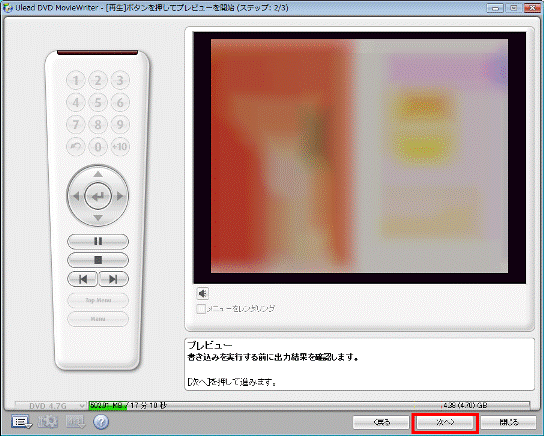
- 「Ulead DVD MovieWriter - [書き込み]ボタンを押してDVDを作成(ステップ:3/3)」が表示されます。
メディアと炎が描かれた、「書き込み」アイコンをクリックします。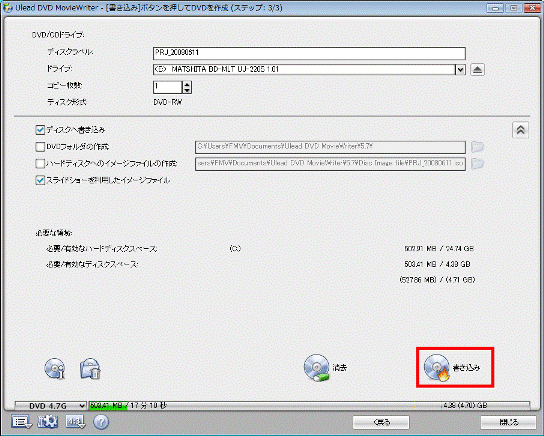

- 書き換え可能なDVDメディア(DVD-RWなど)にデータが保存されている場合は、「既存のディスクデータ(ある場合)を消去し、出力を開始しますか?」と表示されます。
保存されているデータを消去し、DVDビデオを書き込んでも問題がないときは「はい」ボタンをクリックします。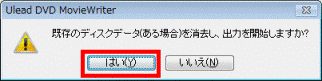
- 「この作業を実行するとレンダーに時間がかかります。続行しますか?」と表示されたときは、「OK」ボタンをクリックします。
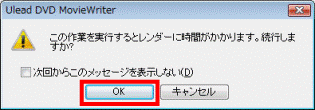
- 書き換え可能なDVDメディア(DVD-RWなど)にデータが保存されている場合は、「既存のディスクデータ(ある場合)を消去し、出力を開始しますか?」と表示されます。
- DVDビデオの作成(動画データの変換とDVDビデオのディスクへの書き込み)が開始されます。
完了するまで、そのまましばらく待ちます。
DVDビデオの作成には、映像の再生時間の数倍(1時間の映像なら2〜3時間以上)の時間がかかります。映像データやパソコンの状況によって時間は異なります。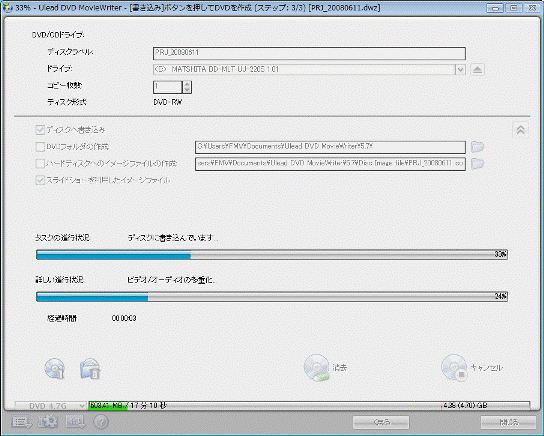
- DVDビデオの作成が完了すると、「操作が完了しました。」と表示されます。
「閉じる」をクリックします。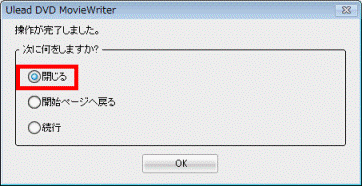
- 「OK」ボタンをクリックします。
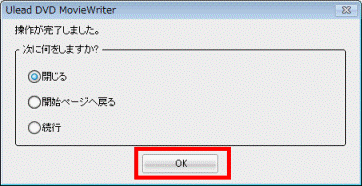
- CD/DVDドライブが自動的に開きます。
ディスクを取り出して、CD/DVDドライブを閉めます。 - 「現在のプロジェクトを保存しますか。」と表示されます。
同じ内容のディスクを今後も作成する場合は、「はい」ボタンをクリックして、プロジェクトを保存します。
作成する予定がない場合は、「いいえ」ボタンをクリックします。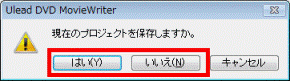
「Ulead DVD MovieWriter 5 for FUJITSU」が終了します。 - 「×」ボタンをクリックし、「コマンドトレイ」を閉じます。

3D MediaSurfingが表示されていない場合は、タスクバーの「3D MediaSurfing」をクリックします。 - 「×」ボタンをクリックし、3D MediaSurfingを終了します。
Blu-ray Discに保存する場合
次の手順で、アナログ放送の録画番組をBlu-ray Discに保存します。

- Blu-ray Discをパソコンにセットします。

- CD/DVDドライブが表示されたときは、「×」ボタンをクリックします。
- 「自動再生」が表示されたときは、「×」ボタンをクリックします。
- CD/DVDドライブが表示されたときは、「×」ボタンをクリックします。
- 「スタート」ボタン→「すべてのプログラム」→「3D MediaSurfing」→「3D MediaSurfing」の順にクリックします。

- 「フォルダ参照」が表示された場合は、「×」ボタンをクリックします。
- 録画番組が表示されていない場合は、左側にある「モード切替」ボタンをクリックします。
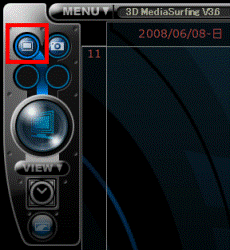
- 「3Dビューの表示内容について」と表示された場合は、「閉じる」ボタンをクリックします。
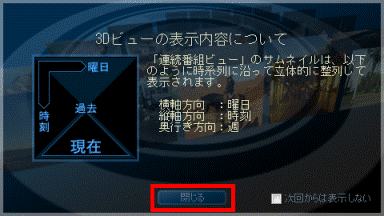
- 「フォルダ参照」が表示された場合は、「×」ボタンをクリックします。
- 3D MediaSurfingが起動し、画面に録画したテレビ番組のアイコンが表示されます。
Blu-ray Discに保存するテレビ番組のアイコンを右クリックし、表示されるメニューから「コマンドトレイに登録」をクリックします。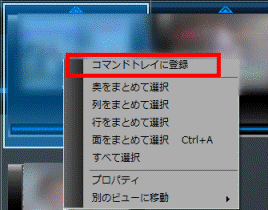
- 「コマンドトレイ」が表示されます。
「BDAVに保存」ボタンをクリックします。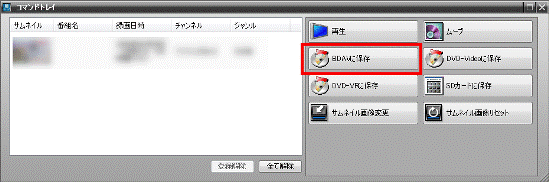
- Direct DiscRecorderが起動します。
「次へ>」ボタンをクリックします。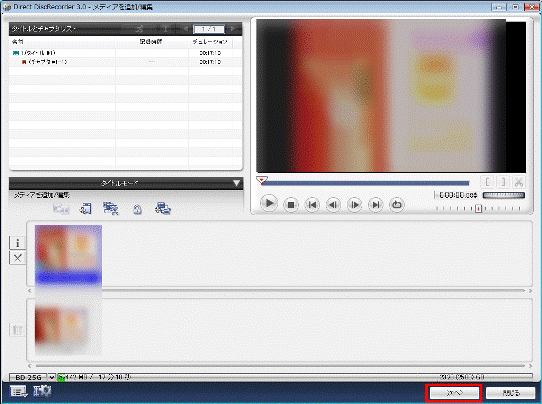

「プレイリストが作成されていませんので、作成しないままディスクに書き込みを行います。」と表示された場合は、「OK」ボタンをクリックします。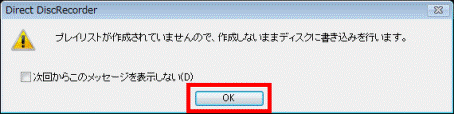
- 「Direct DiscRecorder 3.0-プレビューと終了」が表示されます。
メディアと炎が描かれた、「書き込み」アイコンをクリックします。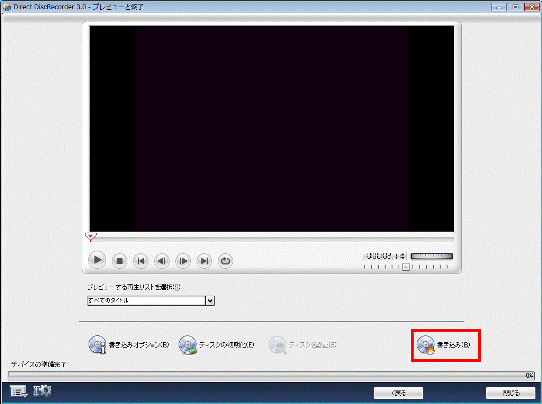
- 「ディスクを書き込むときに、既存のすべてのディスクコンテンツは削除されます。」と表示されます。「OK」ボタンをクリックします。
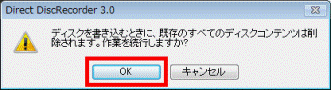
- 書き込みが開始します。
完了するまで待ちます。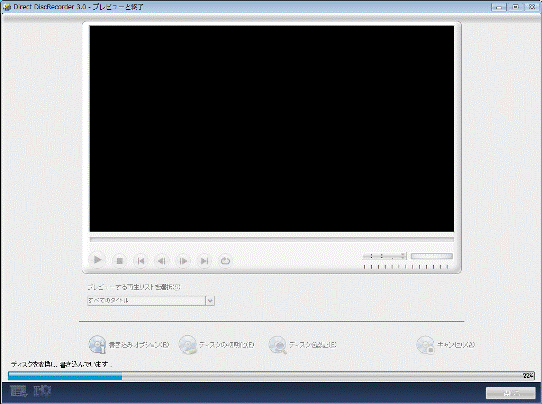
- 「処理が完了しました。」と表示されます。
「OK」ボタンをクリックします。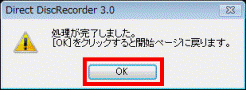
Direct DiscRecorderが終了します。 - ディスクを取り出して、CD/DVDドライブを閉めます。
- 「×」ボタンをクリックし、「コマンドトレイ」を閉じます。

3D MediaSurfingが表示されていない場合は、タスクバーの「3D MediaSurfing」をクリックします。 - 「×」ボタンをクリックし、3D MediaSurfingを終了します。



