Q&Aナンバー【7207-4140】更新日:2010年1月19日
このページをブックマークする(ログイン中のみ利用可)
[DVD MovieWriter 5] DVDビデオ作成時のメニューを編集する方法とプレビューを表示する方法を教えてください。
| 対象機種 | 2008年秋冬モデルTEO、他・・・ |
|---|---|
| 対象OS |
|
 質問
質問
2007年春モデル〜2008年秋冬モデルに搭載されているDVD MovieWriterで、DVDビデオを作成しています。
メニューを編集する方法や、プレビューでDVDビデオがどのように表示されるかを確認する方法を教えてください。
メニューを編集する方法や、プレビューでDVDビデオがどのように表示されるかを確認する方法を教えてください。
 回答
回答
DVD MovieWriterでは、次の3つのステップでDVDビデオを作成します。
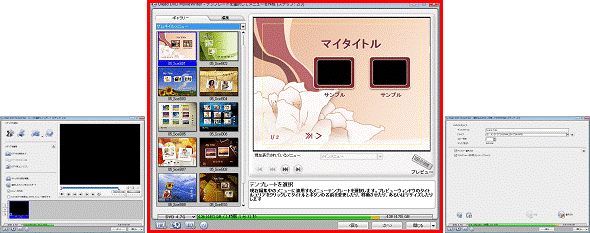

「テンプレートを選択してメニューを作成(ステップ:2/3)」は、1つ前の画面「ソースの選択とインポート(ステップ:1/3)」で、「メニューを作成」にチェックを付けないと表示されません。


メニューを編集する方法やプレビューを表示する方法以外の操作について知りたい場合は、次のQ&Aをご覧ください。
 DVD MovieWriterについて教えてください。(新しいウィンドウで表示)
DVD MovieWriterについて教えてください。(新しいウィンドウで表示)
DVD MovieWriterでは、さまざまなメニューテンプレートを用意しています。
メニューテンプレートは、次のメニューテンプレートカテゴリーに分かれています。

お使いの環境によっては、表示される画面が異なります。
タイトルやビデオの名前に表示されている文字や、フォントの種類などを変更する方法は、次のとおりです。
次の手順で、タイトルやビデオの名前を変更します。

お使いの環境によっては、表示される画面が異なります。
次の手順で、フォントの種類や文字のサイズなどを変更します。

お使いの環境によっては、表示される画面が異なります。
DVD MovieWriterでは、フレームや文字などを自由に移動できるため、お好みのレイアウトに変更できます。
次の手順で、フレームや文字などを移動します。

お使いの環境によっては、表示される画面が異なります。
サムネイルメニューのテンプレートを使っている場合は、サムネイルに表示されるビデオの開始位置を設定できます。
次の手順で、ビデオの開始位置を設定します。

お使いの環境によっては、表示される画面が異なります。
DVD MovieWriterでは、メニューが表示されているときに、お好みの音楽を再生できます。
次の手順で、BGMを設定します。

お使いの環境によっては、表示される画面が異なります。
モーションメニューを使うと、サムネイルでビデオを再生したり、背景の画像を動かしたりして、動きのあるメニューを作成できます。
次の手順で、モーションメニューを設定します。

お使いの環境によっては、表示される画面が異なります。

背景の画像を動かすには、メニューに効果を追加する必要があります。
効果を追加する方法は、「ナビゲーションボタンや効果を変更してメニューをカスタマイズする」をご覧ください。
メニューの背景は、お好みの画像またはビデオを設定できます。
次の手順で、メニューの背景を変更します。

お使いの環境によっては、表示される画面が異なります。
ここでは例として、背景の画像を変更します。
チャプタを追加している場合は、チャプタメニューを作成できます。
次の手順で、チャプタメニューを作成します。

お使いの環境によっては、表示される画面が異なります。
ナビゲーションボタンや効果を変更して、メニューを自分好みにカスタマイズできます。
ここでは、「メニューをカスタマイズ」だけで設定を変更できる効果(パン&ズーム、モーションフィルタ)と、カスタマイズ可能なオブジェクト(ナビゲーションボタンなど)の操作方法を紹介します。
次の手順で、メニューをカスタマイズします。

お使いの環境によっては、表示される画面が異なります。
自分で作ったメニューを、テンプレートとしてお気に入りに追加できます。
お気に入りに追加したテンプレートは、簡単な操作でDVDのメニューに設定できます。
次の手順で、自分で作ったメニューをお気に入りに追加します。

お使いの環境によっては、表示される画面が異なります。
次の手順で、テンプレートからメニューを選択します。

お使いの環境によっては、表示される画面が異なります。
プレビューでは、作成するビデオがDVDプレーヤーで、どのように表示されるかどうかを確認できます。
プレビュー画面は、「[再生]ボタンを押してプレビューを開始(ステップ:2/3)」で表示されます。
「[再生]ボタンを押してプレビューを開始(ステップ:2/3)」が表示されていない場合は、「テンプレートを選択してメニューを作成(ステップ:2/3)」の、プレビューウィンドウの「プレビュー」をクリックします。
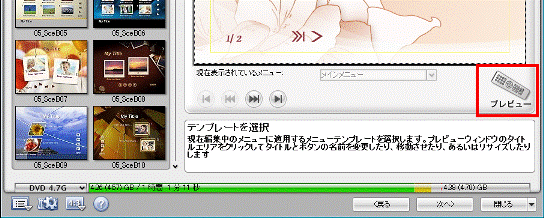

プレビューを終了して、メニューの作成画面に戻る場合は、「戻る」ボタンをクリックします。
- ソースの選択とインポート(ステップ:1/3)
- テンプレートを選択してメニューを作成(ステップ:2/3)
または、[再生]ボタンを押してプレビューを開始(ステップ:2/3) - [書き込み]ボタンを押してDVDを作成(ステップ:3/3)
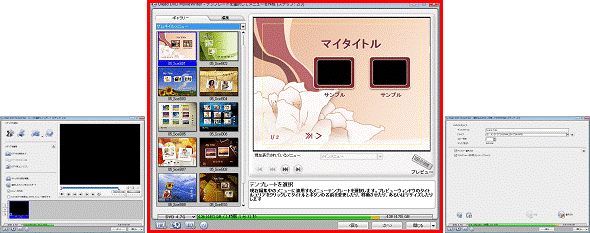

「テンプレートを選択してメニューを作成(ステップ:2/3)」は、1つ前の画面「ソースの選択とインポート(ステップ:1/3)」で、「メニューを作成」にチェックを付けないと表示されません。

次の場合に応じた項目を確認してください。

メニューを編集する方法やプレビューを表示する方法以外の操作について知りたい場合は、次のQ&Aをご覧ください。
 DVD MovieWriterについて教えてください。(新しいウィンドウで表示)
DVD MovieWriterについて教えてください。(新しいウィンドウで表示)用意されているメニューテンプレートを選択する
DVD MovieWriterでは、さまざまなメニューテンプレートを用意しています。
メニューテンプレートは、次のメニューテンプレートカテゴリーに分かれています。
- すべて
用意されているテンプレートがすべて表示さます。 - サムネイルメニュー
ビデオの数に合わせて、サムネイルとビデオの名前がセットで表示されるテンプレートです。 - スマートシーンメニュー
サムネイルが1つで、ビデオの名前がテキストで表示されるテンプレートです。
スマートシーンメニュー内のすべてのメニューテンプレートは、カスタマイズ可能な機能が制限されています。 - テキストメニュー
ビデオの名前がテキストで表示されるテンプレートです。
サムネイルは表示されません。 - お気に入り
自分で作ったテンプレートが表示されます。

お使いの環境によっては、表示される画面が異なります。
- 「ギャラリー」タブをクリックします。
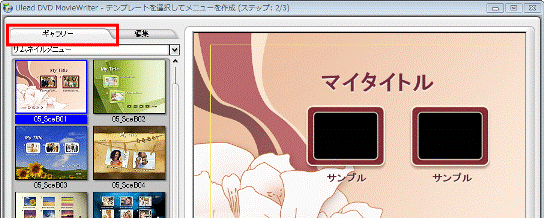
- メニューテンプレートカテゴリーの「V」ボタンをクリックし、表示されるメニューから、お好みのメニューテンプレートカテゴリーをクリックします。
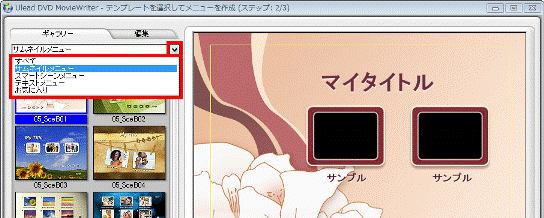
- 表示される一覧から、お好みのメニューテンプレートをクリックします。
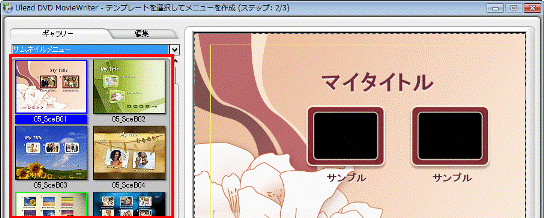
- 右側のプレビューウィンドウに、選択したメニューテンプレートが表示されたことを確認します。
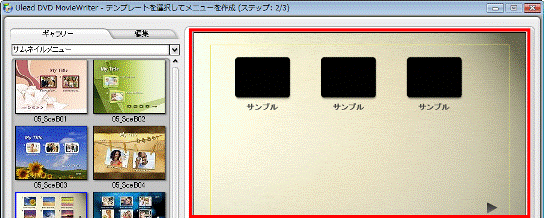
文字を変更する
タイトルやビデオの名前に表示されている文字や、フォントの種類などを変更する方法は、次のとおりです。
次の場合に応じた項目を確認してください。
タイトルやビデオの名前を変更する
次の手順で、タイトルやビデオの名前を変更します。

お使いの環境によっては、表示される画面が異なります。
- タイトルまたはビデオの名前をダブルクリックします。
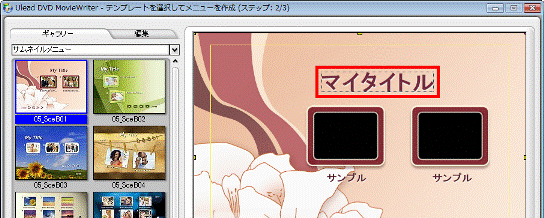
- テキストボックスに入力カーソルが表示されます。
タイトルまたはビデオの名前を入力します。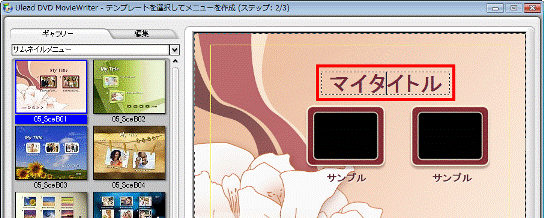
- テキストボックス以外の場所をクリックします。
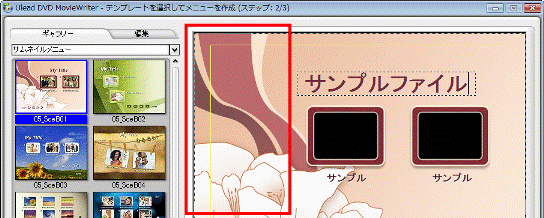
- タイトルまたはビデオの名前が、正しく入力されたかどうかを確認します。
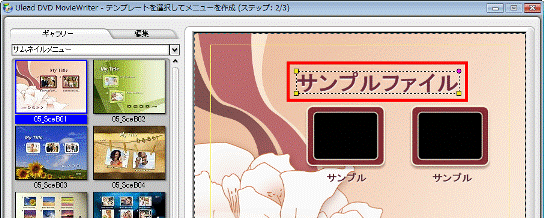
フォントの種類や文字のサイズなどを変更する
次の手順で、フォントの種類や文字のサイズなどを変更します。

お使いの環境によっては、表示される画面が異なります。
- 「編集」タブをクリックします。
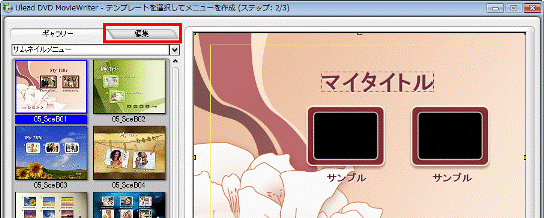
- タイトルまたはビデオの名前をクリックします。
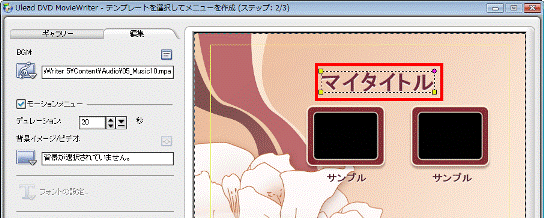
- 「フォントの設定」をクリックします。
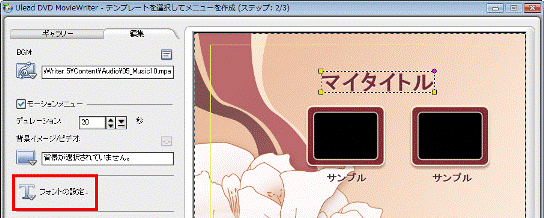
- 「フォント」が表示されます。
必要に応じて、フォントの種類や文字のサイズなどを変更します。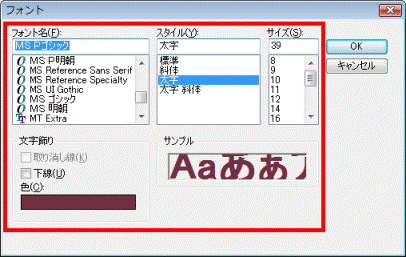
- 設定が終わったら、「OK」ボタンをクリックします。
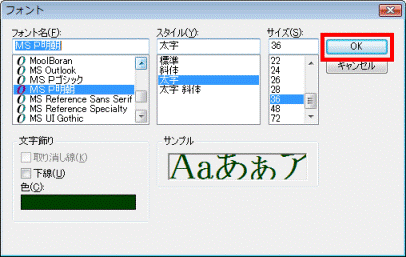
- フォントの種類や文字のサイズなどが変更されたことを確認します。
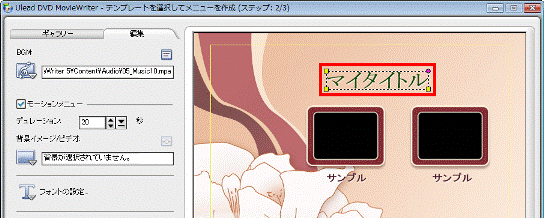

ビデオの名前を変更した後で、他のビデオの名前も同じ設定にしたい場合は、「レイアウトの設定」→「このメニューのすべてのページに適用する」の順にクリックします。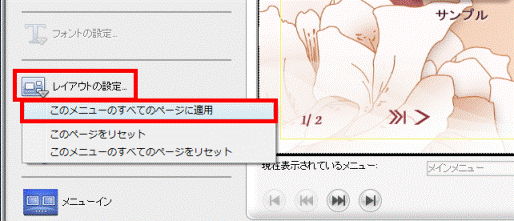
フレームや文字を好きな位置に移動する
DVD MovieWriterでは、フレームや文字などを自由に移動できるため、お好みのレイアウトに変更できます。
次の手順で、フレームや文字などを移動します。

お使いの環境によっては、表示される画面が異なります。
- 移動したいフレームや文字などをクリックし、マウスのボタンを押したままで、マウスカーソルを目的の位置まで移動します。
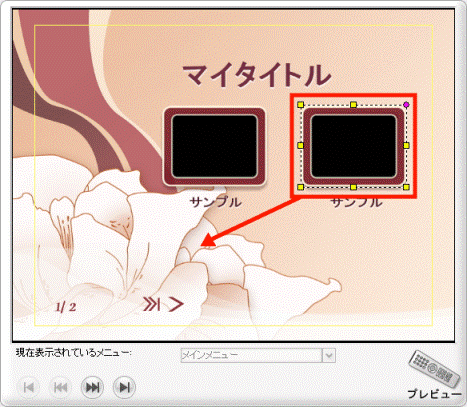
- マウスカーソルが目的の位置まで移動したら、マウスのボタンから指をはなします。
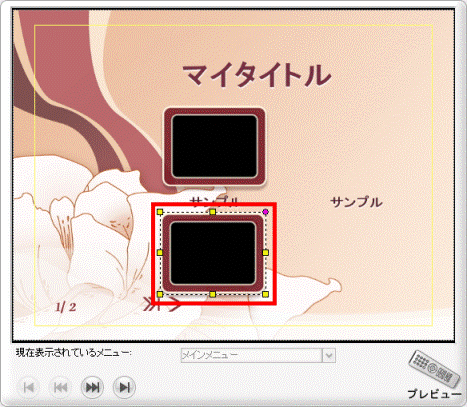
サムネイルに表示されるビデオの開始位置を設定する(サムネイルメニューのみ)
サムネイルメニューのテンプレートを使っている場合は、サムネイルに表示されるビデオの開始位置を設定できます。
次の手順で、ビデオの開始位置を設定します。

お使いの環境によっては、表示される画面が異なります。
- ビデオの開始位置を変更したいサムネイルをダブルクリックします。
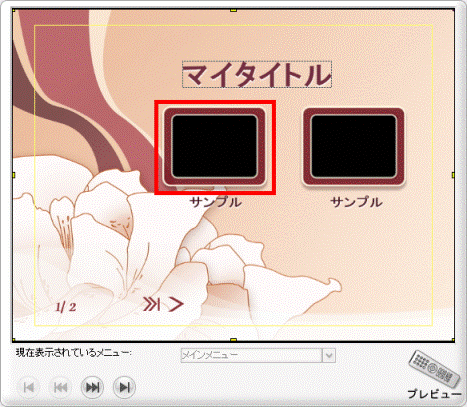
- 「開始位置」が表示されます。
「▲」ボタンや「▼」ボタンをクリックし、開始時間を設定します。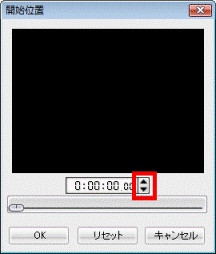

数字が表示されている場所をクリックすると、数字が点滅し数字を直接入力することができます。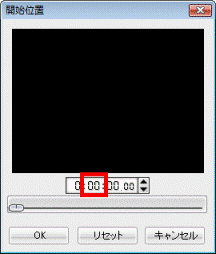
- ビデオの開始位置が決まったら、「OK」ボタンをクリックします。
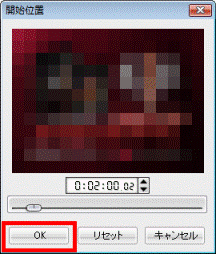
BGMを設定する
DVD MovieWriterでは、メニューが表示されているときに、お好みの音楽を再生できます。
次の手順で、BGMを設定します。

お使いの環境によっては、表示される画面が異なります。
- 「編集」タブをクリックします。
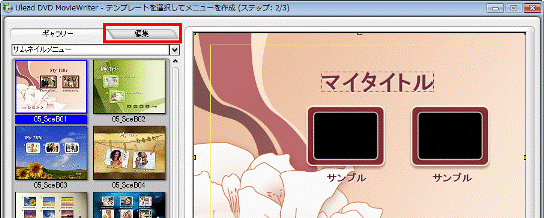
- 「BGM」ボタン→「このメニューの音楽トラックを選択」の順にクリックします。
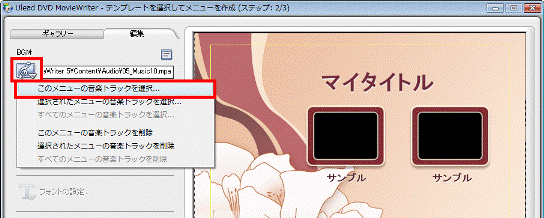

音楽を再生しない場合は、「このメニューの音楽トラックを削除」をクリックします。 - 「オーディオファイルを開く」が表示されます。
BGMにしたい音楽ファイルをクリックします。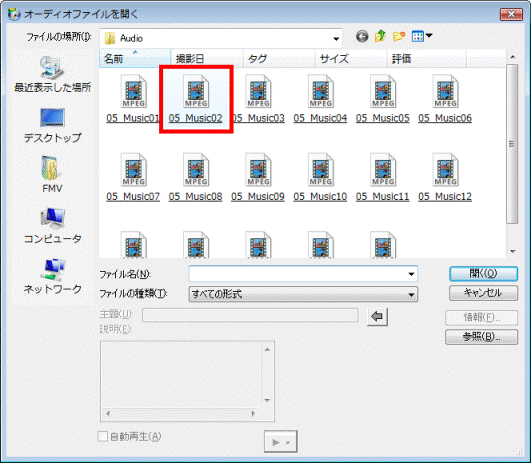
- 「オーディオのプロパティを設定」ボタンをクリックします。
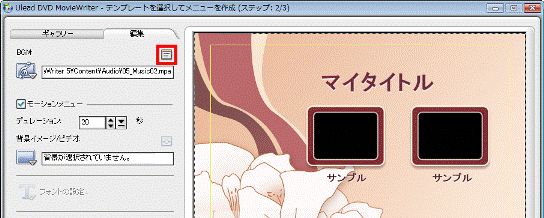
- 「オーディオのプレビューとトリム」が表示されます。
「再生」ボタンをクリックし、設定したBGMを確認します。
- お好みに合わせて、「フェードインを設定」ボタンや「フェードアウトを設定」ボタンをクリックします。
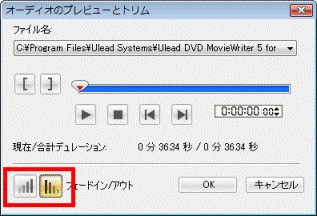
- 設定が終わったら、「OK」ボタンをクリックします。
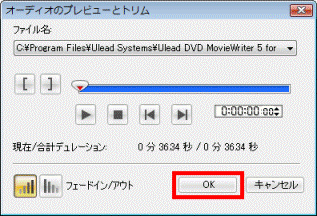
モーションメニューを使う
モーションメニューを使うと、サムネイルでビデオを再生したり、背景の画像を動かしたりして、動きのあるメニューを作成できます。
次の手順で、モーションメニューを設定します。

お使いの環境によっては、表示される画面が異なります。
- 「編集」タブをクリックします。
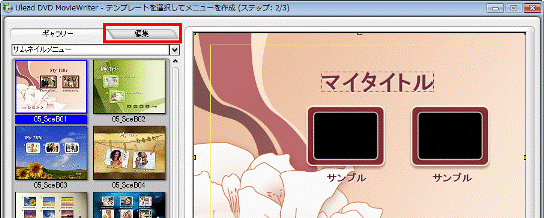
- 「モーションメニュー」をクリックし、チェックを付けます。
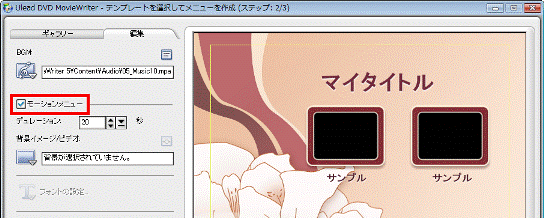
- 「デュレーション」の「▲」ボタンまたは「▼」ボタンをクリックし、秒数を1〜30の間で設定します。
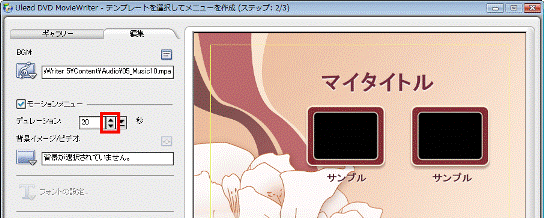

背景の画像を動かすには、メニューに効果を追加する必要があります。
効果を追加する方法は、「ナビゲーションボタンや効果を変更してメニューをカスタマイズする」をご覧ください。
背景イメージ/ビデオを設定する
メニューの背景は、お好みの画像またはビデオを設定できます。
次の手順で、メニューの背景を変更します。

お使いの環境によっては、表示される画面が異なります。
ここでは例として、背景の画像を変更します。
- 「編集」タブをクリックします。
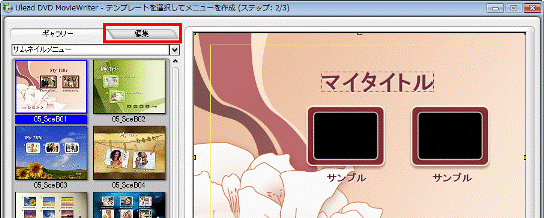
- 「背景の選択」→「このメニューの背景イメージを選択」の順にクリックします。
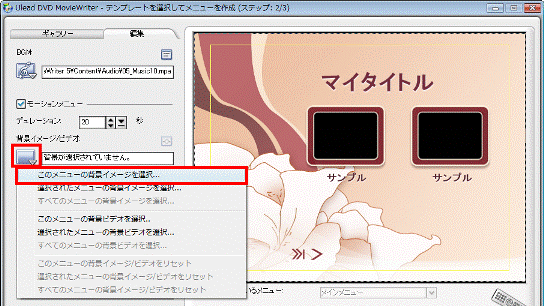
- 「イメージファイルを開く」が表示されます。
お好みの画像をクリックします。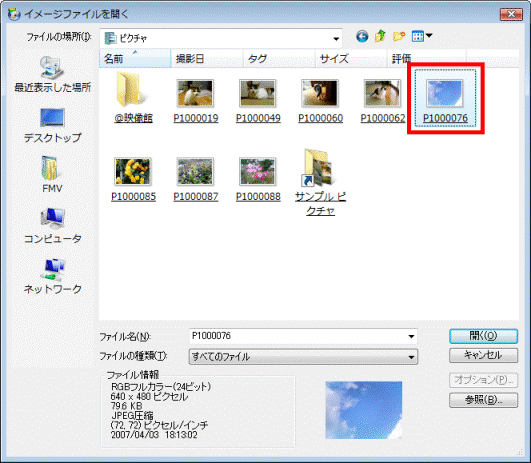
- 背景の画像が変更されたことを確認します。
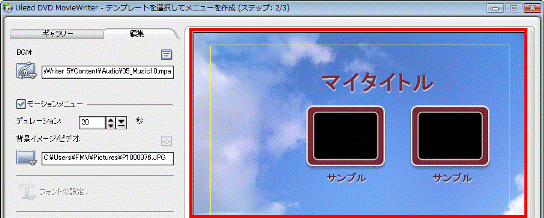
チャプタメニューを作成する
チャプタを追加している場合は、チャプタメニューを作成できます。
次の手順で、チャプタメニューを作成します。

お使いの環境によっては、表示される画面が異なります。
- 「編集」タブをクリックします。
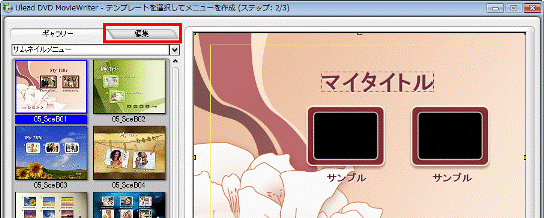
- 「詳細設定」をクリックします。
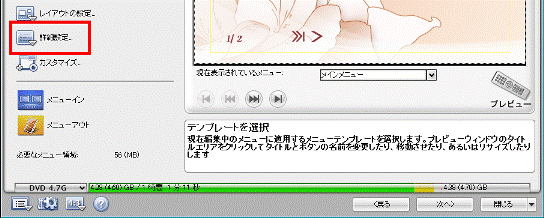
- 「チャプタメニューを作成」に、チェックが付いていることを確認します。
チェックが付いていない場合は、「チャプタメニューを作成」をクリックします。
チャプタを追加していない場合は、「チャプタメニューを作成」が灰色の文字で表示されます。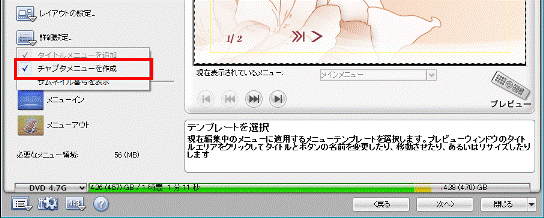
- 「現在表示されているメニュー」欄の、「V」ボタンをクリックし、ビデオの名前をクリックします。
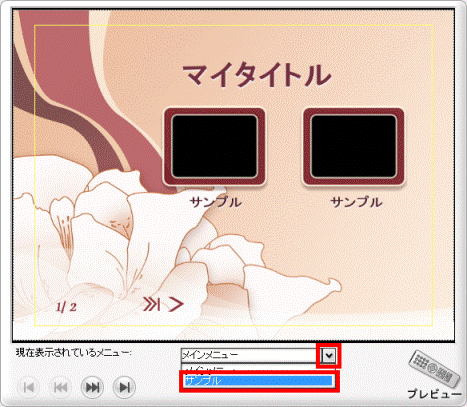
- キャプタメニューが表示されます。
お好みに合わせて、文字や背景などを設定します。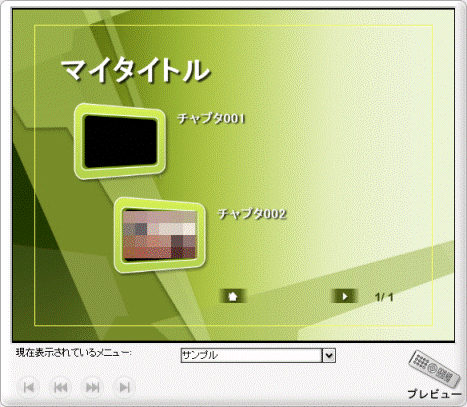
ナビゲーションボタンや効果を変更してメニューをカスタマイズする
ナビゲーションボタンや効果を変更して、メニューを自分好みにカスタマイズできます。
ここでは、「メニューをカスタマイズ」だけで設定を変更できる効果(パン&ズーム、モーションフィルタ)と、カスタマイズ可能なオブジェクト(ナビゲーションボタンなど)の操作方法を紹介します。
次の手順で、メニューをカスタマイズします。

お使いの環境によっては、表示される画面が異なります。
- 「編集」タブをクリックします。
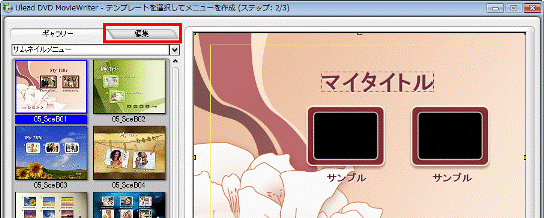
- 「カスタマイズ」をクリックします。
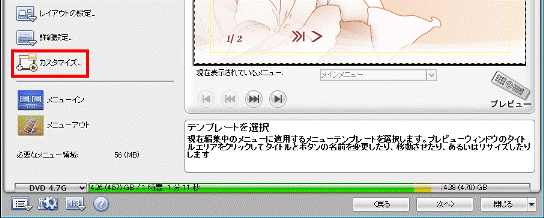
- 「メニューをカスタマイズ」が表示されます。
メニューに効果を追加したい場合は、「パン&ズーム」をクリックします。
効果を追加しない場合は、手順10.に進みます。
パン&ズームやモーションフィルタは、背景の画像に動きを加える効果です。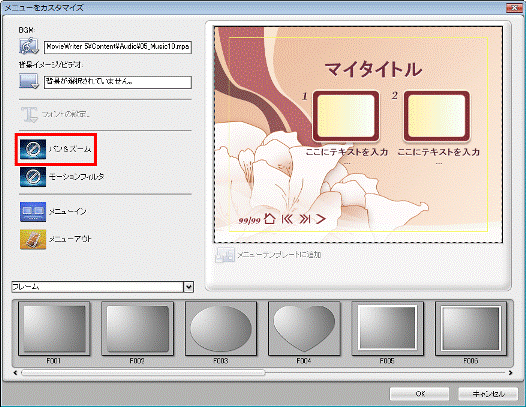
- 一覧が表示されます。
「V」ボタンをクリックし、「コンビネーション」または「シングルエフェクト」をクリックします。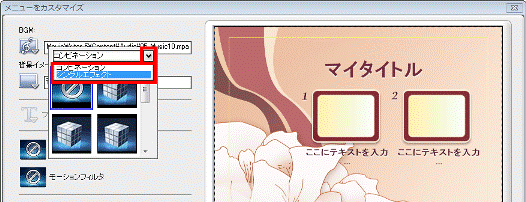
- 表示される一覧から、お好みの効果をクリックします。

効果を解除したい場合は、「なし」をクリックします。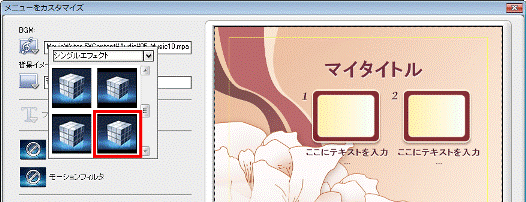
- 「パン&ズーム」に、選択した効果が表示されていることを確認します。
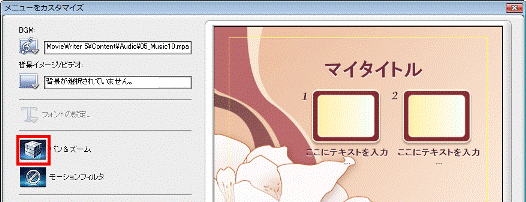
- 「モーションフィルタ」をクリックします。
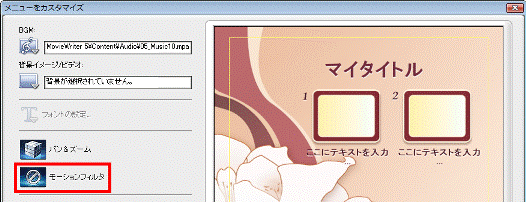
- 表示される一覧から、お好みの効果をクリックします。

効果を解除したい場合は、「なし」をクリックします。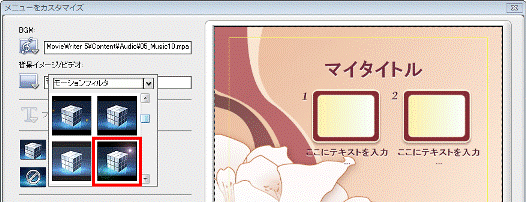
- 「モーションフィルタ」に、選択した効果が表示されていることを確認します。
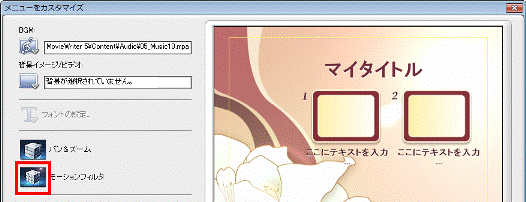
- カスタマイズ可能なオブジェクトの「V」ボタンをクリックし、表示されるメニューから、変更したい項目をクリックします。

次のメニューテンプレートカテゴリーのメニューテンプレートをお使いの場合は、変更できる項目が限られています。- スマートシーンメニュー
「ナビゲーションボタン」だけ変更できます。 - テキストメニュー
「ナビゲーションボタン」と「レイアウト」が変更できます。
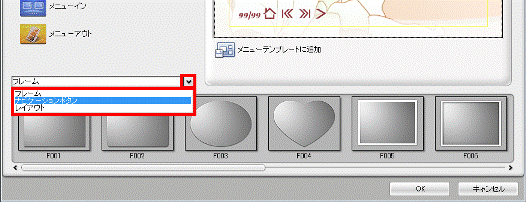
- スマートシーンメニュー
- 一覧が表示されます。
一覧からお好みのものをクリックします。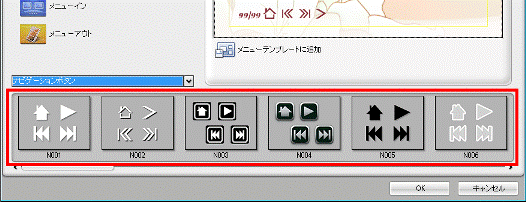
- 設定が終わったら、「OK」ボタンをクリックします。
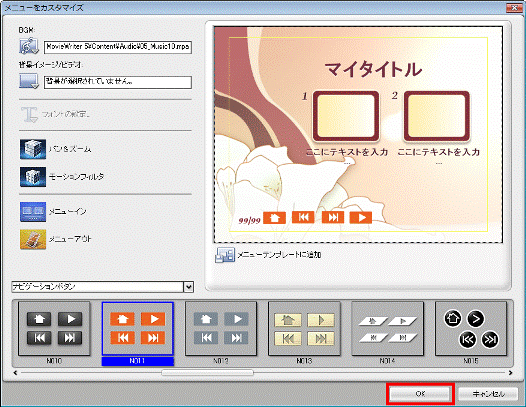
自分で作ったメニューをお気に入りに追加する
自分で作ったメニューを、テンプレートとしてお気に入りに追加できます。
お気に入りに追加したテンプレートは、簡単な操作でDVDのメニューに設定できます。
次の場合に応じた項目を確認してください。
メニューをお気に入りに追加する
次の手順で、自分で作ったメニューをお気に入りに追加します。

お使いの環境によっては、表示される画面が異なります。
- 「編集」タブをクリックします。
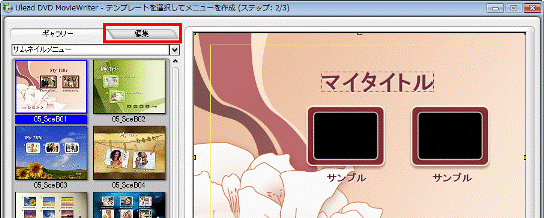
- 「カスタマイズ」をクリックします。
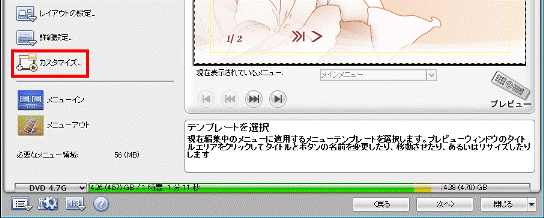
- 「メニューをカスタマイズ」が表示されます。
背景イメージ/ビデオやフレームなどを、お好みに合わせて変更します。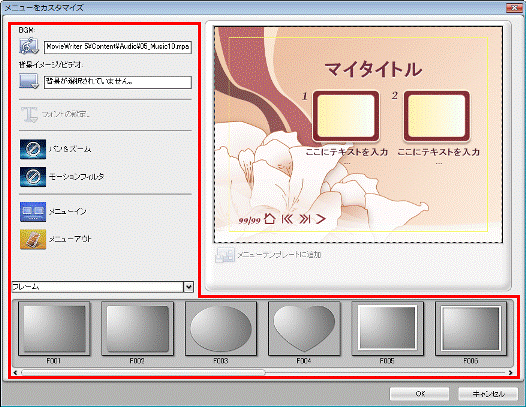
- 「メニューテンプレートに追加する」をクリックします。
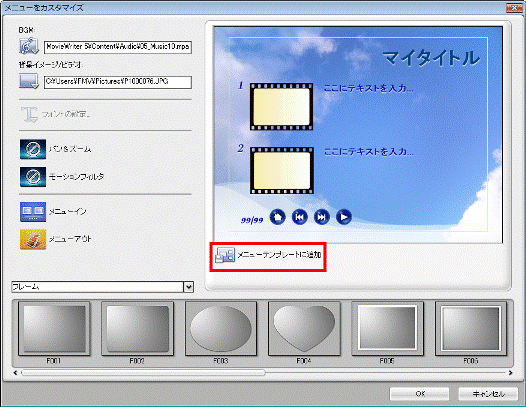
- 「新しいメニューテンプレート(ファイル名)を保存しました。」と表示されます。
「OK」ボタンをクリックします。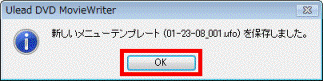
- 「OK」ボタンをクリックし、「メニューをカスタマイズ」を閉じます。
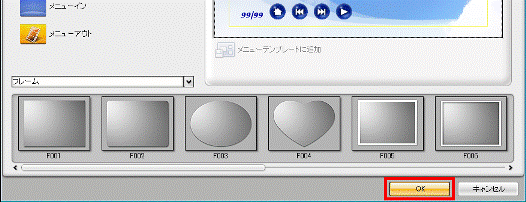
お気に入りからメニューを選択する
次の手順で、テンプレートからメニューを選択します。

お使いの環境によっては、表示される画面が異なります。
- 「ギャラリー」タブをクリックします。
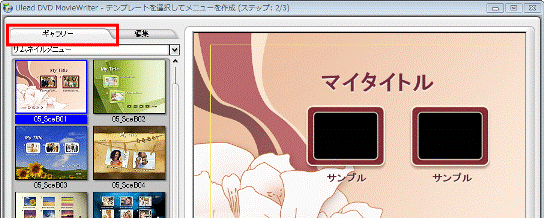
- メニューテンプレートカテゴリーの「V」ボタンをクリックし、表示されるメニューから、「お気に入り」をクリックします。
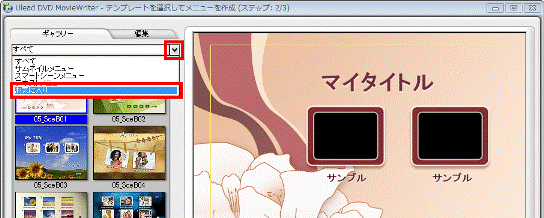
- 一覧が表示されます。
メニューテンプレートをクリックします。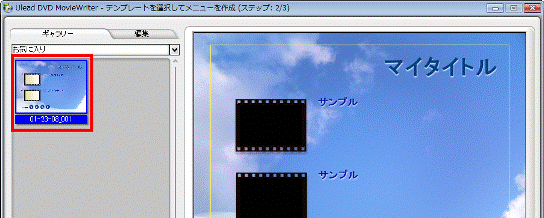
プレビューを表示する
プレビューでは、作成するビデオがDVDプレーヤーで、どのように表示されるかどうかを確認できます。
プレビュー画面は、「[再生]ボタンを押してプレビューを開始(ステップ:2/3)」で表示されます。
「[再生]ボタンを押してプレビューを開始(ステップ:2/3)」が表示されていない場合は、「テンプレートを選択してメニューを作成(ステップ:2/3)」の、プレビューウィンドウの「プレビュー」をクリックします。
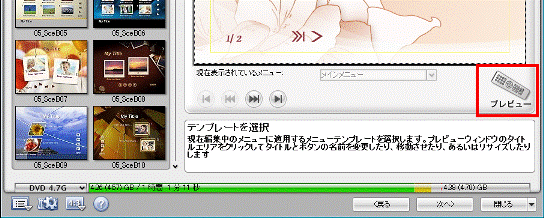
- 再生を開始する場合
「開始」ボタンをクリックします。 - ビデオを再生する場合
数字の「1」ボタンや「2」ボタンをクリックか、サムネイルまたはビデオタイトルをクリックします。 - メニューを表示する場合
「Top Menu」ボタンをクリックします。 - チャプタのメニューを表示する場合
「Menu」ボタンをクリックします。 - 再生を終了する場合
「停止」ボタンをクリックします。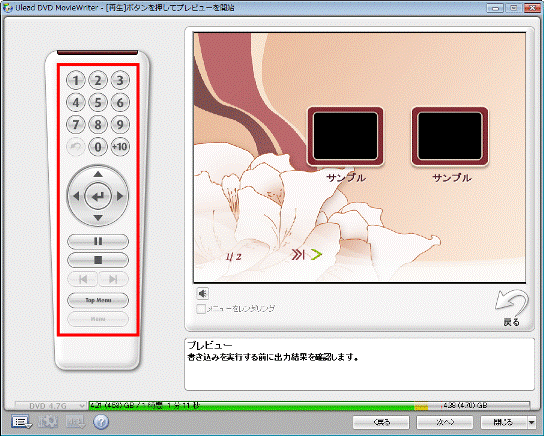

プレビューを終了して、メニューの作成画面に戻る場合は、「戻る」ボタンをクリックします。



