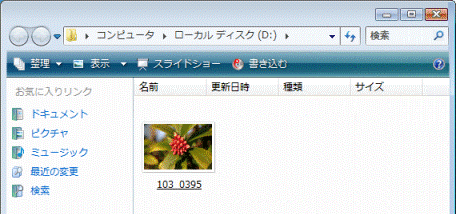Q&Aナンバー【7207-9884】更新日:2010年12月20日
このページをブックマークする(ログイン中のみ利用可)
[Windows Vista] ファイルを圧縮する方法と展開する方法を教えてください。
| 対象機種 | すべて |
|---|---|
| 対象OS |
|
 質問
質問
ファイルのサイズ(容量)を小さくするため、ファイルを圧縮する方法を教えてください。
また、そのファイルを使えるように、展開する方法を教えてください。
また、そのファイルを使えるように、展開する方法を教えてください。
 回答
回答
Windows Vista には、圧縮フォルダ機能(ZIP形式)が搭載されています。
ファイルやフォルダを、圧縮したり展開したりする方法は、次のとおりです。

次の手順で、1つのファイル(または、フォルダ)をZIP形式で圧縮します。

お使いの環境によっては、表示される画面が異なります。
次の手順で、複数のファイル(または、フォルダ)をZIP形式で圧縮します。

お使いの環境によっては、表示される画面が異なります。
次の手順で、ZIP形式で圧縮されたファイルを展開します。

お使いの環境によっては、表示される画面が異なります。
次の手順で、ZIP形式で圧縮されたファイルから、一部のファイル(または、フォルダ)を展開します。

お使いの環境によっては、表示される画面が異なります。
ファイルやフォルダを、圧縮したり展開したりする方法は、次のとおりです。

- JPEG形式やGIF形式など、ファイル形式によっては、保存(作成)の段階で圧縮されるものがあります。
それらのファイルは、Windows 標準の圧縮機能を使用しても、大きな効果は期待できません。 - 圧縮されたファイルを展開することで、ウイルスに感染する恐れがあります。
その圧縮されたファイルの提供元に信頼を持てる場合だけ展開してください。
また、展開する時はウイルス対策ソフトを有効にすることをお勧めします。 - 展開する圧縮ファイルが次の状態のときは、空のフォルダが展開されたり、破損したファイルが展開されたりする場合があります。
- 他のパソコンで圧縮されている場合
- Windows 標準の圧縮機能とは異なる方法で圧縮されている場合
- 破損している場合
- 他のパソコンで圧縮されている場合
次の場合に応じた項目を確認してください。
1つのファイル / フォルダを圧縮する場合
次の手順で、1つのファイル(または、フォルダ)をZIP形式で圧縮します。

お使いの環境によっては、表示される画面が異なります。
- 圧縮するファイル(または、フォルダ)を右クリックし、表示されるメニューから「送る」→「圧縮(zip形式)フォルダ」の順にクリックします。
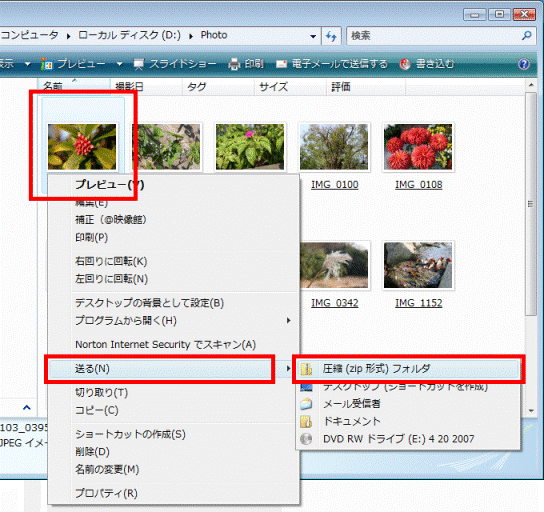
- ファイル(または、フォルダ)の圧縮が開始されます。
完了するまで、そのまましばらく待ちます。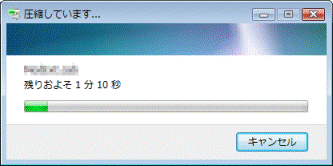

圧縮するファイルの形式、ファイル(または、フォルダ)のサイズや数によって、完了するまでの時間が異なります。 - ファイル(または、フォルダ)の圧縮が完了したら、圧縮するファイル(または、フォルダ)が表示されている画面に戻ります。
同じ場所に、圧縮されたファイルが作成されていることを確認します。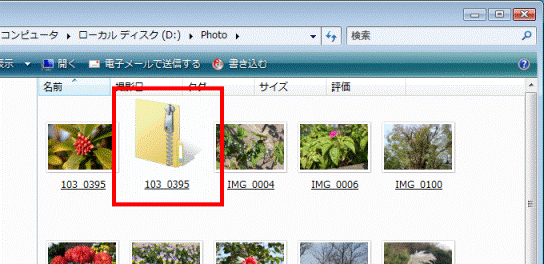

圧縮されたファイルの名前は、お好みの名前へ変更することもできます。
この場合、圧縮されたファイルの中に保存されているファイルの名前は変更されません。
複数のファイル / フォルダを圧縮する場合
次の手順で、複数のファイル(または、フォルダ)をZIP形式で圧縮します。

お使いの環境によっては、表示される画面が異なります。
- 圧縮されたファイルを保存する場所の、ファイルやフォルダなどが何も表示されていない場所を右クリックし、表示されるメニューから「新規作成」→「圧縮(zip形式)フォルダ」の順にクリックします。
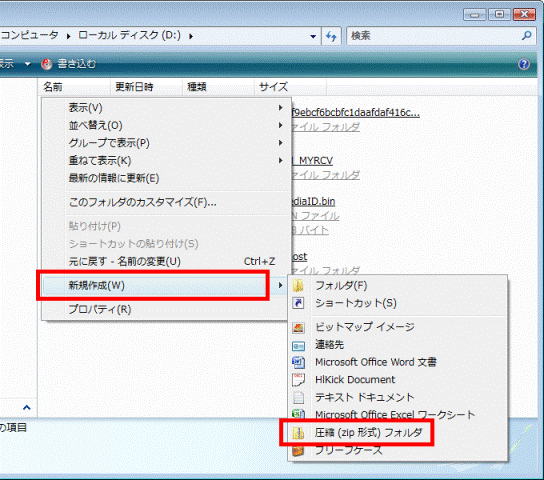
- 名前が青色に反転した、「新しい圧縮された (ZIP) フォルダ」アイコンが作成されます。
お好みの名前を入力します。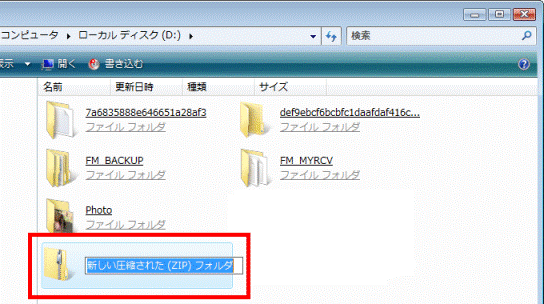
- 【Enter】キーを押します。
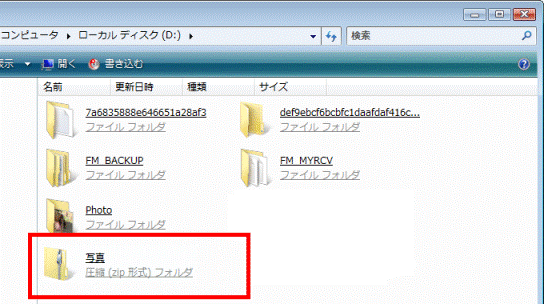
- 手順2.で作成した圧縮されたファイルへ、圧縮するファイル(または、フォルダ)をドラッグして移動します。
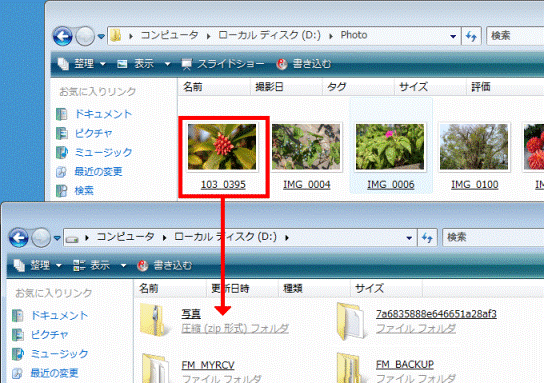

ドラッグとは、マウスのボタンを押したまま離さずに、マウスポインタを動かす操作です。
- ファイル(または、フォルダ)の圧縮が開始されます。
完了するまで、そのまましばらく待ちます。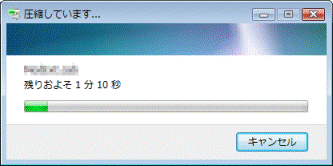

圧縮するファイルの形式、ファイル(または、フォルダ)の数やサイズによって、完了するまでの時間が異なります。 - 他のファイルも、手順4.〜手順5.を繰り返し、圧縮されたフォルダーに保存します。
- ファイル(または、フォルダ)の圧縮が完了したら、圧縮されたファイルをクリックします。
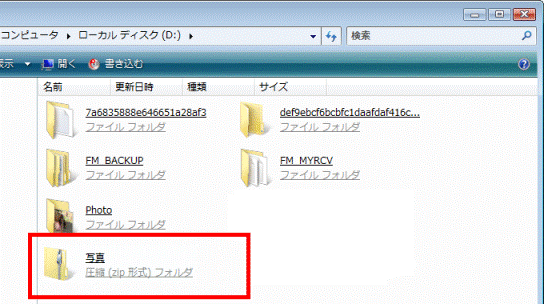
- 圧縮されたファイルに保存されているファイル(または、フォルダ)の一覧が表示されます。
手順4.で移動したファイル(または、フォルダ)が表示されていることを確認します。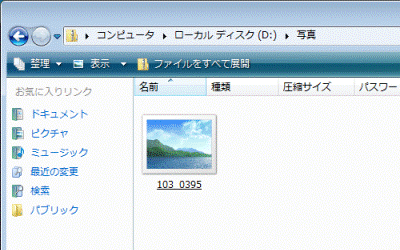
- 「×」ボタンをクリックし、保存されているファイル(または、フォルダ)の一覧を閉じます。
圧縮されたファイルを展開する場合
次の手順で、ZIP形式で圧縮されたファイルを展開します。

お使いの環境によっては、表示される画面が異なります。
- 圧縮されたファイルを右クリックし、表示されるメニューから、「すべて展開」をクリックします。
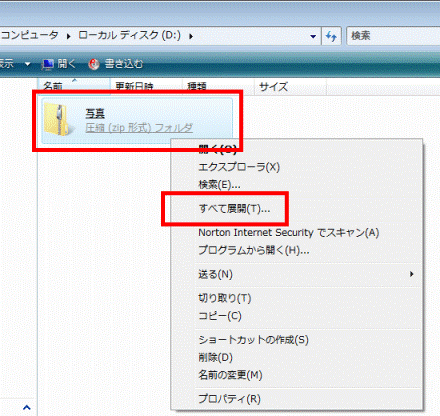
- 「圧縮 (ZIP形式) フォルダの展開」が表示されます。
「展開」ボタンをクリックします。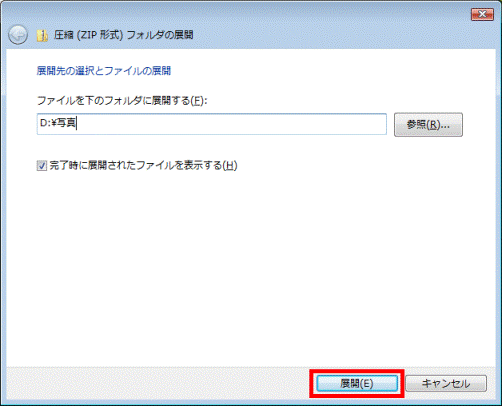

- 展開したときは、圧縮されたファイルと同じ場所に展開されます。
「参照」ボタンをクリックして、展開する場所を変更することもできます。 - 圧縮されたファイルの展開が完了したときに、保存されていたファイル(または、フォルダ)の一覧が表示されます。
「完了時に展開されたファイルを表示する」をクリックし、チェックを外しておくことで、一覧を表示しないこともできます。
- 展開したときは、圧縮されたファイルと同じ場所に展開されます。
- 圧縮されたファイルの展開が開始されます。
完了するまで、そのまましばらく待ちます。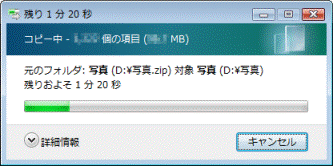

- 圧縮されたファイルに保存されているファイル(または、フォルダ)の数やサイズによって、完了するまでの時間が異なります。
- 「パスワードの入力」が表示された場合は、「パスワード」欄へ圧縮されたファイルに設定されているパスワードを入力し、「OK」ボタンをクリックします。
なお、Windows 標準の圧縮機能に、パスワードで保護する機能は搭載されていません。
- 圧縮されたファイルに保存されているファイル(または、フォルダ)の数やサイズによって、完了するまでの時間が異なります。
- 展開が完了したら、圧縮されたファイルに保存されていたファイル(または、フォルダ)の一覧が表示されます。
保存されていたファイル(または、フォルダ)を確認します。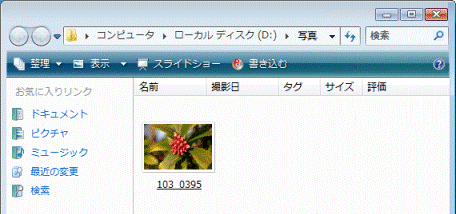

手順2.で、「完了時に展開されたファイルを表示する」をクリックし、チェックを外している場合は、保存されていたファイル(または、フォルダ)の一覧は表示されません。
ここで操作は終了です。 - 「×」ボタンをクリックし、保存されていたファイル(または、フォルダ)の一覧を閉じます。
圧縮されたファイルから一部のファイル / フォルダを展開する場合
次の手順で、ZIP形式で圧縮されたファイルから、一部のファイル(または、フォルダ)を展開します。

お使いの環境によっては、表示される画面が異なります。
- 圧縮されたファイルをクリックします。
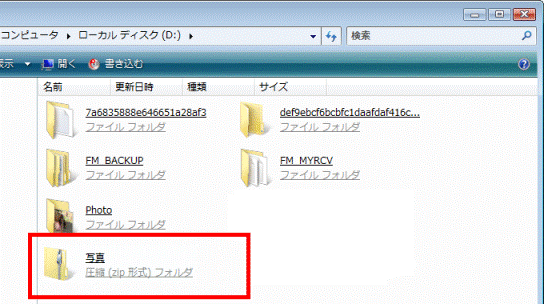
- 圧縮されたファイルに保存されているファイル(または、フォルダ)の一覧が表示されます。
展開するファイル(または、フォルダ)をドラッグして移動します。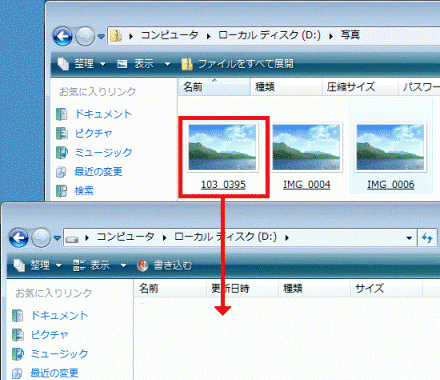

ドラッグとは、マウスのボタンを押したまま離さずに、マウスポインタを動かす操作です。 - 圧縮されたファイルから、一部のファイル(または、フォルダ)の展開が開始されます。
完了するまで、そのまましばらく待ちます。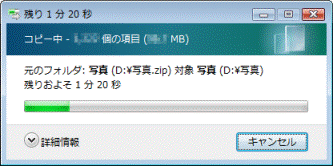

- 圧縮されたファイルに保存されているファイル(または、フォルダ)の数やサイズによって、完了するまでの時間が異なります。
- 「パスワードの入力」が表示された場合は、「パスワード」欄へ圧縮されたファイルに設定されているパスワードを入力し、「OK」ボタンをクリックします。
なお、Windows 標準の圧縮機能に、パスワードで保護する機能は搭載されていません。 - 他のファイルも、手順2.〜手順3.を繰り返し、展開します。
- 一部のファイル(または、フォルダ)が展開されていることを確認します。