Q&Aナンバー【7305-6194】更新日:2009年12月9日
このページをブックマークする(ログイン中のみ利用可)
[壁紙かんたん模様替え] 「壁紙ダウンロード」機能でダウンロードした壁紙の削除方法を教えてください。
| 対象機種 | 2009年夏モデルDESKPOWER、他・・・ |
|---|---|
| 対象OS |
|
 質問
質問
「壁紙かんたん模様替え」の「壁紙ダウンロード」機能でダウンロードした壁紙の、削除方法を教えてください。
 回答
回答
「壁紙かんたん模様替え」の「壁紙ダウンロード」機能でダウンロードした壁紙の削除方法は、お使いの機種によって異なります。
次の手順で、ダウンロードした壁紙が保存されているフォルダから、壁紙を削除します。

お使いの環境によっては、表示される画面が異なります。
次の手順で、ダウンロードした壁紙が保存されているフォルダから、壁紙を削除します。

お使いの環境によっては、表示される画面が異なります。
ダウンロードした壁紙ファイルの削除と、「壁紙かんたん模様替え」のイメージファイルの更新を行います。
次の手順で、ダウンロードした壁紙が保存されているフォルダから、壁紙を削除します。

お使いの環境によっては、表示される画面が異なります。
ダウンロードした壁紙ファイルを削除したら、「壁紙かんたん模様替え」のイメージファイルを更新します。

ダウンロードした壁紙ファイルの削除後に、イメージファイルの更新を行わないと、「FMVオリジナル壁紙」で次のエラーメッセージが表示されます。
「壁紙かんたん模様替え」が使用するイメージファイルのロードをすることができませんでした。
「壁紙かんたん模様替え」を再インストールしてください。
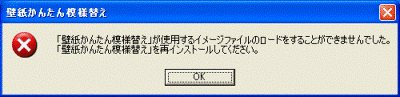

ダウンロードした壁紙ファイルの削除と、「壁紙かんたん模様替え」のイメージファイルの更新を行います。
次の手順で、ダウンロードした壁紙が保存されているフォルダから、壁紙を削除します。

お使いの環境によっては、表示される画面が異なります。
ダウンロードした壁紙ファイルを削除したら、「壁紙かんたん模様替え」のイメージファイルを更新します。

ダウンロードした壁紙ファイルの削除後に、イメージファイルの更新を行わないと、「FMVオリジナル壁紙」で次のエラーメッセージが表示されます。
「壁紙かんたん模様替え」が使用するイメージファイルのロードをすることができませんでした。
「壁紙かんたん模様替え」を再インストールしてください。
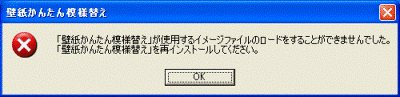

お使いの環境によっては、表示される画面が異なります。
次の場合に応じた項目を確認してください。
2007年春モデル〜2009年夏モデルをお使いの場合
次の手順で、ダウンロードした壁紙が保存されているフォルダから、壁紙を削除します。

お使いの環境によっては、表示される画面が異なります。
- 「スタート」ボタン→「ドキュメント」の順にクリックします。
- 「ドキュメント」が表示されます。
画面左の「ピクチャ」をクリックします。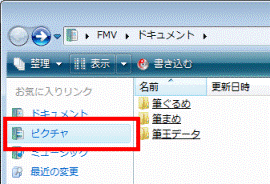
- 「ピクチャ」が表示されます。
「EzRedo」をクリックします。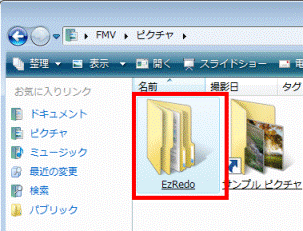
- 「EzRedo」が表示されます。
「AzbyWallpaper」をクリックします。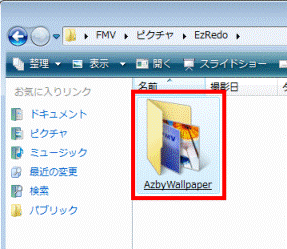
- 「AzbyWallpaper」が表示されます。
「表示」コマンドの右にある「▼」ボタンをクリックします。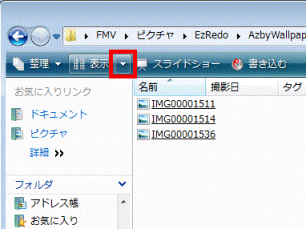
- 「大アイコン」をクリックします。
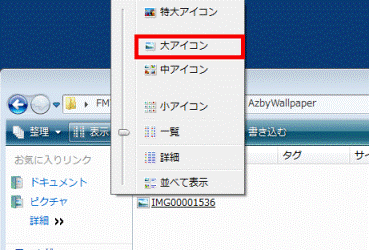
- 削除したい壁紙を右クリックし、表示されるメニューから「削除」をクリックします。
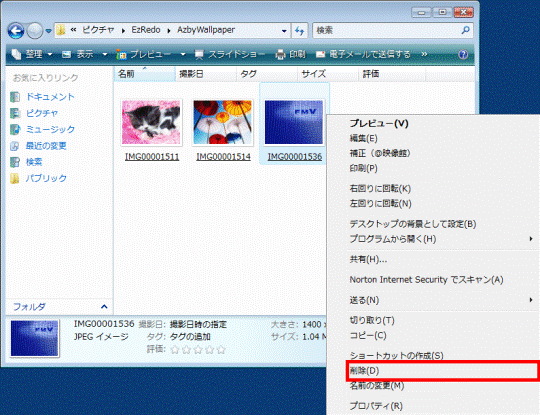
- 「ファイルの削除」が表示されます。
「はい」ボタンをクリックします。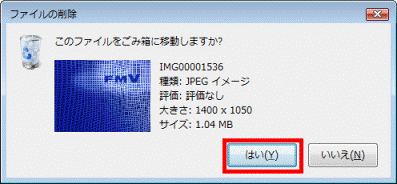
一覧からファイルが削除されたことを確認します。
2005年夏モデル〜2006年秋冬モデルをお使いの場合
次の手順で、ダウンロードした壁紙が保存されているフォルダから、壁紙を削除します。

お使いの環境によっては、表示される画面が異なります。
- 「スタート」ボタン→「マイドキュメント」の順にクリックします。
- 「マイドキュメント」が表示されます。
「マイピクチャ」をクリックします。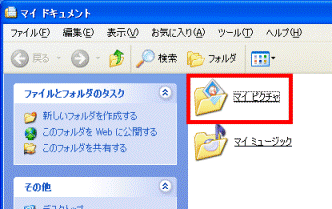
- 「マイピクチャ」が表示されます。
「EzRedo」をクリックします。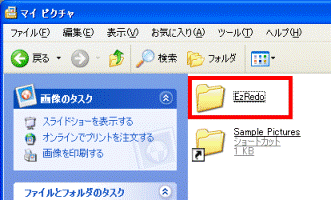
- 「EzRedo」が表示されます。
「AzbyWallpaper」をクリックします。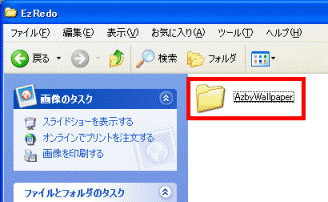
- 「AzbyWallpaper」が表示されます。
「表示」メニュー→「縮小版」の順にクリックします。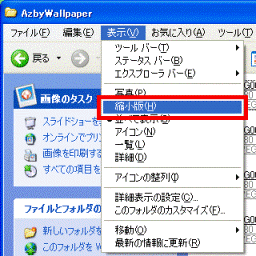
- 削除したい壁紙を右クリックし、表示されるメニューから「削除」をクリックします。
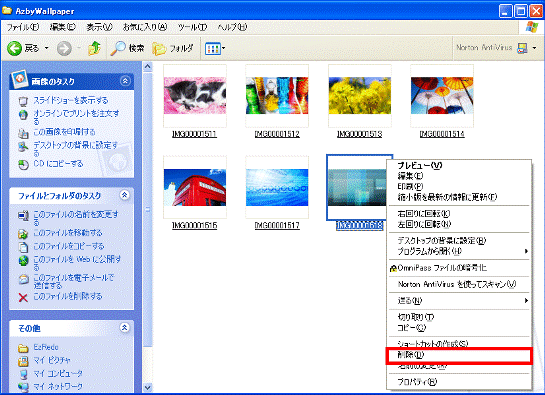
- 「ファイルの削除の確認」が表示されます。
「はい」ボタンをクリックします。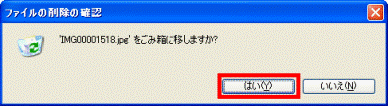
一覧からファイルが削除されたことを確認します。
2005年春モデルをお使いの場合
ダウンロードした壁紙ファイルの削除と、「壁紙かんたん模様替え」のイメージファイルの更新を行います。
次の項目を順番に確認してください。
ダウンロードしたファイルの削除
次の手順で、ダウンロードした壁紙が保存されているフォルダから、壁紙を削除します。

お使いの環境によっては、表示される画面が異なります。
- 「スタート」ボタン→「マイドキュメント」の順にクリックします。
- 「マイドキュメント」が表示されます。
「マイピクチャ」をクリックします。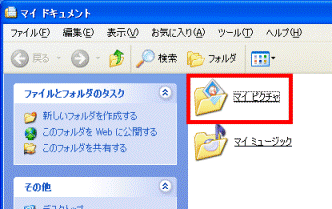
- 「マイピクチャ」が表示されます。
「EzRedo」をクリックします。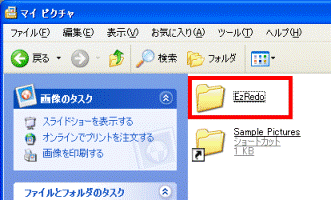
- 「EzRedo」が表示されます。
「AzbyWallpaper」フォルダをクリックします。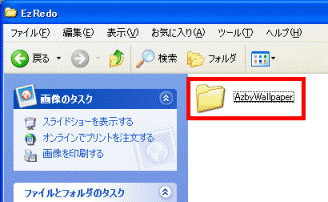
- 「AzbyWallpaper」が表示されます。
「表示」メニュー→「縮小版」の順にクリックします。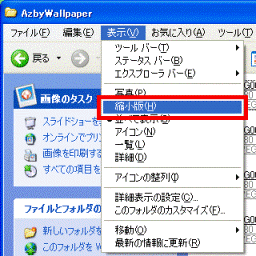
- 削除したい壁紙を右クリックし、表示されるメニューから「削除」をクリックします。
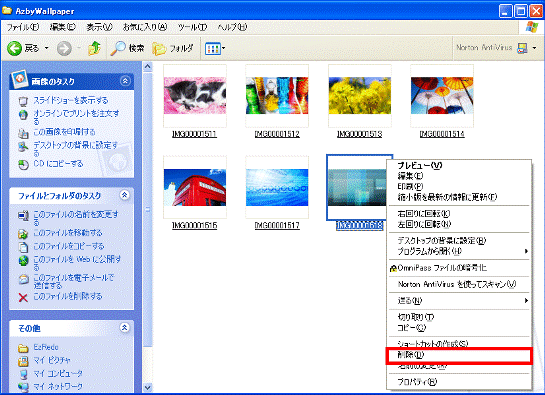
- 「ファイルの削除の確認」が表示されます。
「はい」ボタンをクリックします。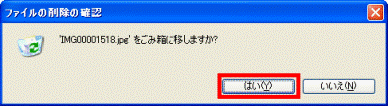
一覧からファイルが削除されたことを確認します。
「壁紙かんたん模様替え」のイメージファイルの更新
ダウンロードした壁紙ファイルを削除したら、「壁紙かんたん模様替え」のイメージファイルを更新します。

ダウンロードした壁紙ファイルの削除後に、イメージファイルの更新を行わないと、「FMVオリジナル壁紙」で次のエラーメッセージが表示されます。
「壁紙かんたん模様替え」が使用するイメージファイルのロードをすることができませんでした。
「壁紙かんたん模様替え」を再インストールしてください。
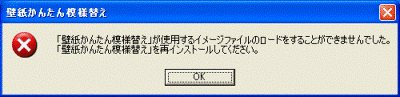

- 「スタート」ボタン→「すべてのプログラム」→「壁紙かんたん模様替え」→「壁紙かんたん模様替え」の順にクリックします。
- 「壁紙かんたん模様替え」が起動します。
「壁紙ダウンロード」をクリックします。
- 「次へ」ボタンをクリックします。
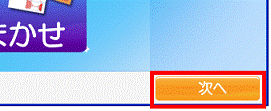
- 「壁紙かんたん模様替え AzbyClub壁紙ダウンロード」が表示されます。
「キャンセル」ボタンをクリックします。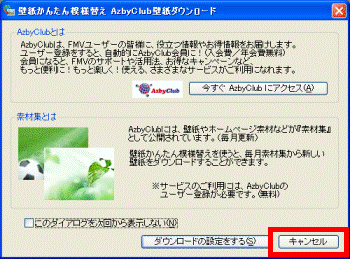
- イメージファイルの更新が行われます。
完了するまで、しばらく待ちます。 - 「壁紙かんたん模様替え」のメニュー画面が表示されます。
「お好み」をクリックします。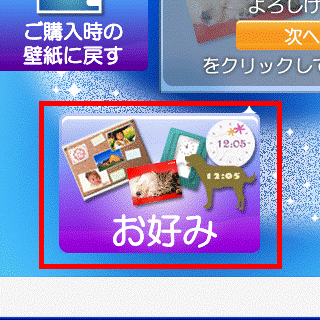
- 「次へ」ボタンをクリックします。
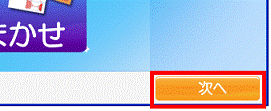
- 「壁紙設定」と表示されます。
「FMVオリジナル壁紙」をクリックします。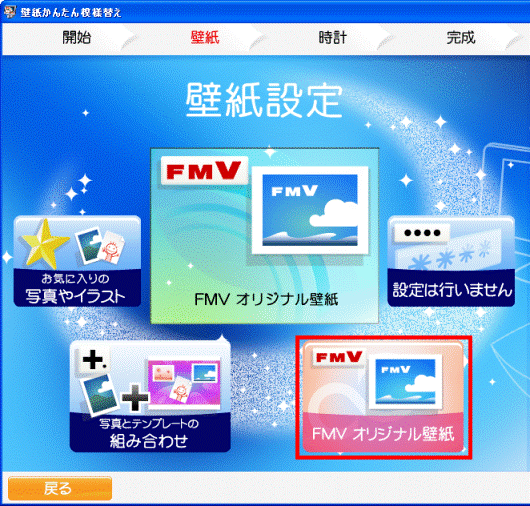
- 「次へ」ボタンをクリックします。
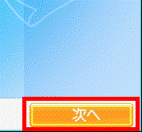
- 壁紙が削除されていることを確認し、「壁紙かんたん模様替え」を終了します。
2004年冬モデルをお使いの場合
ダウンロードした壁紙ファイルの削除と、「壁紙かんたん模様替え」のイメージファイルの更新を行います。
次の項目を順番に確認してください。
ダウンロードしたファイルの削除
次の手順で、ダウンロードした壁紙が保存されているフォルダから、壁紙を削除します。

お使いの環境によっては、表示される画面が異なります。
- 「スタート」ボタン→「マイドキュメント」の順にクリックします。
- 「マイドキュメント」が表示されます。
「マイピクチャ」をクリックします。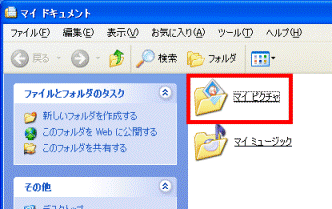
- 「マイピクチャ」が表示されます。
「EzRedo」をクリックします。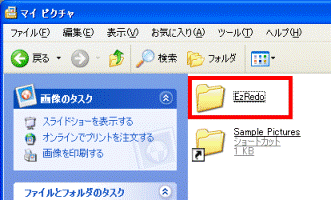
- 「EzRedo」が表示されます。
「AzbyWallpaper」フォルダをクリックします。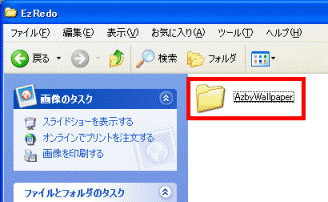
- 「AzbyWallpaper」が表示されます。
「表示」メニュー→「縮小版」の順にクリックします。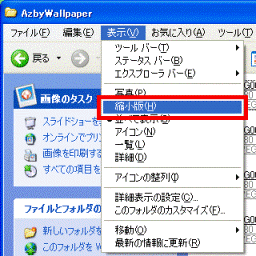
- 削除したい壁紙を右クリックし、表示されるメニューから「削除」をクリックします。
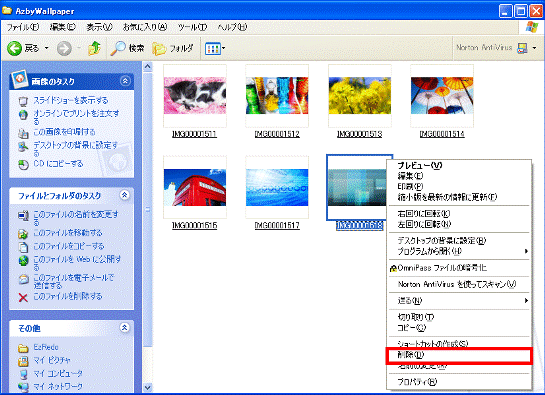
- 「ファイルの削除の確認」が表示されます。
「はい」ボタンをクリックします。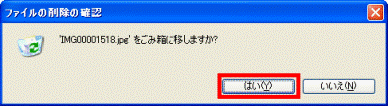
一覧からファイルが削除されたことを確認します。
「壁紙かんたん模様替え」のイメージファイルの更新
ダウンロードした壁紙ファイルを削除したら、「壁紙かんたん模様替え」のイメージファイルを更新します。

ダウンロードした壁紙ファイルの削除後に、イメージファイルの更新を行わないと、「FMVオリジナル壁紙」で次のエラーメッセージが表示されます。
「壁紙かんたん模様替え」が使用するイメージファイルのロードをすることができませんでした。
「壁紙かんたん模様替え」を再インストールしてください。
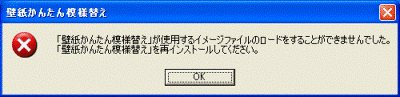

お使いの環境によっては、表示される画面が異なります。
- 「スタート」ボタン→「すべてのプログラム」→「壁紙かんたん模様替え」→「壁紙かんたん模様替え」の順にクリックします。
- 「壁紙かんたん模様替え」が起動します。
「壁紙ダウンロード」をクリックします。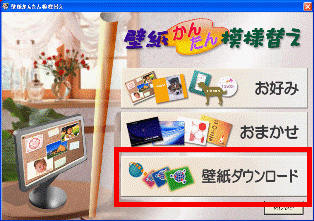
- 「壁紙かんたん模様替え AzbyClub壁紙ダウンロード」が表示されます。
「キャンセル」ボタンをクリックします。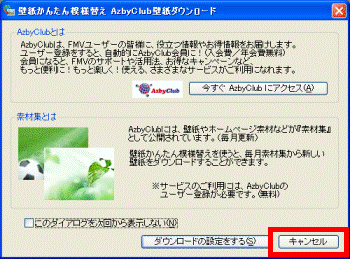
- イメージファイルの更新が行われます。
完了するまで、しばらく待ちます。 - 「壁紙かんたん模様替え」のメニュー画面が表示されます。
「お好み」をクリックします。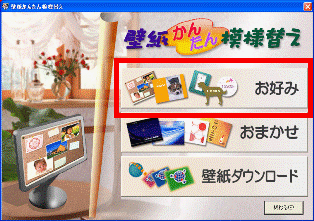
- 「いろいろな方法で、壁紙を設定することができます。」と表示されます。
「FMVオリジナル壁紙」をクリックします。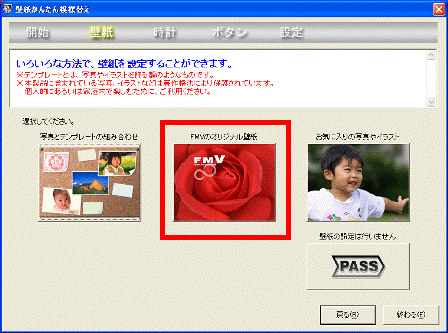
- 壁紙が削除されていることを確認し、「壁紙かんたん模様替え」を終了します。



