Q&Aナンバー【7306-4232】更新日:2009年11月28日
このページをブックマークする(ログイン中のみ利用可)
[@映像館] 作成したスライドショーをDVDやCDに書き込む方法を教えてください。
| 対象機種 | 2009年夏モデルDESKPOWER、他・・・ |
|---|---|
| 対象OS |
|
 質問
質問
@映像館で作成したスライドショーを、DVDやCDに書き込む方法を教えてください。
 回答
回答
@映像館で作成したスライドショーは、スライドショーの「完成」画面で、「HD+DVDに保存する」ボタン、または「HD+VCDに保存する」ボタンをクリックすることで、DVDやCDに書き込めます。
「テンプレート選択」から「設定」までの手順は、次のQ&Aをご覧ください。
 [@映像館] 複数の静止画を連続して再生するスライドショーの作成手順を教えてください。(新しいウィンドウで表示)
[@映像館] 複数の静止画を連続して再生するスライドショーの作成手順を教えてください。(新しいウィンドウで表示)

あらかじめ、データの入っていない、書き込み可能なDVDまたは、CDを用意しておきます。
DVD Movie Writer 7 で書き込む場合
DVD Movie Writer for Fujitsu を使用して、@映像館で作成したスライドショーを、DVDに書き込みます。

お使いの環境によっては、表示される画面が異なります。
DVD Movie Writer 5 で書き込む場合
Ulead DVD Movie Writer 5 for Fujitsu を使用して、@映像館で作成したスライドショーを、DVDに書き込みます。

Ulead DVD Movie Writer 5 がインストールされていない機種では、スライドショーを、DVDやCDに書き込むことはできません。

お使いの環境によっては、表示される画面が異なります。
DVDfunSTUDIO で書き込む場合
DVDfunSTUDIO を使用して、@映像館で作成したスライドショーを、DVDに書き込みます。


お使いの環境によっては、表示される画面が異なります。

DVDfunSTUDIO で、テーマやレイアウトを変更したい場合は、次のQ&Aをご覧ください。
 [DVDfunSTUDIO] DVDに動画を書き込む方法を教えてください。(2004年冬モデル〜2006年秋冬モデル)(新しいウィンドウで表示)
[DVDfunSTUDIO] DVDに動画を書き込む方法を教えてください。(2004年冬モデル〜2006年秋冬モデル)(新しいウィンドウで表示)
MyDVD で書き込む場合
MyDVD を使用して、@映像館で作成したスライドショーを、DVDやCDに書き込みます。

次の機種にはMyDVD がインストールされていないため、スライドショーはDVDやCDに書き込めません。

「テンプレート選択」から「設定」までの手順は、次のQ&Aをご覧ください。
 [@映像館] 複数の静止画を連続して再生するスライドショーの作成手順を教えてください。(新しいウィンドウで表示)
[@映像館] 複数の静止画を連続して再生するスライドショーの作成手順を教えてください。(新しいウィンドウで表示)次の場合に応じた案内をご覧ください。

あらかじめ、データの入っていない、書き込み可能なDVDまたは、CDを用意しておきます。
DVD Movie Writer 7 で書き込む場合
(2009年春モデル〜2009年夏モデル)
DVD Movie Writer for Fujitsu を使用して、@映像館で作成したスライドショーを、DVDに書き込みます。

お使いの環境によっては、表示される画面が異なります。
- @映像館の「完成」画面で、「HD+DVD に保存する」ボタンをクリックします。
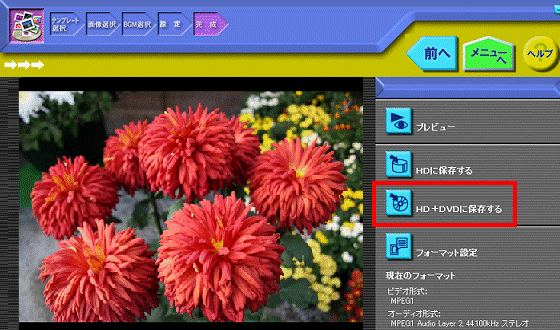
- 「DVD MovieWriterでDVDに保存するため、DVD MovieWriterが読み込める形式で保存します。」と表示されます。
「OK」ボタンをクリックします。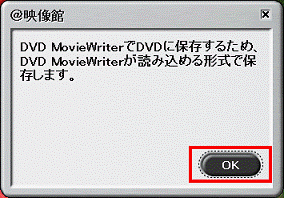
- 「名前を付けて保存」が表示されます。
「フォルダの参照」をクリックします。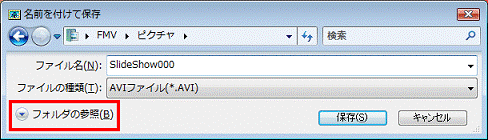

すでにフォルダが表示されている場合は、そのまま次の手順へ進みます。 - 作成したスライドショーを保存する場所を指定します。
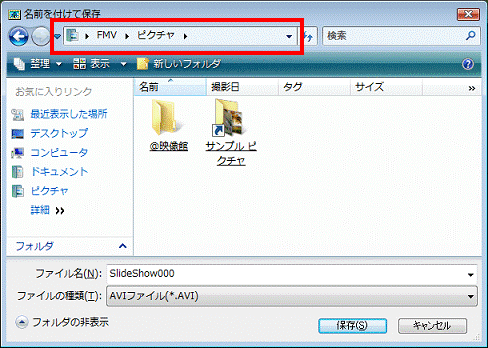
(「ピクチャ」フォルダをクリックした例) - 作成したスライドショーに付けるファイル名を、お好みで入力します。
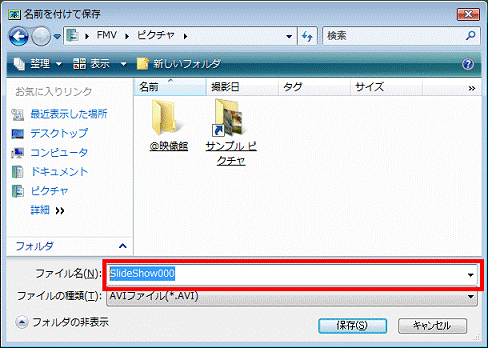
- 「保存」ボタンをクリックします。
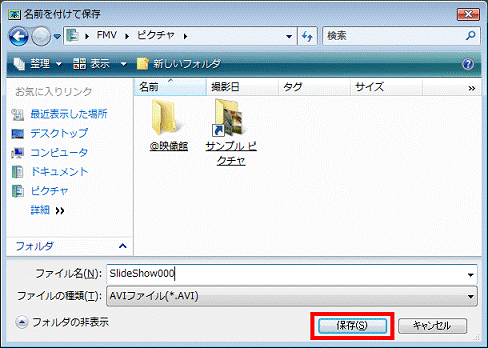
- スライドショーの保存が開始されます。
終了するまで、そのまましばらく待ちます。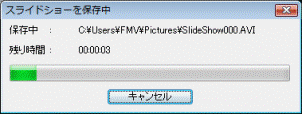

作成したスライドショーの内容によって、終了までの時間は異なります。 - 「スライドショーの保存が終了しました。」と表示されます。
「OK」ボタンをクリックします。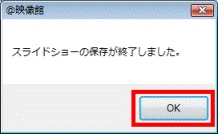
- 「DVD Movie Writer - メディアを追加/編集(ステップ: 1/3)」が表示されます。
「次へ」ボタンをクリックします。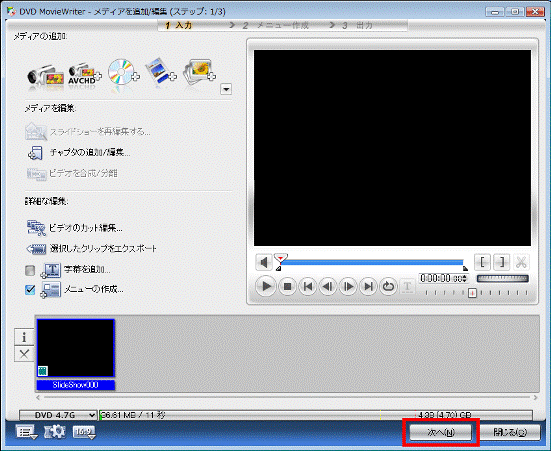
- 「DVD Movie Writer - テンプレートを選択してメニューを作成(ステップ: 2/3)」が表示されます。
「次へ」ボタンをクリックします。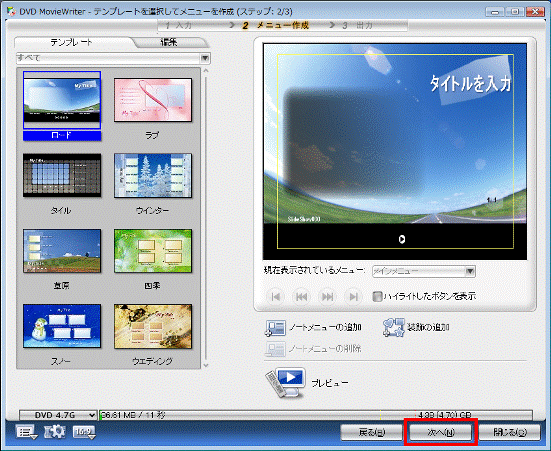

メニュー画面のデザインは、「テンプレート」の一覧からお好みのデザインを選択することで、変更できます。
また、メニュー画面内の文字やオブジェクトの位置なども変更できます。 - 「DVD Movie Writer - [書き込み] ボタンを押してディスクを作成(ステップ: 3/3)」が表示されます。
データの入っていない、書き込み可能なDVDをセットします。![DVD Movie Writer - [書き込み] ボタンを押してディスクを作成(ステップ: 3/3)](../private/200911/2600000011/047.gif)

セットしたディスクが正常に認識されると、「ディスク形式」の項目に、セットしたディスクの種類が表示されます。 - 「書き込み」ボタンをクリックします。
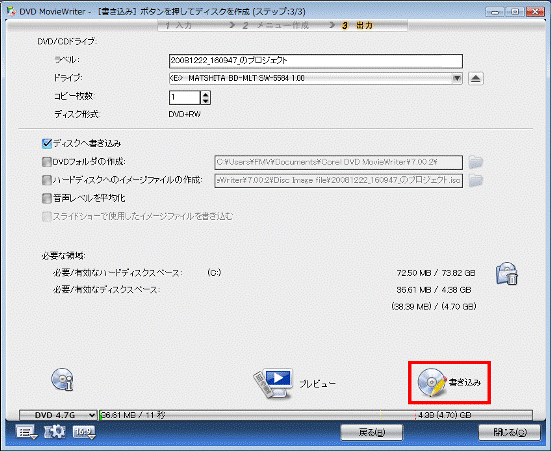

「ブランクディスクを挿入してください。」と表示された場合は、データの入っていない書き込み可能なDVDディスクをパソコンにセットしてから、「再試行」ボタンをクリックします。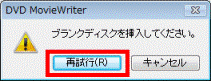
- 「この作業をするとレンダーに時間がかかります。続行しますか?」と表示されます。
「OK」ボタンをクリックします。
- 作成したスライドショーのディスクへの書き込みが開始されます。
完了するまで、そのまましばらく待ちます。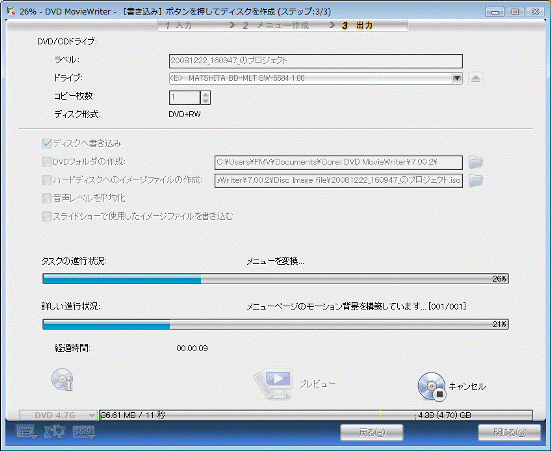

作成したスライドショーの内容によって、完了までの時間は異なります。 - 書き込みが完了すると、ディスクトレイが開き(または、ディスクが排出され)「操作が完了しました。」と表示されます。
「閉じる」をクリックします。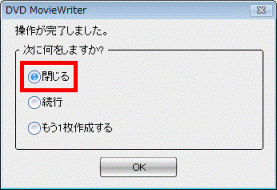
- 「OK」ボタンをクリックします。
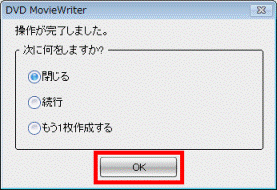
- 「現在のプロジェクトを保存しますか。」と表示されます。
「いいえ」ボタンをクリックします。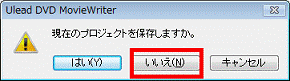
- DVD Movie Writer for Fujitsu が終了し、@映像館の「完成」画面に戻ります。
「×」ボタンをクリックし、「完成」画面を閉じます。 - 「@映像館を終了します。」と表示されます。
「はい」ボタンをクリックします。
DVD Movie Writer 5 で書き込む場合
(2007年春モデル〜2008年秋冬モデル)
Ulead DVD Movie Writer 5 for Fujitsu を使用して、@映像館で作成したスライドショーを、DVDに書き込みます。

Ulead DVD Movie Writer 5 がインストールされていない機種では、スライドショーを、DVDやCDに書き込むことはできません。

お使いの環境によっては、表示される画面が異なります。
- @映像館の「完成」画面で、「HD + DVD に保存する」ボタンをクリックします。
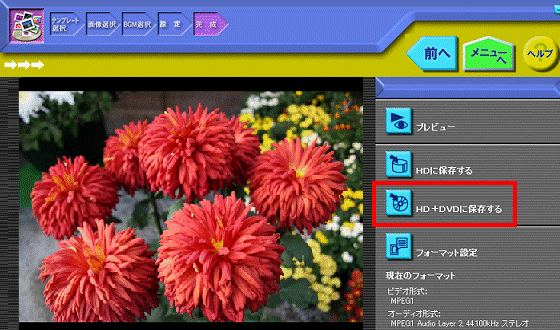
- 「DVD MovieWriterでDVDに保存するため、DVD MovieWriterが読み込める形式で保存します。」と表示されます。
「OK」ボタンをクリックします。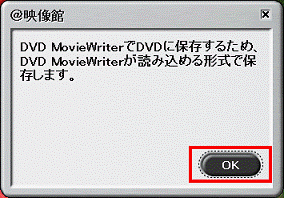
- 「名前を付けて保存」が表示されます。
「フォルダの参照」をクリックします。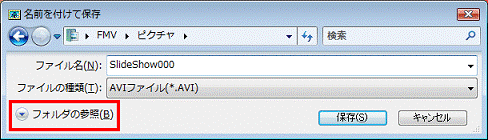

すでにフォルダが表示されている場合は、そのまま次の手順へ進みます。 - 作成したスライドショーを保存する場所を指定します。
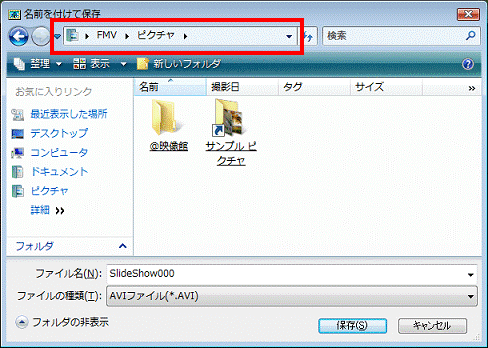
(「ピクチャ」フォルダをクリックした例) - 作成したスライドショーに付けるファイル名を、お好みで入力します。
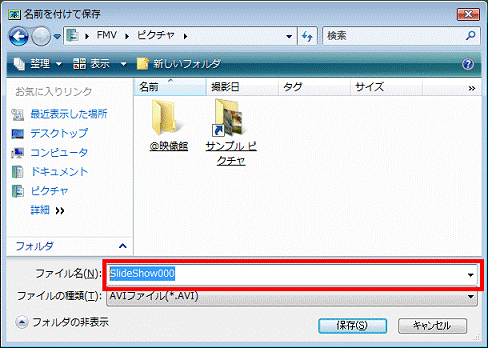
- 「保存」ボタンをクリックします。
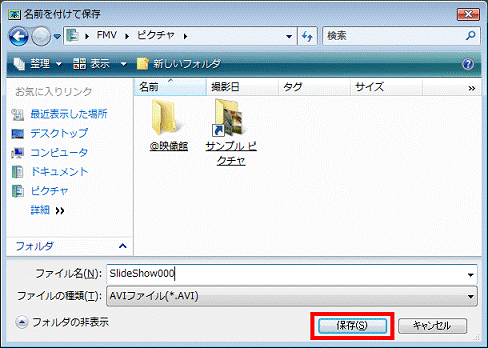
- スライドショーの保存が開始されます。
終了するまで、そのまましばらく待ちます。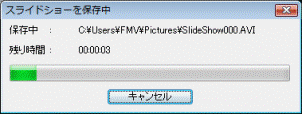

作成したスライドショーの内容によって、終了までの時間は異なります。 - 「スライドショーの保存が終了しました。」と表示されます。
「OK」ボタンをクリックします。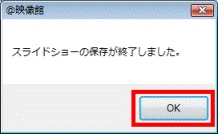
- 「Ulead DVD Movie Writer - ソースの選択とインポート(ステップ: 1/3)」が表示されます。
「次へ」ボタンをクリックします。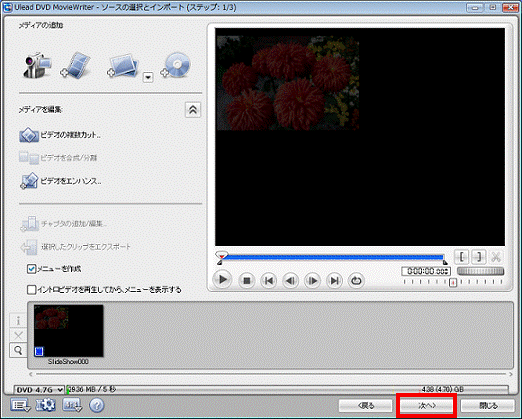
- 「Ulead DVD Movie Writer - テンプレートを選択してメニューを作成(ステップ: 2/3)」が表示されます。
「次へ」ボタンをクリックします。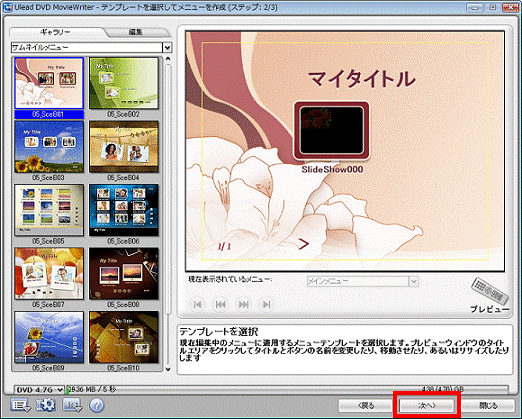

メニュー画面のデザインは、「ギャラリー」の一覧からお好みのデザインを選択することで、変更できます。
また、メニュー画面内の文字やオブジェクトの位置なども変更できます。 - 「Ulead DVD Movie Writer - [書き込み]ボタンを押してDVDを作成(ステップ: 3/3)」が表示されます。
データの入っていない、書き込み可能なDVDをセットします。![Ulead DVD Movie Writer - [書き込み]ボタンを押してDVDを作成(ステップ: 3/3)](../private/200911/2600000011/027.gif)

セットしたディスクが正常に認識されると、「ディスク形式」の項目に、セットしたディスクの種類が表示されます。 - 「書き込み」ボタンをクリックします。
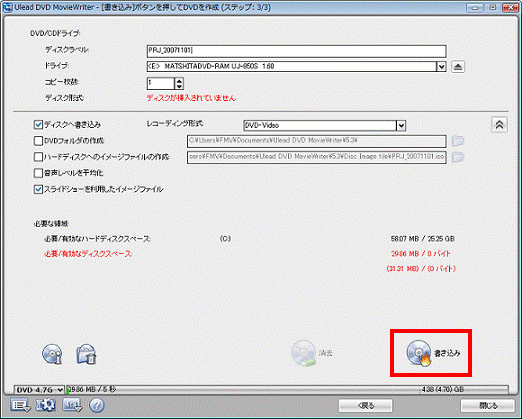

「ディスクが空ではないか、ドライブにディスクが挿入されていません。」と表示された場合は、データの入っていない書き込み可能なDVDディスクをパソコンにセットしてから、「再試行」ボタンをクリックします。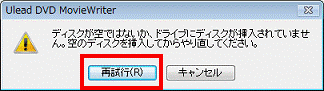
- 「この作業をするとレンダーに時間がかかります。続行しますか?」と表示されます。
「OK」ボタンをクリックします。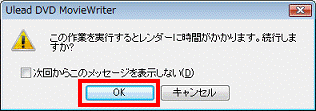
- 作成したスライドショーのディスクへの書き込みが開始されます。
完了するまで、そのまましばらく待ちます。
作成したスライドショーの内容によって、完了までの時間は異なります。 - 書き込みが完了すると、ディスクトレイが開き(または、ディスクが排出され)「操作が完了しました。」と表示されます。
「閉じる」をクリックします。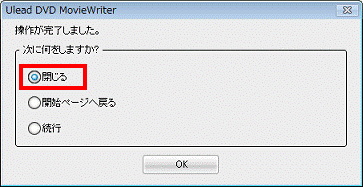
- 「OK」ボタンをクリックします。
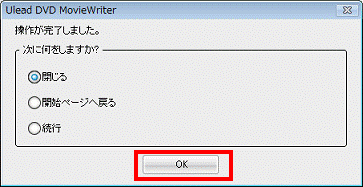

「現在のプロジェクトを保存しますか。」と表示された場合は、「いいえ」ボタンをクリックします。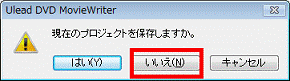
- Ulead DVD Movie Writer 5 for Fujitsu が終了し、@映像館の「完成」画面に戻ります。
「×」ボタンをクリックし、「完成」画面を閉じます。 - 「@映像館を終了します。」と表示されます。
「はい」ボタンをクリックします。
DVDfunSTUDIO で書き込む場合
(2004年春モデル〜2006年秋冬モデル)
DVDfunSTUDIO を使用して、@映像館で作成したスライドショーを、DVDに書き込みます。

- 2004年春モデル〜2005年春モデルで、Windows XP Media Center Edition 2005、または、Windows XP Media Center Edition 2004がプレインストールされている、次の機種をお使いの場合は、「MyDVD で書き込む場合(2003年冬モデル)」をご覧ください。
2006年夏モデル:FMV-DESKPOWER H70RW/C
2006年春モデル:FMV-DESKPOWER H70RW/C
2005年春モデル:FMV-DESKPOWER CE55K7/C
2004年冬モデル:FMV-DESKPOWER CE55J7/C
2004年夏モデル:FMV-DESKPOWER C70H7/C
2004年春モデル:FMV-DESKPOWER C90GW/C - DVDfunSTUDIO がインストールされていない機種の場合、スライドショーはDVDやCDに書き込めません。

お使いの環境によっては、表示される画面が異なります。
- データの入っていない、書き込み可能なDVDをセットします。

「Windows が実行する動作を選んでください。」と表示された場合は、「キャンセル」ボタンをクリックして、閉じます。 - @映像館の「完成」画面で、「HD+DVDに保存する」ボタンをクリックします。
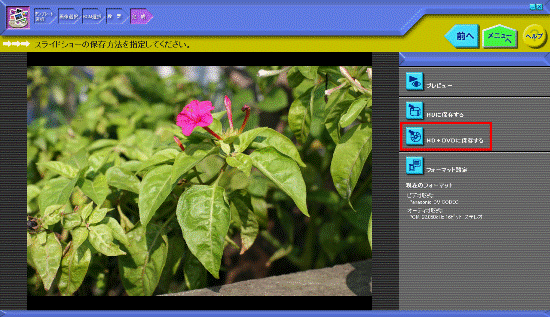
- 「DVDfunSTUDIOでDVDに保存するため、DVDfunSTUDIOが読み込める形式で保存します。」と表示されます。
「OK」ボタンをクリックします。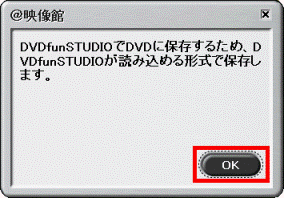
- 「名前を付けて保存」が表示されます。
作成したスライドショーを保存する場所を指定します。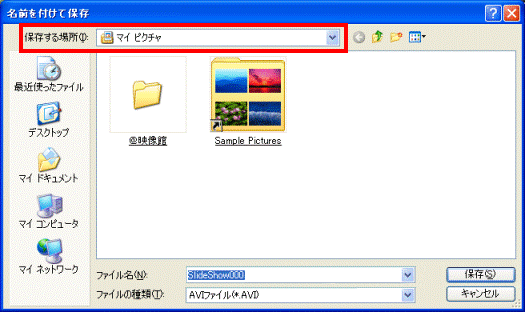
(「マイピクチャ」フォルダをクリックした例) - 作成したスライドショーに付けるファイル名を、お好みで入力します。
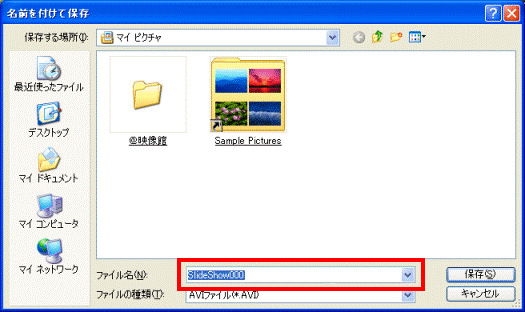
- 「保存」ボタンをクリックします。
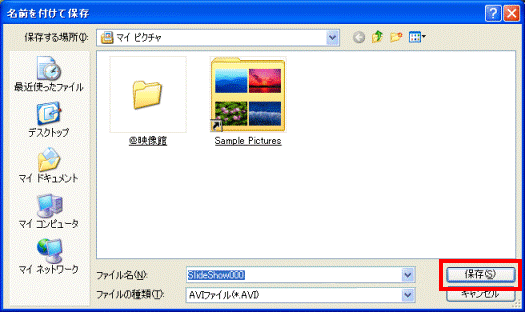
- スライドショーの保存が開始されます。
終了するまで、そのまましばらくしばらく待ちます。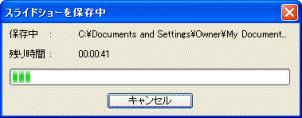

作成したスライドショーの内容によって、終了までの時間は異なります。 - 「スライドショーの保存が終了しました。」と表示されます。
「OK」ボタンをクリックします。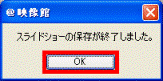
- 「DVDfunSTUDIO 使用許諾書」が表示されます。
内容をよく読み、同意する場合は、「同意します」ボタンをクリックします。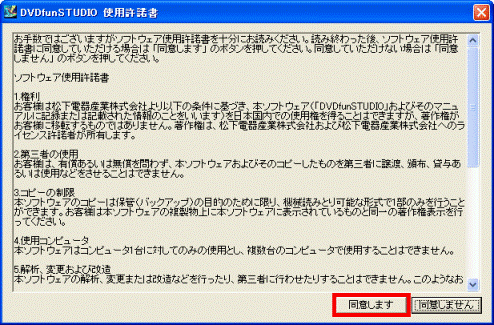

「DVDfunSTUDIO 使用許諾書」が表示されない場合は、そのまま次の手順へ進みます。 - 「DVDfunSTUDIO」が表示されます。
「書き込み」ボタンをクリックします。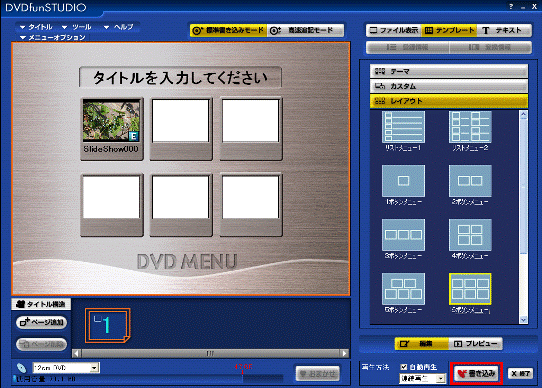

メニュー画面のデザインは、「レイアウト」の一覧からお好みのデザインを選択することで、変更できます。
また、メニュー画面内の文字も変更できます。 - 「ディスク作成を開始します。」と表示されます。
「はい」ボタンをクリックします。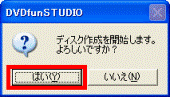
- 作成したスライドショーのディスクへの書き込みが開始されます。
終了するまで、そのまましばらく待ちます。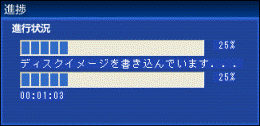

作成したスライドショーの内容によって、終了までの時間は異なります。 - 「ディスクの作成が終了しました。」と表示されます。
「いいえ」ボタンをクリックします。
- 「DVDfunSTUDIO」に戻ります。
「× 終了」ボタンをクリックします。 - 「変更を保存しますか?」と表示されます。
DVDタイトルなどの内容を保存するかどうかについて、お好みで「はい」ボタン、または「いいえ」ボタンをクリックします。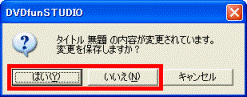

内容を保存した場合は、後から保存した内容を読み込んで、同じ内容のDVDを簡単に作成できます。 - DVDfunSTUDIO が終了し、@映像館の「完成」画面に戻ります。
「×」ボタンをクリックし、「完成」画面を閉じます。 - 「@映像館を終了します。」と表示されます。
「はい」ボタンをクリックします。

DVDfunSTUDIO で、テーマやレイアウトを変更したい場合は、次のQ&Aをご覧ください。
 [DVDfunSTUDIO] DVDに動画を書き込む方法を教えてください。(2004年冬モデル〜2006年秋冬モデル)(新しいウィンドウで表示)
[DVDfunSTUDIO] DVDに動画を書き込む方法を教えてください。(2004年冬モデル〜2006年秋冬モデル)(新しいウィンドウで表示)MyDVD で書き込む場合
(2003年冬モデル)
MyDVD を使用して、@映像館で作成したスライドショーを、DVDやCDに書き込みます。

次の機種にはMyDVD がインストールされていないため、スライドショーはDVDやCDに書き込めません。
- FMV-BIBLO NB50E
- FMV-BIBLO MG55E、MG50E/A、MG50E
- FMV-BIBLO RS50E/T
- FMV-BIBLO LOOX T50E/W、T50E

- データの入っていない、書き込み可能なDVDまたはCDをセットします。

「Windows が実行する動作を選んでください。」と表示された場合は、「キャンセル」ボタンをクリックして、閉じます。 - @映像館の「完成」画面で、目的に応じて次の項目を確認します。
- スライドショーをDVDに保存する場合
「HD+DVDに保存する」ボタンをクリックします。 - スライドショーをCDに保存する場合
「HD+VCDに保存する」ボタンをクリックします。
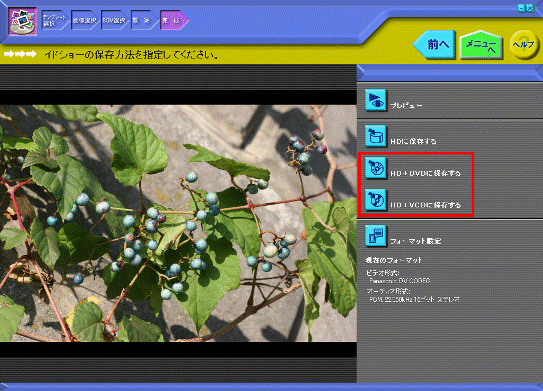
- スライドショーをDVDに保存する場合
- 「名前を付けて保存」が表示されます。
作成したスライドショーを保存する場所を指定します。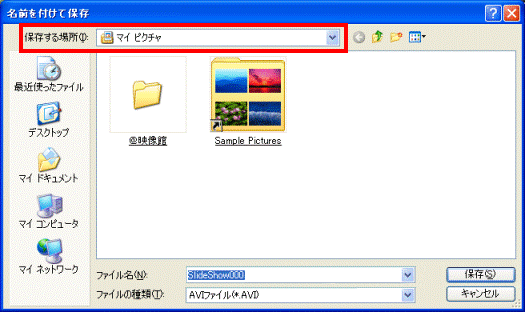
(「マイピクチャ」フォルダをクリックした例)
作成したスライドショーは、一度、ハードディスクに保存します。 - 作成したスライドショーに付けるファイル名を、お好みで入力します。
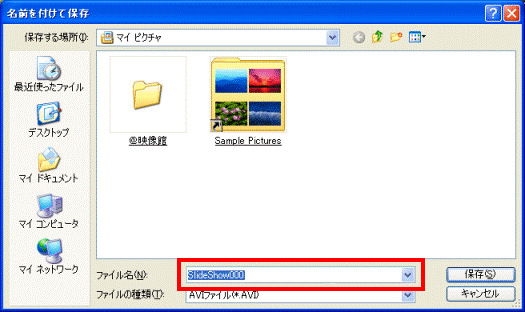
- 「保存」ボタンをクリックします。
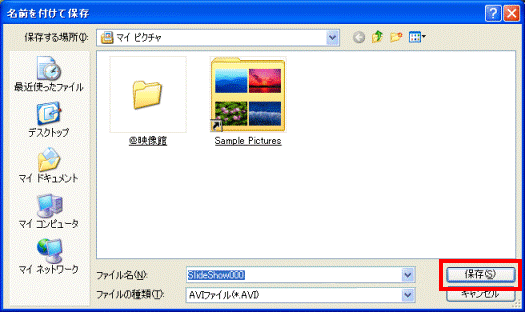
- スライドショーの保存が開始されます。
終了するまで、そのまましばらくしばらく待ちます。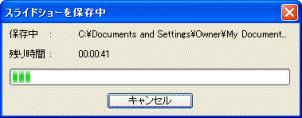

作成したスライドショーの内容によって、終了までの時間は異なります。 - 「スライドショーの保存が終了しました。」と表示されます。
「OK」ボタンをクリックします。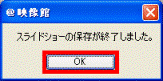
- MyDVDのタイトルを保存するために、もう一度「名前を付けて保存」が表示されます。
MyDVDのタイトルに付けるファイル名を、お好みで入力します。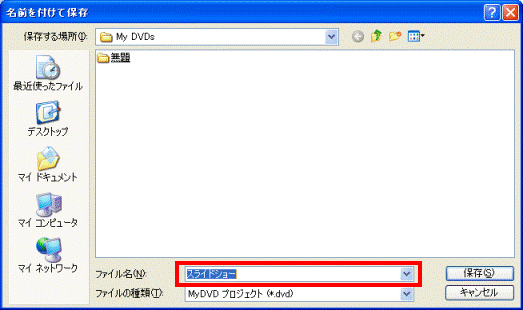
- 「保存」ボタンをクリックします。
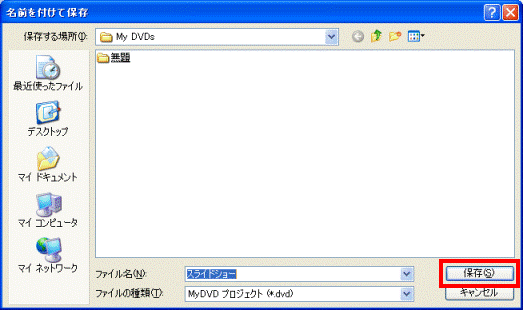
- 「MyDVD」が表示されます。
赤色の「○」(書込み)ボタンをクリックします。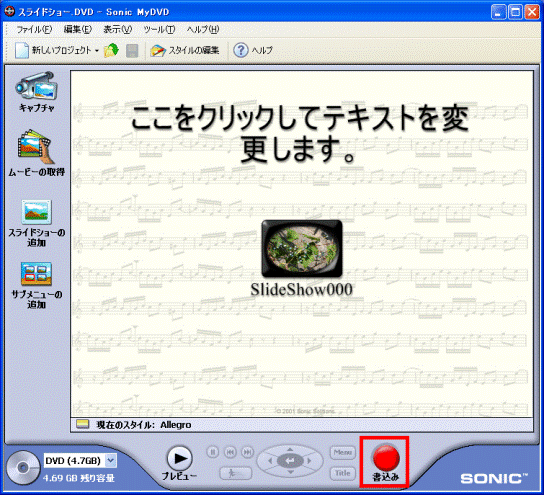

メニュー画面のデザインは、「スタイルの編集」ボタンをクリックしてお好みのデザインを選択することで、変更できます。
また、メニュー画面内の文字も変更できます。 - 「ディスク作成の設定」が表示されます。
「OK」ボタンをクリックします。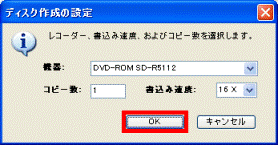
- 作成したスライドショーのディスクへの書き込みが開始されます。
終了するまで、そのまましばらく待ちます。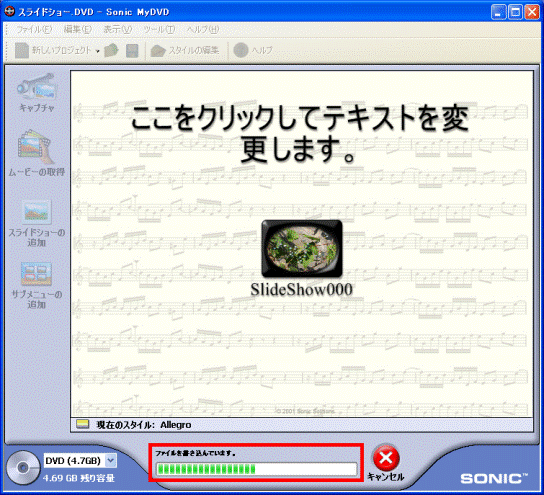
- 「DVDの作成に成功しました。」(または「VCDの作成に成功しました。」)と表示されます。
「OK」ボタンをクリックします。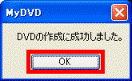
- 「MyDVD」に戻ります。
「×」ボタンをクリックし、「MyDVD」を閉じます。 - @映像館の「完成」画面に戻ります。
「×」ボタンをクリックし、「完成」画面を閉じます。 - 「@映像館を終了します。」と表示されます。
「はい」ボタンをクリックします。



