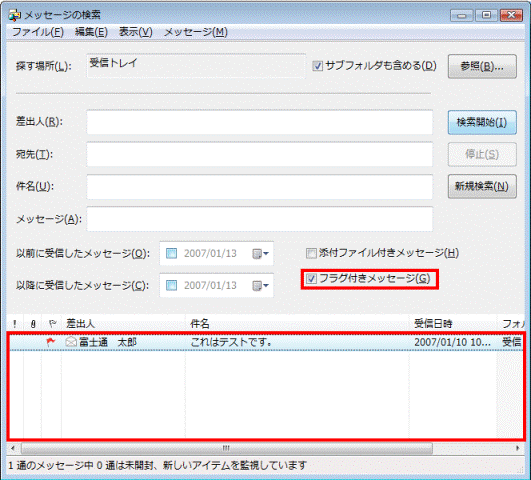Q&Aナンバー【7306-6669】更新日:2007年1月30日
このページをブックマークする(ログイン中のみ利用可)
[Windows メール] メールの検索方法を教えてください。
| 対象機種 | すべて |
|---|---|
| 対象OS |
|
 質問
質問
Windows メールでメールの検索方法を教えてください。
 回答
回答
Windows メールでは、検索ボックス、または「メッセージの検索」からメールを検索できます。
メールの件名や内容に含まれるキーワードがわかる場合は、検索ボックスで簡単に検索できます。
メールを受信した日時や添付ファイルの有無など、より詳細なキーワードで検索したい場合は、「メッセージの検索」で検索します。
Windows メールの「検索ボックス」に、メッセージや件名などに含まれるキーワードを入力してメールを探します。
次の手順で、操作を行います。

お使いの環境によっては、表示される画面が異なります。
「メッセージの検索」を使ってメールを探す場合、次の3つの方法があります。
次の手順で、メッセージや件名などに含まれるキーワードでメールを探します。

お使いの環境によっては、表示される画面が異なります。
次の手順で、受信した期間を指定してメールを探します。

お使いの環境によっては、表示される画面が異なります。
次の手順で、ファイルが添付されているメールを探します。

お使いの環境によっては、表示される画面が異なります。
メールの件名や内容に含まれるキーワードがわかる場合は、検索ボックスで簡単に検索できます。
メールを受信した日時や添付ファイルの有無など、より詳細なキーワードで検索したい場合は、「メッセージの検索」で検索します。
次の場合に応じた項目を確認してください。
検索ボックスを使ってメールを探す場合
Windows メールの「検索ボックス」に、メッセージや件名などに含まれるキーワードを入力してメールを探します。
次の手順で、操作を行います。

お使いの環境によっては、表示される画面が異なります。
- 「スタート」ボタン→「すべてのプログラム」→「Windows メール」の順にクリックします。
- Windows メールが起動します。
検索したいメールが保存されているフォルダをクリックします。
ここでは、例として「受信トレイ」をクリックします。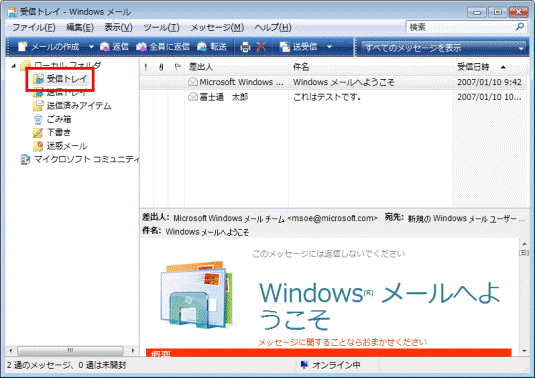

「検索ボックス」での検索は、開いているトレイ(またはフォルダ)だけに行われます。
他のトレイ(またはフォルダ)内のメールを検索したい場合は、あらかじめそのトレイ(またはフォルダ)を開いてから検索を行ってください。 - 「受信トレイ」が表示されます。
Windows メールの右上に「検索」と表示されている、「検索ボックス」をクリックします。
- 「検索ボックス」に探したいメールに関連する言葉を入力します。
(画面は、例として「テスト」と入力しています。)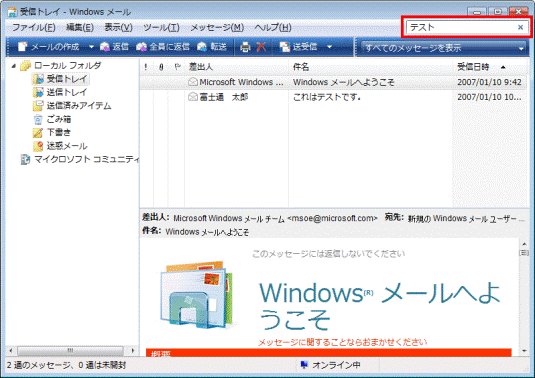

「検索ボックス」に入力する言葉が日本語だった場合、【Enter】キーを押して日本語変換を確定してください。 - 入力すると同時に、「受信トレイ」に探したいメールが表示されます。
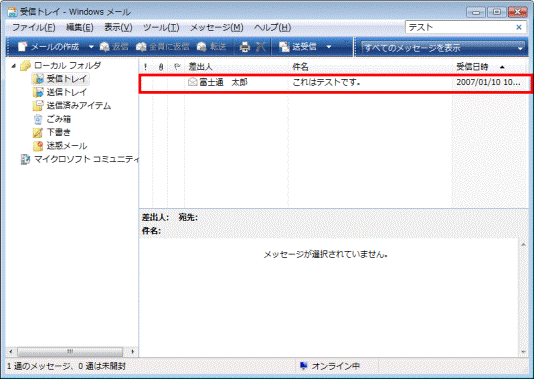
「メッセージの検索」を使ってメールを探す場合
「メッセージの検索」を使ってメールを探す場合、次の3つの方法があります。
次の場合に応じた項目を確認してください。
メッセージや件名などに含まれるキーワードでメールを探す場合
次の手順で、メッセージや件名などに含まれるキーワードでメールを探します。

お使いの環境によっては、表示される画面が異なります。
- 「スタート」ボタン→「すべてのプログラム」→「Windows メール」の順にクリックします。
- Windows メールが起動します。
「受信トレイ」をクリックします。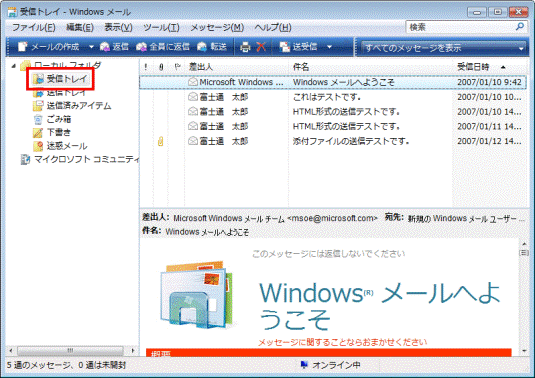
- 「受信トレイ」が表示されます。
「編集」メニュー→「検索」→「メッセージ」の順にクリックします。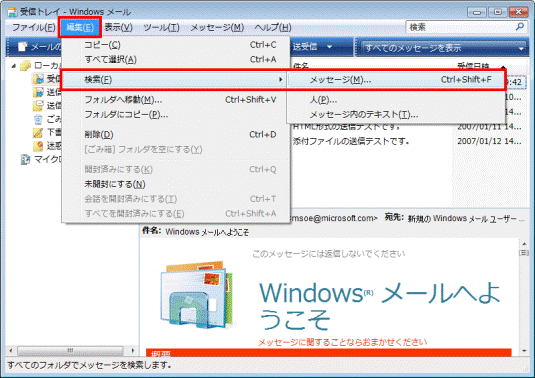
- 「メッセージの検索」が表示されます。
右上の「参照」ボタンをクリックします。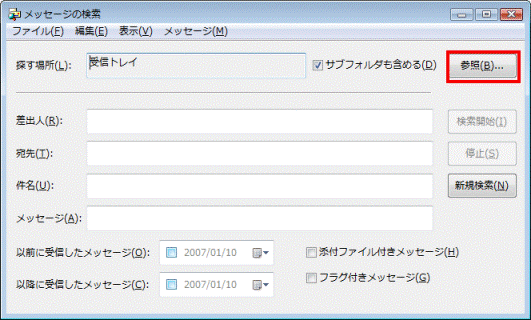
- 「フォルダの選択」と表示されます。
探したいメールが含まれているトレイ(またはフォルダ)をクリックします。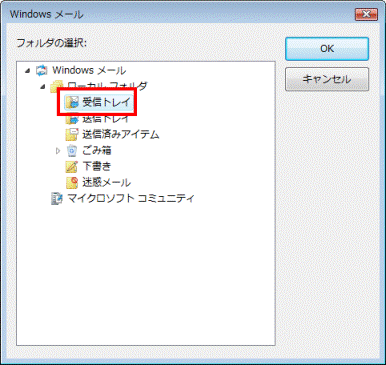
- 「OK」ボタンをクリックします。
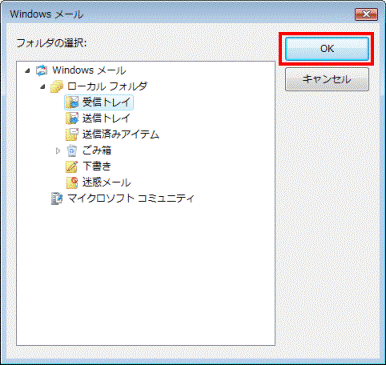
- 「メッセージの検索」に戻ります。
「探す場所」に手順6.で選んだトレイ(またはフォルダ)名が表示されていることを確認します。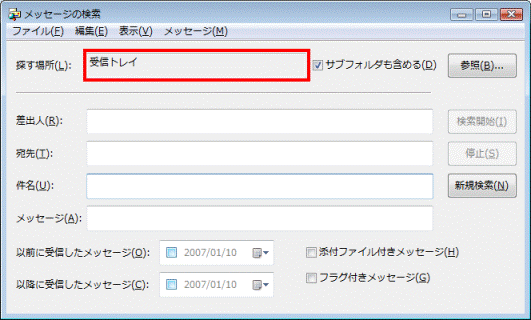
- 「差出人」、「宛先」、「件名」、「メッセージ」に探したいメールに含まれる、キーワードを入力します。
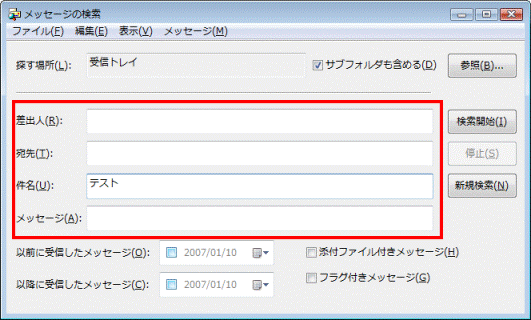
(画面は、例として「件名」欄に「テスト」と入力しています。)
それぞれの項目には、次のようにキーワードを入力します。- 「差出人」
探したいメールの差出人のメールアドレスのすべて、またはその一部分の文字を入力します。 - 「宛先」
探したいメールの宛先のメールアドレスのすべて、またはその一部分の文字を入力します。 - 「件名」
探したいメールの件名(タイトル)のすべて、またはその一部分の文字を入力します。 - 「メッセージ」
探したいメールに書かれていたメッセージの中の単語や、文章の一部を入力します。
- 「差出人」
- 入力後、「検索開始」ボタンをクリックします。
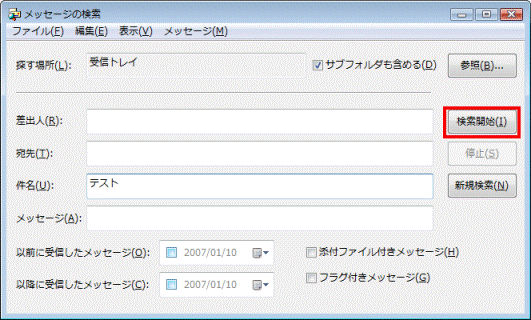
- 入力したキーワードによる検索結果が表示されます。
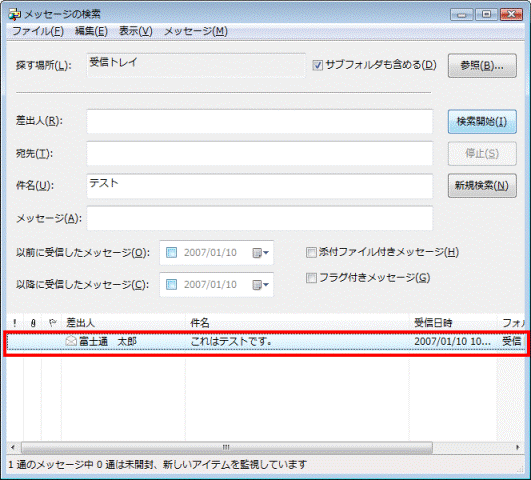
(画面は、例として「件名」欄に「テスト」と入力して検索した場合の検索結果です。)
受信した期間を指定してメールを探す場合
次の手順で、受信した期間を指定してメールを探します。

お使いの環境によっては、表示される画面が異なります。
- 「スタート」ボタン→「すべてのプログラム」→「Windows メール」の順にクリックします。
- Windows メールが起動します。
「受信トレイ」をクリックします。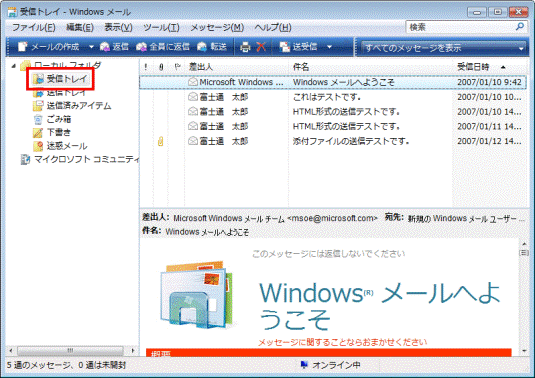
- 「受信トレイ」が表示されます。
「編集」メニュー→「検索」→「メッセージ」の順にクリックします。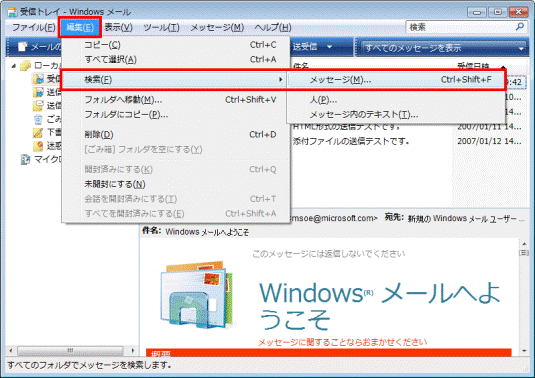
- 「メッセージの検索」が表示されます。
左下の「以前に受信したメッセージ」欄(または「以降に受信したメッセージ」欄)の左側をクリックしてチェックを付けます。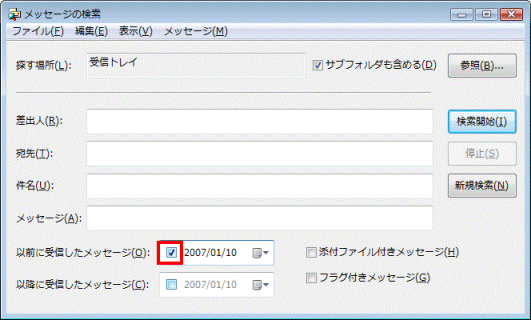
(画面は例として「以前に受信したメッセージ」欄のチェックボックスをクリックしています。) - グレーの色で表示されていた日付が、黒い色で表示されます。
日付の右側の「▼ 」ボタンをクリックします。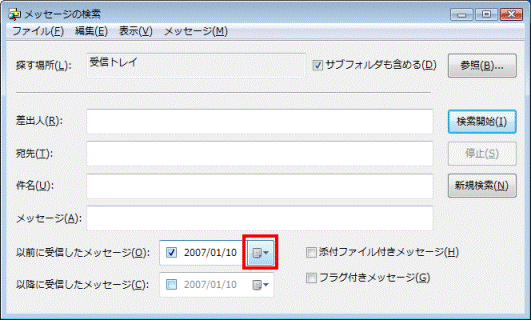
- カレンダーが表示されます。
指定したい日をクリックして選びます。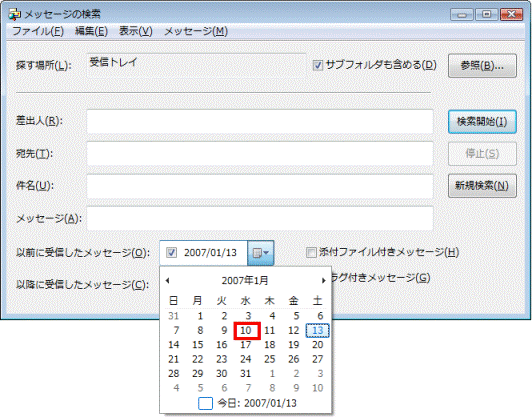
- カレンダーが閉じて、「メッセージの検索」に戻ります。
「以前に受信したメッセージ」欄(または「以降に受信したメッセージ」欄)に、カレンダーで指定した日付が表示されていることを確認します。
- 「検索開始」ボタンをクリックします。
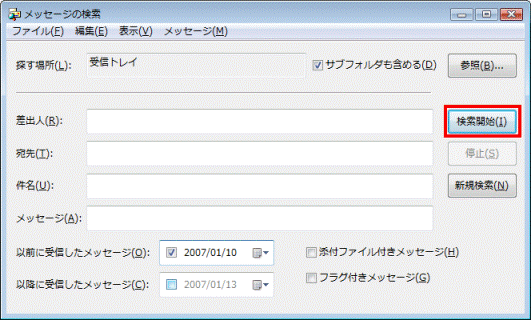
- 指定した日付より以前に受信したメールが(または以降に受信したメッセージ)が検索結果として表示されます。

ファイルが添付されているメールを探す場合
次の手順で、ファイルが添付されているメールを探します。

お使いの環境によっては、表示される画面が異なります。
- 「スタート」ボタン→「すべてのプログラム」→「Windows メール」の順にクリックします。
- Windows メールが起動します。
「受信トレイ」をクリックします。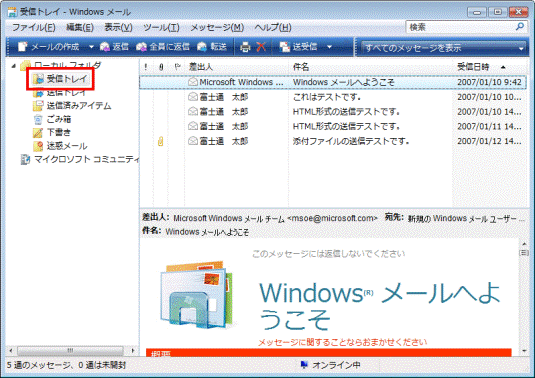
- 「受信トレイ」が表示されます。
「編集」メニュー→「検索」→「メッセージ」の順にクリックします。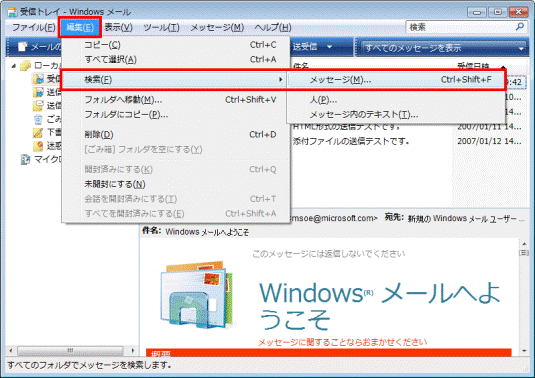
- 「メッセージの検索」が表示されます。
右下の「添付ファイル付きメッセージ」(または「フラグ付きメッセージ」)をクリックしてチェックを付けます。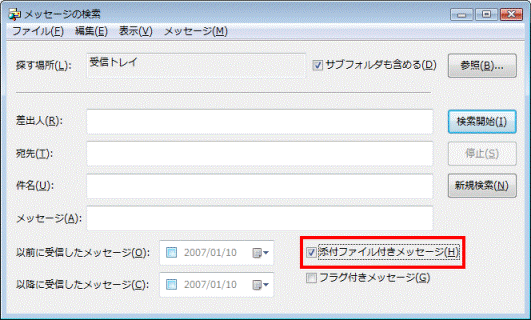
(画面では例として、「添付ファイル付きメッセージ」をクリックし、チェックを付けています。)
「添付ファイル付きメッセージ」と「フラグ付きメッセージ」は、同時にクリックしてチェックすることができます。
その場合、添付ファイルとフラグの両方が付いているメールが検索の対象となります。 - 「検索開始」ボタンをクリックします。

- 添付ファイル(またはフラグ)が付いたメールが検索結果として表示されます。


「フラグ付きメッセージ」をクリックしてチェックを付けて検索を行った場合は、次のように、フラグがついているメールが検索結果に表示されます。