Q&Aナンバー【7306-8663】更新日:2010年7月10日
このページをブックマークする(ログイン中のみ利用可)
[Windows メール] アドレス帳をバックアップする方法と復元する方法を教えてください。
| 対象機種 | すべて |
|---|---|
| 対象OS |
|
 質問
質問
Windows メールのアドレス帳をバックアップする方法と復元する方法を教えてください。
 回答
回答
Windows メールのアドレス帳のバックアップと復元をする方法は、複数あります。

データの保存、およびバックアップ作業は、お客様の責任で行ってください。
パソコンに保存したデータや、バックアップしたデータについて、当社では責任を負いかねます。
次の場合に応じた案内をご覧ください。

- このQ&Aは、Windows メールのアドレス帳を個別にバックアップや復元する方法です。
パソコンのデータをまとめてバックアップや復元する方法や、その他のアプリケーションのバックアップや復元する方法などについては、次のQ&Aをご覧ください。 [Windows Vista] バックアップと復元の方法を教えてください。(新しいウィンドウで表示)
[Windows Vista] バックアップと復元の方法を教えてください。(新しいウィンドウで表示) - Windows 7をお使いの場合は、Windows Live メールがインストールされています。
Windows Live メールの手順は、次のQ&Aをご覧ください。 [Windows Live メール] アドレス帳をバックアップする方法と復元する方法を教えてください。(新しいウィンドウで表示)
[Windows Live メール] アドレス帳をバックアップする方法と復元する方法を教えてください。(新しいウィンドウで表示)
CSV形式でバックアップ / 復元する場合
アドレス帳をCSV形式でバックアップ / 復元します。
CSV形式でバックアップすると、はがき作成ソフトなどの他のアプリケーションでも、バックアップしたデータを読み込める可能性があります。
次の場合に応じた案内をご覧ください。
バックアップする場合
次の手順で、アドレス帳をCSV形式でバックアップします。

- 「ローカルディスク(D:)」などに、アドレス帳をバックアップするフォルダを作成します。

フォルダは、フォルダを作成する場所で右クリックし表示されるメニューから、「新規作成」→「フォルダ」の順にクリックすることで作成できます。
フォルダ名はお好みで付けてください。 - Windows メールを起動します。
- 「ツール」メニュ→「Windows アドレス帳」の順にクリックします。
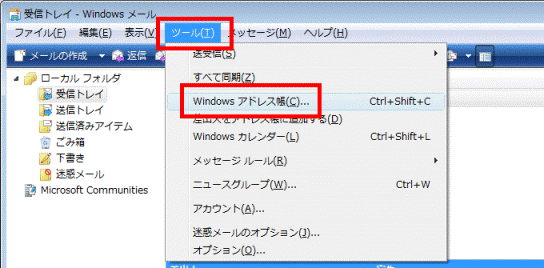
- 「アドレス帳」が表示されます。
画面上部の「エクスポート」をクリックします。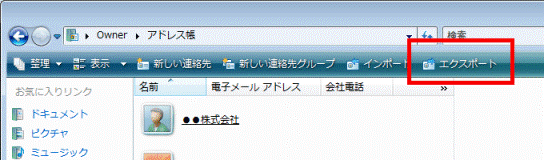
- 「Windows アドレス帳のエクスポート」が表示されます。
「CSV (カンマ区切り)」をクリックします。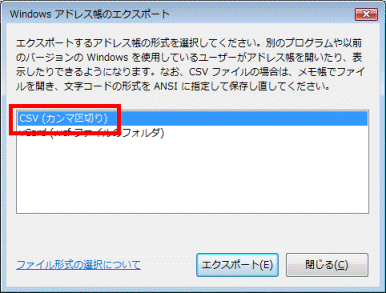
- 「エクスポート」ボタンをクリックします。
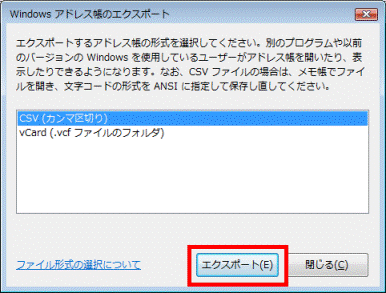
- 「CSV のエクスポート」が表示されます。
「参照」ボタンをクリックします。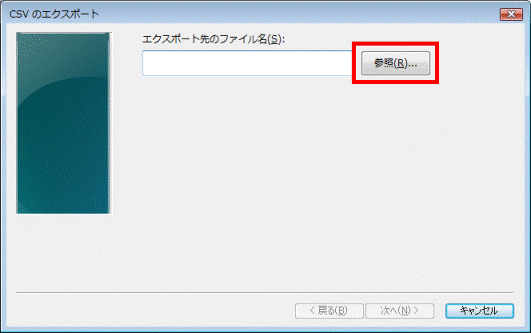
- 「名前を付けて保存」が表示されます。
「フォルダの参照」をクリックします。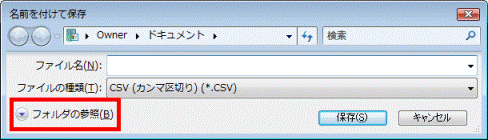
- アドレス帳をバックアップするフォルダを開きます。
- 「ファイル名」の項目に、お好みでファイル名を入力します。
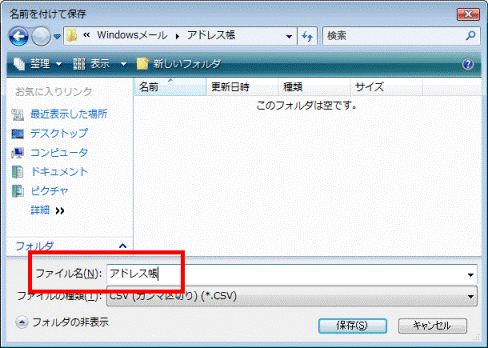
(バックアップするファイル名に、「アドレス帳」とした例) - 「保存」ボタンをクリックします。
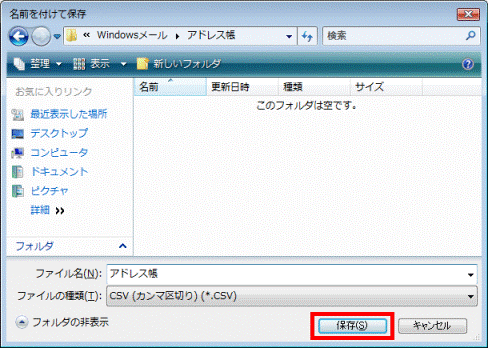
- 「CSV のエクスポート」に戻ります。
「次へ」ボタンをクリックします。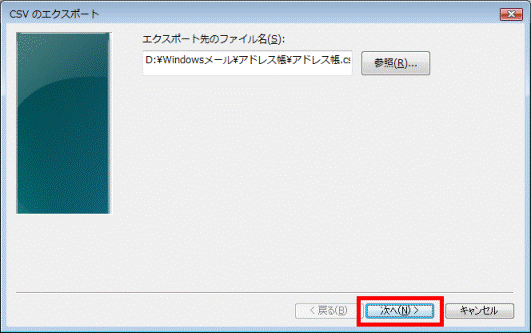
- 「エクスポートするフィールドを選択してください」と表示されます。
一覧から、バックアップする項目をお好みでクリックし、チェックを付けます。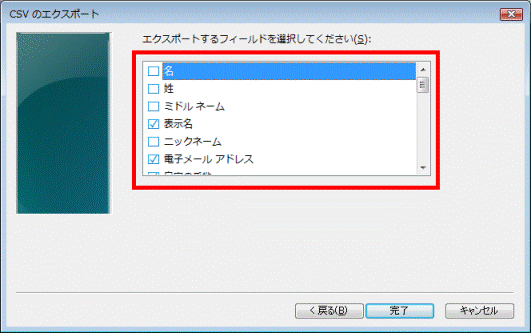
- 「完了」ボタンをクリックします。
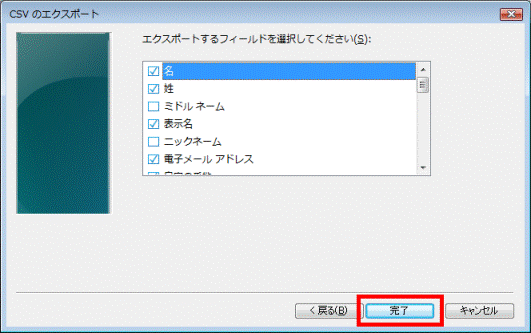
- バックアップが開始されます。
完了するまで、そのまましばらく待ちます。 - バックアップが完了すると、「指定した場所にエクスポートされました。」と表示されます。
「OK」ボタンをクリックします。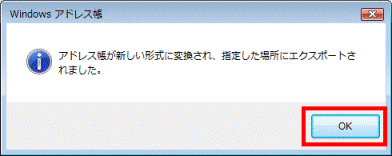
- 「Windows アドレス帳のエクスポート」に戻ります。
「閉じる」ボタンをクリックします。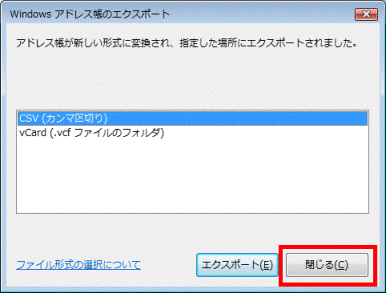
- 「アドレス帳」に戻ります。
「×」ボタンをクリックし、「アドレス帳」を閉じます。 - Windows メールに戻ります。
「×」ボタンをクリックし、Windows メールを閉じます。 - 手順1. で作成したフォルダに、アドレス帳がバックアップされていることを確認します。

アドレス帳をバックアップしたフォルダは、CD-RやDVD-Rなどの別の媒体へコピーしたり、移動したりすることをお勧めします。
復元する場合
次の手順で、バックアップしたCSV形式のアドレス帳を復元します。

- アドレス帳をバックアップしたフォルダが、CD-RやDVD-Rなどの別の媒体に保存されている場合は、パソコンのデスクトップなどにコピーします。
- Windows メールを起動します。
- 「ツール」メニュ→「Windows アドレス帳」の順にクリックします。
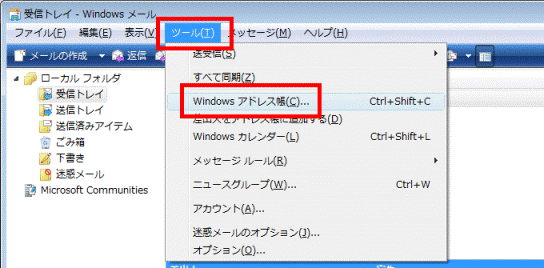
- 「アドレス帳」が表示されます。
画面上部の「インポート」をクリックします。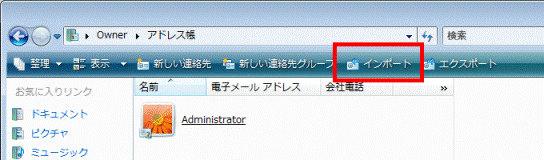
- 「Windows アドレス帳にインポート」が表示されます。
「CSV (カンマ区切り)」をクリックします。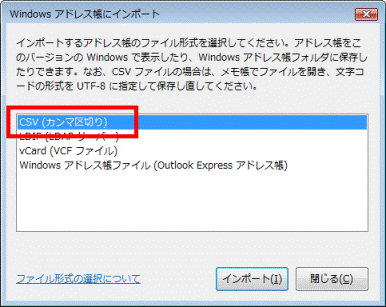
- 「インポート」ボタンをクリックします。
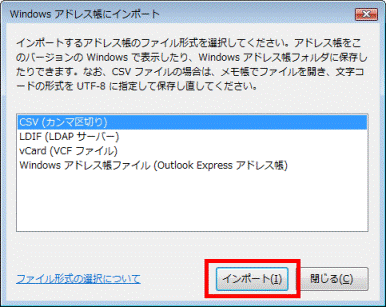
- 「CSV のインポート」が表示されます。
「参照」ボタンをクリックします。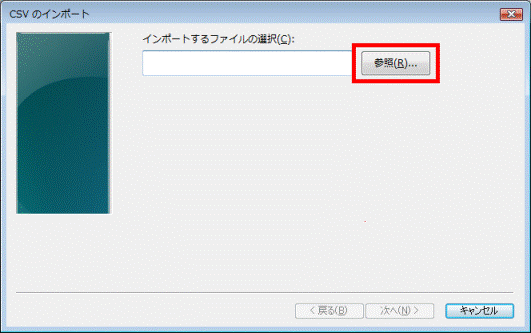
- 「開く」が表示されます。
アドレス帳のファイルがバックアップされているフォルダを開きます。 - アドレス帳のファイルをクリックします。
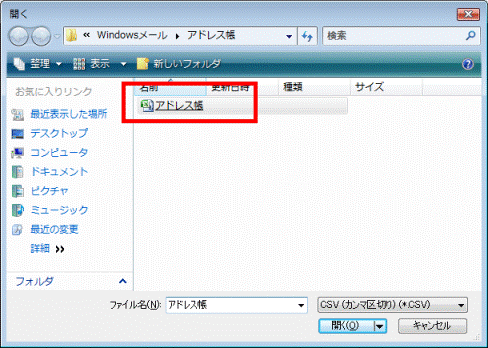

次の画面に切り替わらない場合は、「開く」ボタンをクリックします。 - 「CSV のインポート」に戻ります。
「次へ」ボタンをクリックします。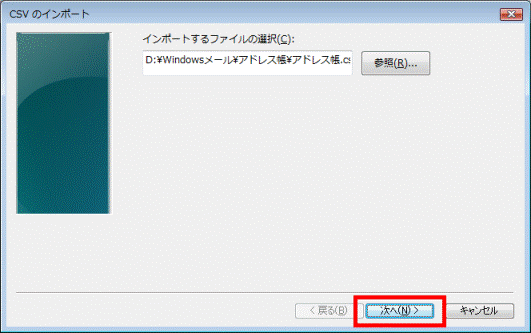
- 「インポートするフィールドの割り当て」と表示されます。
「完了」ボタンをクリックします。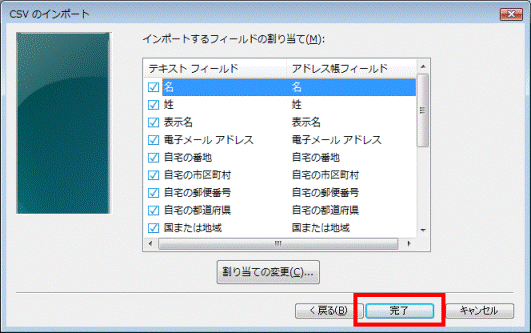
- 復元が開始されます。
完了するまで、そのまましばらく待ちます。
アドレス帳にすでに同じ名前のファイルがある場合は、上書きを確認するメッセージが表示されます。
復元するファイルで上書きする場合は、「はい」ボタンをクリックします。
上書きしない場合は、「いいえ」ボタンをクリックします。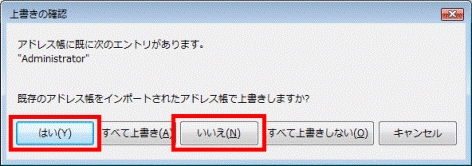
- 復元が完了すると、「Windows アドレス帳にインポート」に戻ります。
「閉じる」ボタンをクリックします。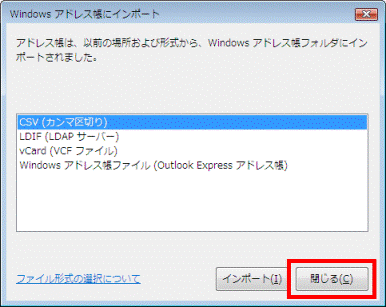
- 「アドレス帳」に戻ります。
アドレス帳のデータが復元されていることを確認します。 - 「×」ボタンをクリックし、「アドレス帳」を閉じます。
- Windows メールに戻ります。
「×」ボタンをクリックし、Windows メールを閉じます。
アドレス帳のフォルダをバックアップ / 復元する場合
アドレス帳が保存されているフォルダを直接バックアップ / 復元します。
次の場合に応じた案内をご覧ください。
バックアップする場合
次の手順で、アドレス帳のフォルダを直接バックアップします。

- 「ローカルディスク(D:)」などに、アドレス帳をバックアップするフォルダを作成します。

フォルダは、フォルダを作成する場所で右クリックし表示されるメニューから、「新規作成」→「フォルダ」の順にクリックすることで作成できます。
フォルダ名はお好みで付けてください。 - 「スタート」ボタン→「(ユーザー名)」の順にクリックします。
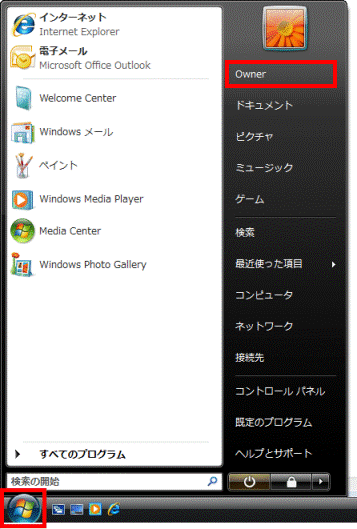
(ユーザー名が「Owner」の例) - 「(ユーザー名)」画面が表示されます。
「アドレス帳」を右クリックし、表示されるメニューから「コピー」をクリックします。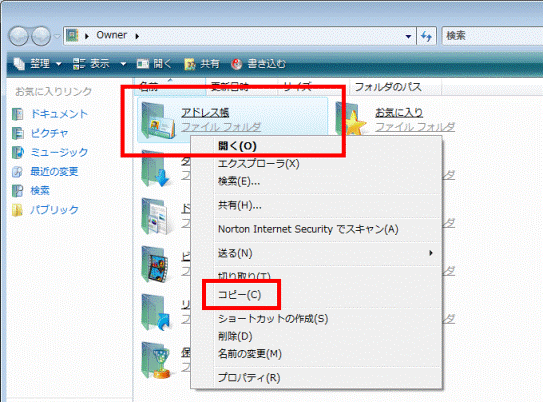
- 「×」ボタンをクリックし、「(ユーザー名)」画面を閉じます。
- 手順1. で作成したフォルダを開きます。
- フォルダ内の何も表示されていない場所で右クリックし、表示されるメニューから「貼り付け」をクリックします。
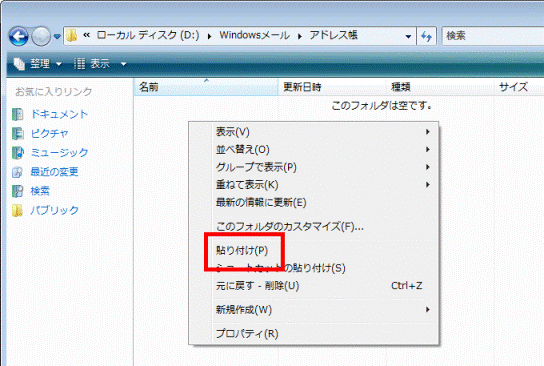
- 「アドレス帳」がバックアップされたことを確認します。
- 「×」ボタンをクリックし、手順1. で作成したフォルダを閉じます。

アドレス帳をバックアップしたフォルダは、CD-RやDVD-Rなどの別の媒体へコピーしたり、移動したりすることをお勧めします。
復元する場合
次の手順で、バックアップしたアドレス帳のフォルダを復元します。

- アドレス帳をバックアップしたフォルダが、CD-RやDVD-Rなどの別の媒体に保存されている場合は、パソコンのデスクトップなどにコピーします。
- 「アドレス帳」がバックアップされているフォルダを開きます。
- 「アドレス帳」を右クリックし、表示されるメニューから、「コピー」をクリックします。
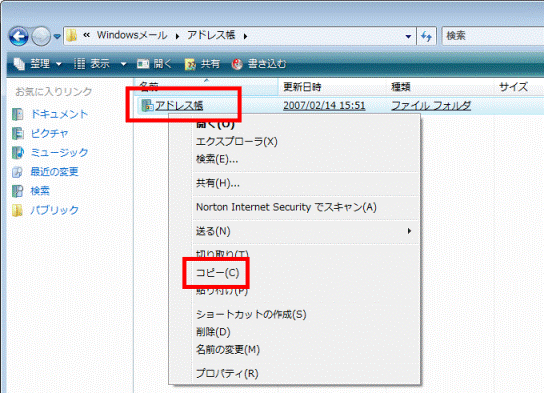
- 「スタート」ボタン→「(ユーザー名)」をクリックします。
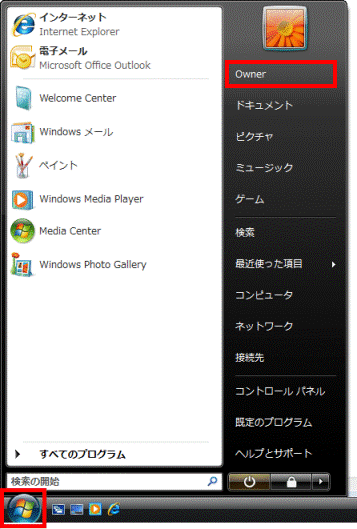
(ユーザー名が「Owner」の例) - 「(ユーザー名)」画面が表示されます。
表示されたフォルダの何も表示されていない場所で右クリックし、表示されるメニューから「貼り付け」をクリックします。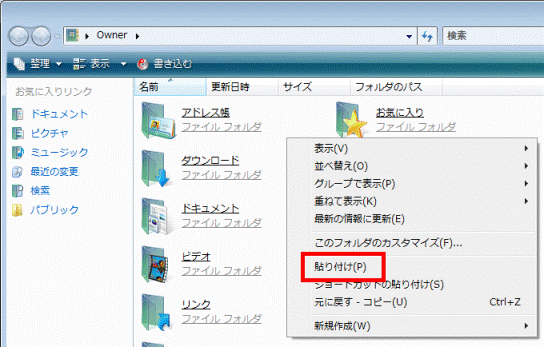
- 「フォルダの上書きの確認」が表示されます。
「はい」ボタンをクリックします。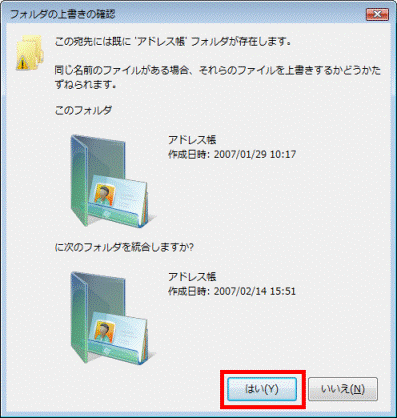
- 復元が開始されます。
完了するまで、そのまましばらく待ちます。
アドレス帳にすでに同じ名前のファイルがある場合、上書きを確認するメッセージが表示されます。
復元するファイルで上書きする場合は、「コピーして置き換える」をクリックします。
上書きしない場合は、「コピーしない」をクリックします。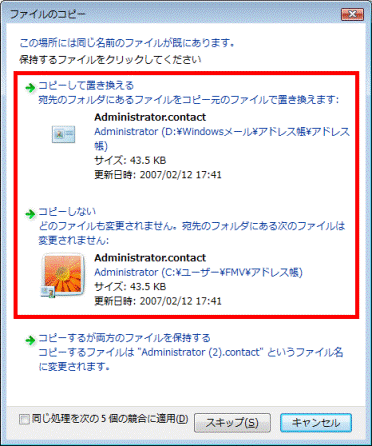
- 復元が完了すると、「(ユーザー名)」画面に戻ります。
「アドレス帳」をクリックします。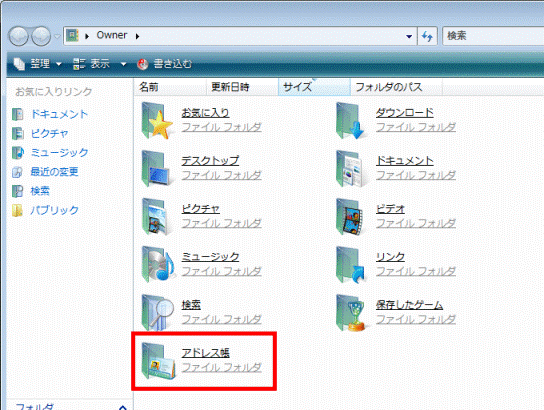
- 「アドレス帳」画面が表示されます。
アドレス帳が復元されたことを確認します。 - 「×」ボタンをクリックし、「アドレス帳」画面を閉じます。



