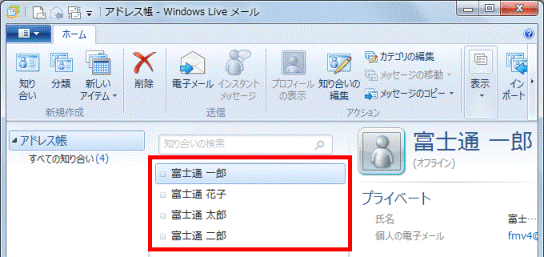Q&Aナンバー【7308-7752】更新日:2010年12月9日
このページをブックマークする(ログイン中のみ利用可)
[Windows Live メール] CSV形式のアドレス帳をインポートすると文字化けします。
| 対象機種 | すべて |
|---|---|
| 対象OS |
|
 質問
質問
CSV形式のアドレス帳を、Windows Live メールに取り込むと文字化けします。
 回答
回答
CSV形式のアドレス帳を、Windows Live メールにインポートする前に、文字コードを変換しないと文字化けすることがあります。
文字コードを変換し、アドレス帳にインポートする方法は、次のとおりです。
ここでは例として、デスクトップに保存しているCSV形式のアドレス帳を使用します。
次の項目を順番に確認してください。
手順1CSV形式のアドレス帳の文字コードを変換する
次の手順で、文字コードを変換します。

お使いの環境によっては、表示される画面が異なります。
- CSV形式のアドレス帳を右クリックし、表示されるメニューから「プログラムから開く」→「既定のプログラムの選択」の順にクリックします。
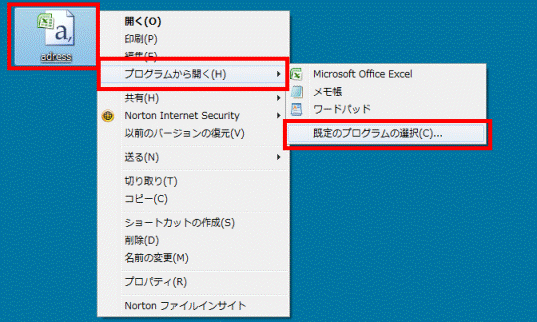

「プログラムから開く」のメニューの中に、「メモ帳」が表示されている場合は、「メモ帳」をクリックし、手順5.に進みます。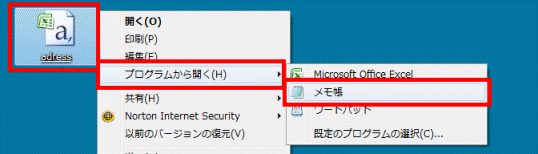
- 「ファイルを開くプログラムの選択」が表示されます。
「このファイルの種類を開くプログラムを選択してください」の一覧から、「メモ帳」をクリックします。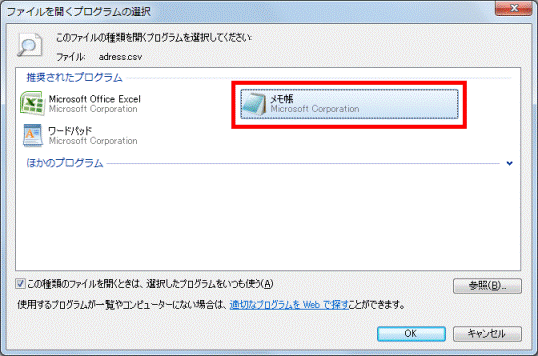
- 「この種類のファイルを開くときは、選択したプログラムをいつも使う」をクリックし、チェックを付けます。
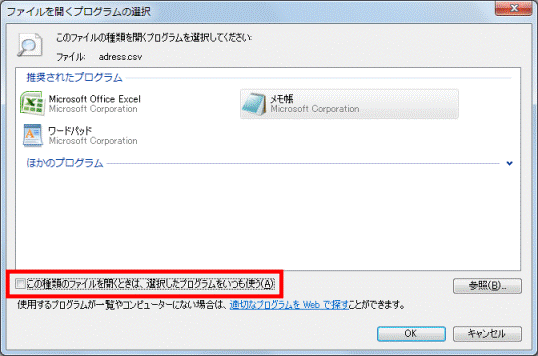
- 「OK」ボタンをクリックします。
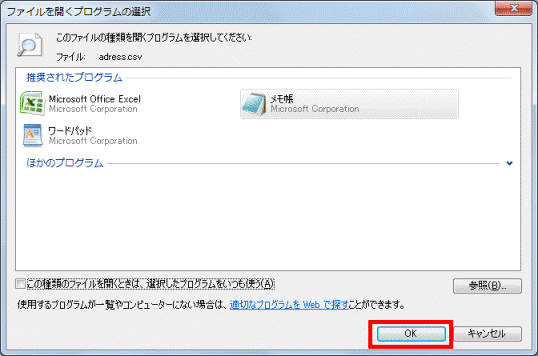
- アドレス帳が、メモ帳で開きます。
「ファイル」メニュー→「名前を付けて保存」の順にクリックします。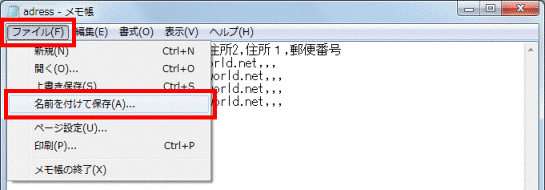
- 「名前を付けて保存」が表示されます。
「文字コード」欄の、「▼」ボタンをクリックし、表示されるメニューから「UTF-8」をクリックします。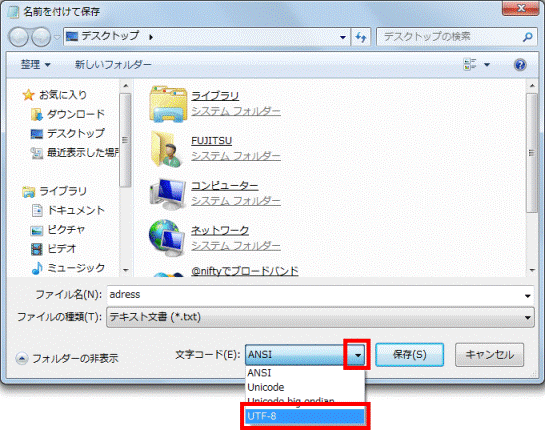
- 「保存」ボタンをクリックします。
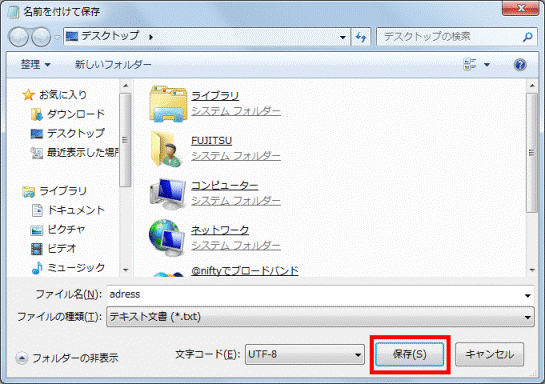
- 「上書きしますか?」と表示されます。
「はい」ボタンをクリックします。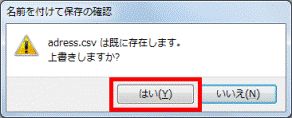
- 「×」ボタンをクリックし、メモ帳を閉じます。
手順2Windows Live メールにインポートする
次の手順で、CSV形式のアドレス帳を、Windows Live メールにインポートします。

お使いの環境によっては、表示される画面が異なります。
- Windows Live メールを起動します。
- 「ショートカット」の「アドレス帳」をクリックします。
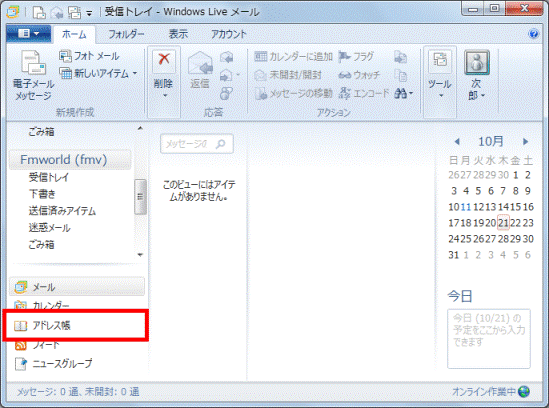
- .Windows Live メールのバージョンに応じて、次を操作します。
- Windows Live メール 2011の場合
「ホーム」タブの「インポート」ボタンをクリックし、表示されるメニューから「カンマ区切り(.CSV)」をクリックします。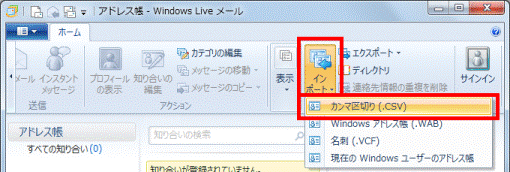
- Windows Live メール 2009の場合
「メニュー」ボタンをクリックし、表示されるメニューから「インポート」→「カンマ区切り(.CSV)」の順にクリックします。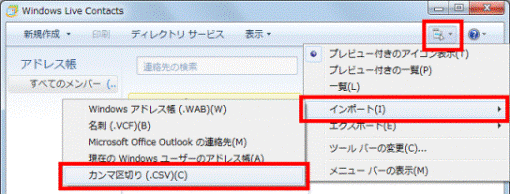
- Windows Live メール 2011の場合
- 「インポートするファイルの選択」と表示されます。
「参照」ボタンをクリックします。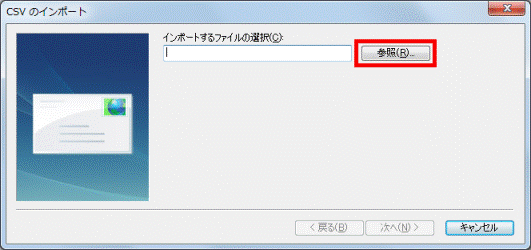
- 「開く」が表示されます。
左の一覧から、「デスクトップ」をクリックします。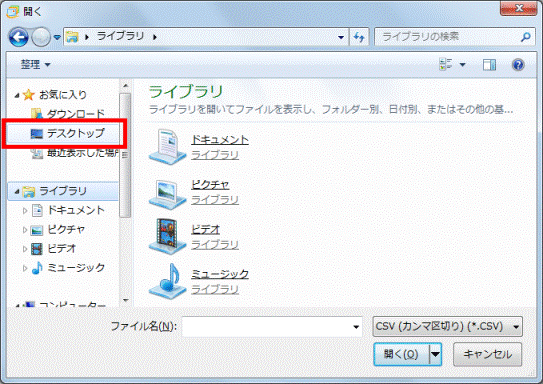
- CSV形式のアドレス帳をクリックします。
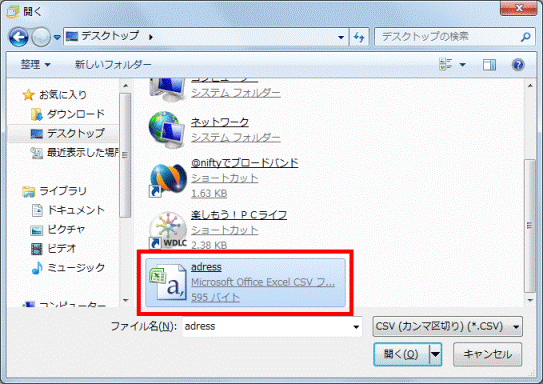
- 「インポートするファイルの選択」の、「次へ」ボタンをクリックします。
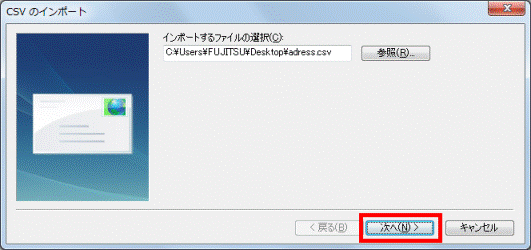
- 「インポートするフィールドの割り当て」と表示されます。
フィールドを割り当てるフィールドをクリックします。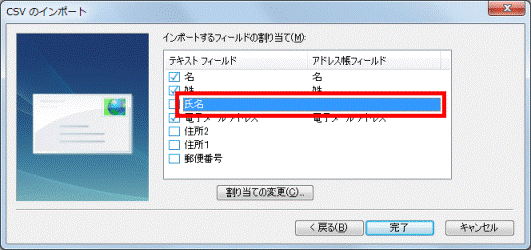

テキストフィールドと、アドレス帳フィールドが一致している、またはフィールドを割り当てない場合は、手順15.に進みます。 - 「割り当ての変更」ボタンをクリックします。
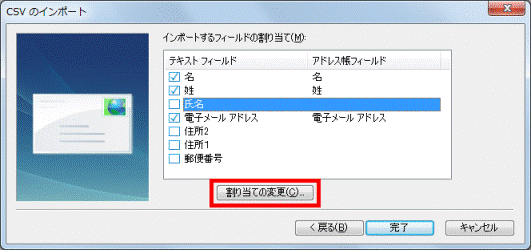
- 「割り当ての変更」が表示されます。
「▼」ボタンをクリックし、表示されるメニューから、割り当てるアドレス帳のフィールドをクリックします。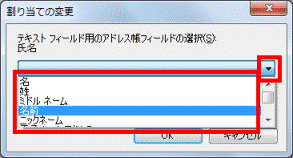
- 「このフィールドをインポートする」をクリックし、チェックを付けます。
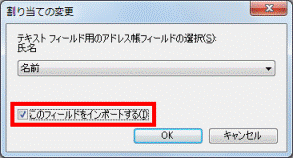
- 「OK」ボタンをクリックします。
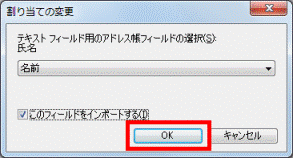
- アドレス帳のフィールドに割り当てられたことを確認します。
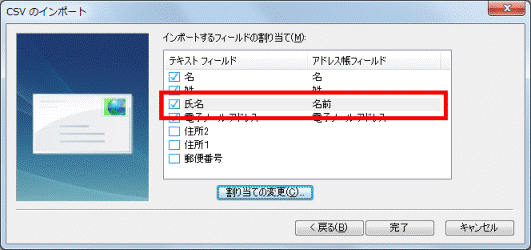
- 手順8.〜手順.13を繰り返し、Windows Live メールのアドレス帳にインポートしたいフィールドを割り当てます。
- 「完了」ボタンをクリックします。
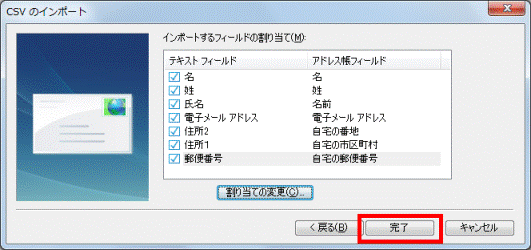
- アドレス帳がインポートされたことを確認します。