Q&Aナンバー【7404-6664】更新日:2013年7月18日
このページをブックマークする(ログイン中のみ利用可)
[@メール] メールを送受信するための設定方法を教えてください。
| 対象機種 | 2009年夏モデルFMV-DESKPOWER F/D60、他・・・ |
|---|---|
| 対象OS |
|
 質問
質問
@メールでメールを送受信するための設定方法を教えてください。
 回答
回答
@メールでメールを送受信するためには、アカウントの設定が必要です。
アカウントは、ご利用のインターネットサービスプロバイダ(以下、プロバイダ)の情報を元に設定します。
設定情報が不明のときは、ご利用のプロバイダへお問い合わせください。
お使いのモデルによって、@メールのバージョンと設定手順が異なります。

メールアカウントを作成した後、メールの送受信のテストを行います。
次の手順で、メールアカウントを作成します。

お使いの環境によっては、表示される画面が異なります。
次の手順で、メールの送受信のテストを行います。

お使いの環境によっては、表示される画面が異なります。

設定を行ってもメールの送受信を行うことができないときは、次のQ&Aをご覧になり、メールアカウントの設定を確認してください。
 [@メール] アカウントを確認する方法、変更する方法を教えてください。(新しいウィンドウで表示)
[@メール] アカウントを確認する方法、変更する方法を教えてください。(新しいウィンドウで表示)
メールアカウントの設定に問題がないときは、次のQ&Aをご覧になり、状況に応じた対処を行ってください。
 [@メール] メールの送受信ができません。(新しいウィンドウで表示)
[@メール] メールの送受信ができません。(新しいウィンドウで表示)
メールアカウントを作成した後、メールの送受信のテストを行います。
次の手順で、メールアカウントを作成します。

お使いの環境によっては、表示される画面が異なります。
次の手順で、メールの送受信のテストを行います。

お使いの環境によっては、表示される画面が異なります。

設定を行ってもメールの送受信を行うことができないときは、次のQ&Aをご覧になり、メールアカウントの設定を確認してください。
 [@メール] アカウントを確認する方法、変更する方法を教えてください。(新しいウィンドウで表示)
[@メール] アカウントを確認する方法、変更する方法を教えてください。(新しいウィンドウで表示)
メールアカウントの設定に問題がないときは、次のQ&Aをご覧になり、状況に応じた対処を行ってください。
 [@メール] メールの送受信ができません。(新しいウィンドウで表示)
[@メール] メールの送受信ができません。(新しいウィンドウで表示)
メールアカウントを作成した後、メールの送受信のテストを行います。

@メール V1.0 / V1.2では、「アカウント」を「プロバイダ」と呼びます。
次の手順で、メールアカウントを作成します。

お使いの環境によっては、表示される画面が異なります。
次の手順で、メールの送受信のテストを行います。

お使いの環境によっては、表示される画面が異なります。

設定を行ってもメールの送受信を行うことができないときは、次のQ&Aをご覧になり、メールアカウントの設定を確認してください。
 [@メール] アカウントを確認する方法、変更する方法を教えてください。(新しいウィンドウで表示)
[@メール] アカウントを確認する方法、変更する方法を教えてください。(新しいウィンドウで表示)
メールアカウントの設定に問題がないときは、次のQ&Aをご覧になり、状況に応じた対処を行ってください。
 [@メール] メールの送受信ができません。(新しいウィンドウで表示)
[@メール] メールの送受信ができません。(新しいウィンドウで表示)
アカウントは、ご利用のインターネットサービスプロバイダ(以下、プロバイダ)の情報を元に設定します。
設定情報が不明のときは、ご利用のプロバイダへお問い合わせください。
お使いのモデルによって、@メールのバージョンと設定手順が異なります。
次の場合に応じた項目を確認してください。
- @メール V3.8
(2007年春モデル〜2009年夏モデル) - @メール V2.0〜V3.7
(2001年夏モデル〜2006年秋冬モデル) - @メール V1.0 / V1.2
(2000年冬モデル〜2001年春モデル)

- @メールのバージョンは、@メールを起動し、「ヘルプ」メニュー→「バージョン情報」の順にクリックすることで確認できます。
バージョンの後ろには、アルファベットが表示されることがあります。 - プロバイダが@niftyの場合は、次のホームページで@niftyメールの設定情報を確認できます。
@nifty
@niftyメール ( @nifty.com ) のメールソフト設定項目を教えてほしい。(新しいウィンドウで表示)
http://qa.nifty.com/cs/catalog/faq_qa/qid_10405/1.htm
@メール V3.8
メールアカウントを作成した後、メールの送受信のテストを行います。
次の項目を順番に確認してください。
アカウントを作成する
次の手順で、メールアカウントを作成します。

お使いの環境によっては、表示される画面が異なります。
- @メールを起動します。

- 「@メールへようこそ」と表示された場合は、「@メールをはじめる」ボタンをクリックします。
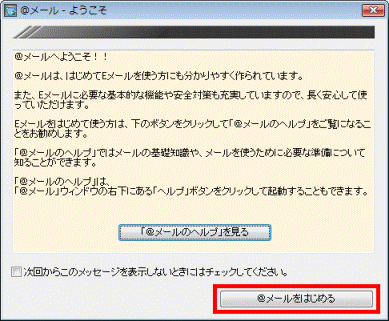
- 「アカウントの設定を行いますか?」と表示された場合は、「いいえ」ボタンをクリックします。
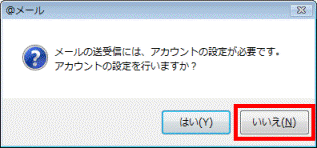
- 「@メールへようこそ」と表示された場合は、「@メールをはじめる」ボタンをクリックします。
- 「設定」メニュー→「アカウント」→「アカウントの追加」の順にクリックします。
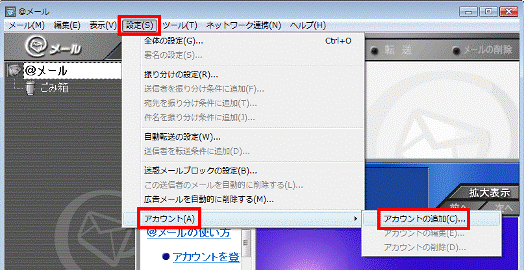
- 「アカウントの追加(1/4)- 接続設定」が表示されます。
「アカウント名称」に、使用者の名前やご利用のプロバイダ名など、分かりやすい名前を入力します。
ここで入力した名前は、@メールのメイン画面に表示されます。
送受信の動作には影響しないため、お好みで設定できます。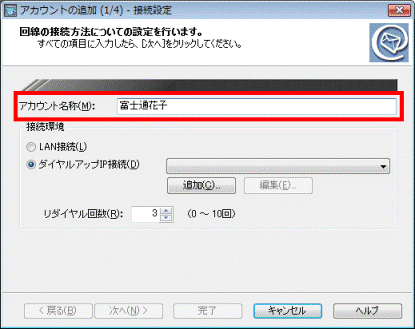
- お使いのインターネット回線の種類に応じて「LAN接続」か「ダイヤルアップIP接続」をクリックします。
- LAN接続
ADSL回線・CATV回線・光回線などの場合に選択します。 - ダイヤルアップIP接続
ダイヤルアップ接続(アナログ電話回線)、または「ユーザー名とパスワードが必要な広帯域接続」の場合に選択します。
選択後、「▼」ボタンをクリックし、お使いのダイヤルアップ接続設定を選択します。
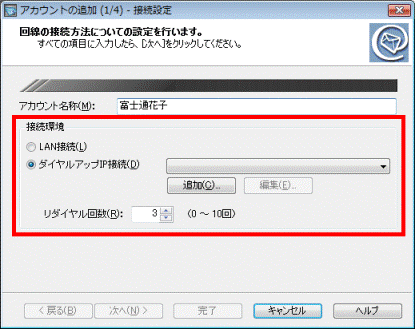
- LAN接続
- 「次へ」ボタンをクリックします。
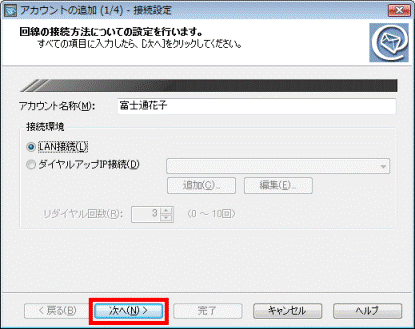
- 「アカウントの追加(2/4)- 送信設定」が表示されます。
次の項目を設定します。- あなたの呼び名
メールの送信先に送信元として表示される名前です。
送受信の動作には影響しないため、お好みで設定できます。 - メールアドレス
プロバイダから提供されているメールアドレスを入力します。 - SMTPサーバー
プロバイダから指定されているSMTPサーバー(送信メールサーバー)名を入力します。
プロバイダによって、「送信サーバー」や「送信SMTPサーバー」などと呼ばれます。 - ポート番号
プロバイダから指定されている、SMTPサーバーのポート番号を入力します。
SMTPサーバーのポート番号は、標準で「25」が設定されています。
ご利用のプロバイダによっては、「587」などの値を入力する必要があります。
入力するSMTPサーバーのポート番号について詳しくは、ご利用のプロバイダにご確認ください。
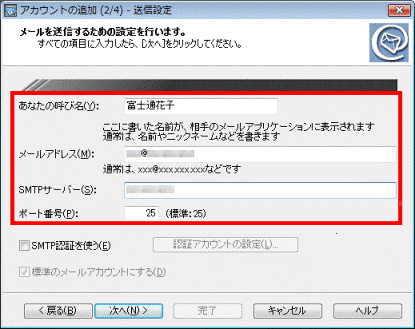
- あなたの呼び名
- 必要に応じて、次の項目を設定します。
- SMTP認証を使う
SMTP認証とは、メールを送信するときに、SMTPサーバーへ認証を行う機能です。
送信サーバーのポート番号を「587」に設定した場合や、プロバイダのウイルスチェックサービスなどで、SMTP認証が必要な場合に、クリックしてチェックを付けます。
SMTP認証で使用するアカウントIDとパスワードは、「認証アカウントの設定」ボタンをクリックして表示される画面で設定します。
SMTP認証の設定に関して詳しくは、次のQ&Aをご覧ください。 [@メール] SMTP認証を使用する方法を教えてください。(新しいウィンドウで表示)
[@メール] SMTP認証を使用する方法を教えてください。(新しいウィンドウで表示) - 標準のメールアカウントにする
現在設定しているメールアカウントを@メールの標準メールアカウントにする場合に、クリックしてチェックを付けます。
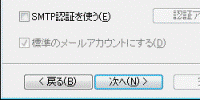

「標準のメールアカウントにする」の項目は、複数のメールアカウントを作成したときに、設定が可能になります。
1つ目のメールアカウントを作成するときは、チェックが付いた状態から変更できません。 - SMTP認証を使う
- 「次へ」ボタンをクリックします。
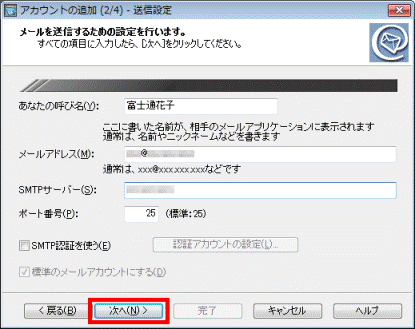
- 「アカウントの追加(3/4)- 受信設定」が表示されます。
次の項目を設定します。- メールアカウントID
プロバイダから指定されているメールアカウントを入力します。通常はメールアドレスの「@」の左側の文字列です。
プロバイダによって、「アカウント」、「ユーザーID」、「メールID」などと呼ばれます。
また、インターネットへの接続に使うアカウントとは、名前が異なる場合があります。 - パスワード
プロバイダ指定のメールアカウントに対応したパスワードを入力します。
パスワード欄に入力した文字列は、すべて「●」で表示されます。
パスワードを確認しながら入力したい場合は、次のQ&Aをご覧ください。 文字を確認しながらパスワードを入力する方法を教えてください。(新しいウィンドウで表示)
文字を確認しながらパスワードを入力する方法を教えてください。(新しいウィンドウで表示) - POPサーバー
プロバイダから指定されているPOPサーバー(受信メールサーバー)名を入力します。
プロバイダによって、「受信サーバー」や「受信POPサーバー」などと呼ばれます。
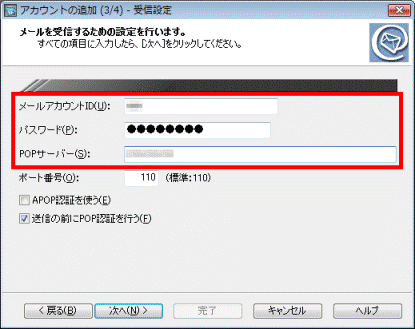
- メールアカウントID
- 必要に応じて、次の項目を設定します。
- APOP認証を使う
APOP認証とは、メールを受信するときにパスワードを暗号化して、サーバーに送信する認証方法です。
ご利用のプロバイダが、APOP形式を採用している場合に、クリックしてチェックを付けます。 - 送信の前にPOP認証を行う
多くのプロバイダは、メールを送信する前にユーザーを認証する方法「POP before SMTP」を採用しています。
通常は、チェックを付けたまま設定します。

- APOP認証を使う
- 「次へ」ボタンをクリックします。
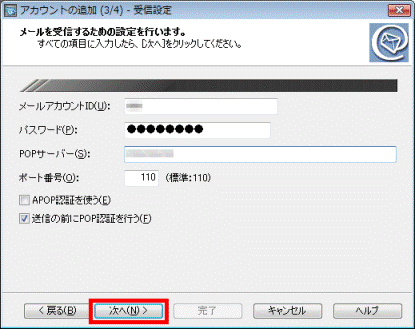
- 「アカウントの追加(4/4)- 受信オプション」が表示されます。
メール受信時の動作設定を必要に応じて変更し、「次へ」ボタンをクリックします。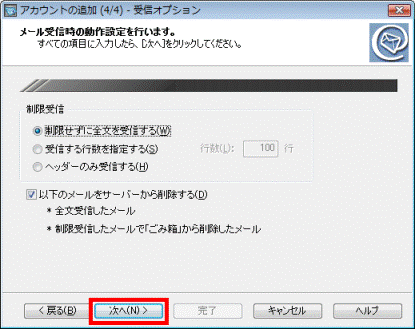
- メールの設定内容が表示されます。
正しく設定されていることを確認し、「完了」ボタンをクリックします。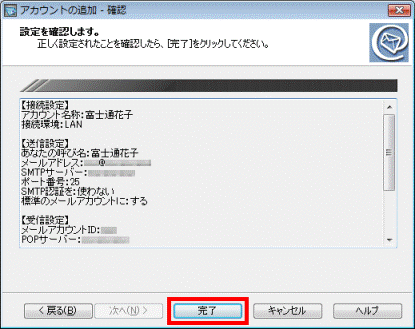
メールの送受信のテストを行う
次の手順で、メールの送受信のテストを行います。

お使いの環境によっては、表示される画面が異なります。
- 「@メール」ウィンドウで、「設定」メニュー→「アカウント」→「アカウントの編集」の順にクリックします。

- 「アカウント [(アカウント名)] の編集」が表示されます。
「送信設定」タブをクリックします。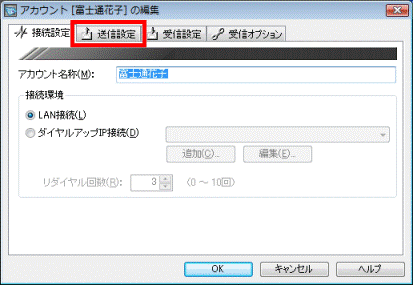
- 「メールアドレス」の欄で右クリックし、表示されるメニューから、「すべて選択」をクリックします。
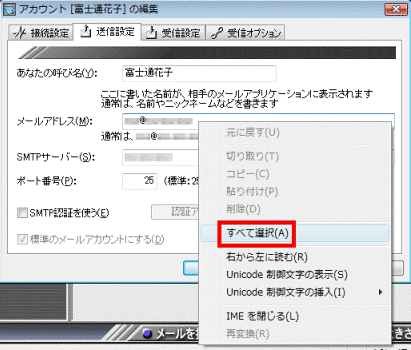
- メールアドレスが選択され、反転して表示されます。
もう一度、「メールアドレス」の欄で右クリックし、表示されるメニューから、「コピー」をクリックします。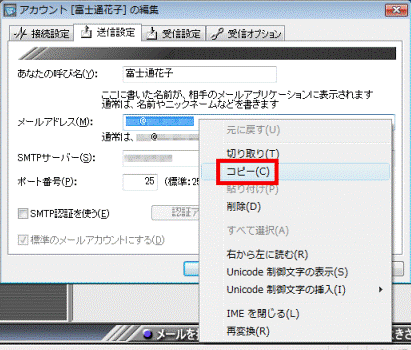
- 「キャンセル」ボタンをクリックし、「アカウント [(アカウント名)] の編集」を閉じます。
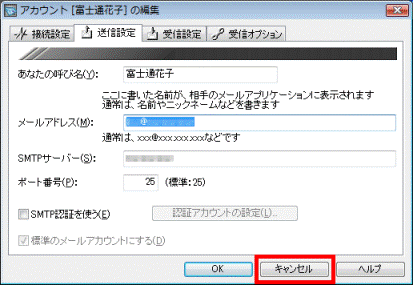
- 「@メール」ウィンドウに戻ります。
「メールを書く」ボタンをクリックします。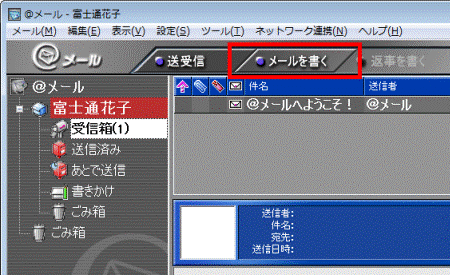
- 「メールを書く」ウィンドウが表示されます。
「宛先」の欄で右クリックし、表示されるメニューから、「貼り付け」をクリックします。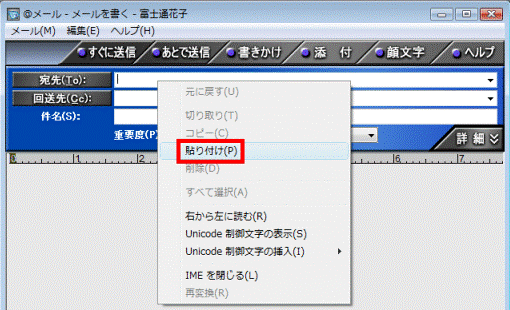
- コピーしたメールアドレスが入力されます。
「件名」と「本文」を入力します。 - 「すぐに送信」ボタンをクリックします。
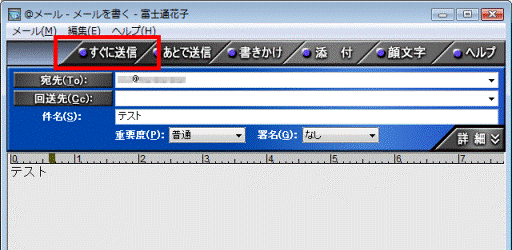
- 「宛先の確認」が表示されたら、「OK」ボタンをクリックします。
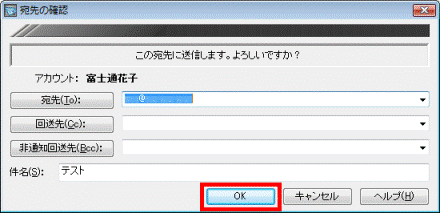
- 作成したメールが送信されたことを確認します。
- 「送受信」ボタンをクリックします。
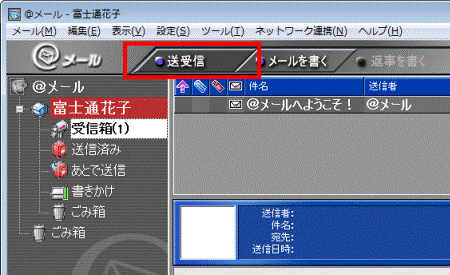
- 「受信箱」に、作成したメールが送信されていることを確認します。

設定を行ってもメールの送受信を行うことができないときは、次のQ&Aをご覧になり、メールアカウントの設定を確認してください。
 [@メール] アカウントを確認する方法、変更する方法を教えてください。(新しいウィンドウで表示)
[@メール] アカウントを確認する方法、変更する方法を教えてください。(新しいウィンドウで表示)メールアカウントの設定に問題がないときは、次のQ&Aをご覧になり、状況に応じた対処を行ってください。
 [@メール] メールの送受信ができません。(新しいウィンドウで表示)
[@メール] メールの送受信ができません。(新しいウィンドウで表示)@メール V2.0〜V3.7
メールアカウントを作成した後、メールの送受信のテストを行います。
次の項目を順番に確認してください。
アカウントを作成する
次の手順で、メールアカウントを作成します。

お使いの環境によっては、表示される画面が異なります。
- @メールを起動します。

- 「@メールへようこそ」と表示された場合は、「@メールをはじめる」ボタンをクリックします。
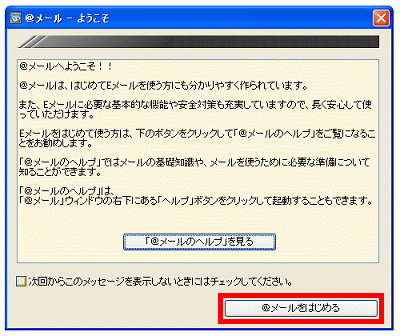
- 「アカウントの設定を行いますか?」と表示された場合は、「いいえ」ボタンをクリックします。
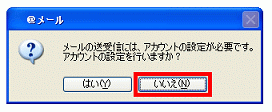
- 「@メールへようこそ」と表示された場合は、「@メールをはじめる」ボタンをクリックします。
- 「設定」メニュー→「アカウント」→「アカウントの追加」の順にクリックします。
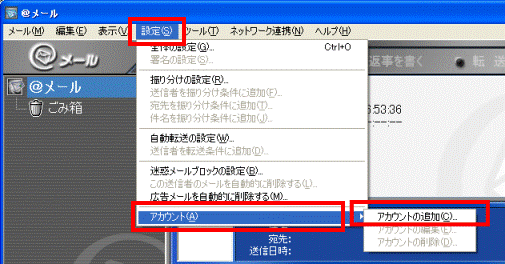
- 「アカウントの追加(1/4)- 接続設定」が表示されます。
「アカウント名称」に、使用者の名前やご利用のプロバイダ名など、分かりやすい名前を入力します。
ここで入力した名前は、@メールのメイン画面に表示されます。
送受信の動作には影響しないため、お好みで設定できます。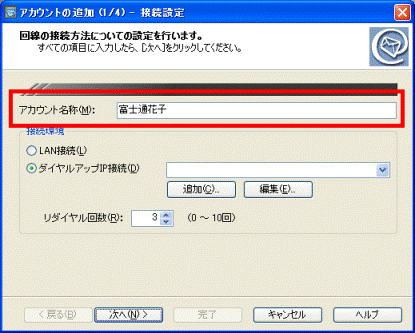
- お使いのインターネット回線の種類に応じて「LAN接続」か「ダイヤルアップIP接続」をクリックします。
- LAN接続
ADSL回線・CATV回線・光回線などの場合に選択します。 - ダイヤルアップIP接続
ダイヤルアップ接続(アナログ電話回線)やユーザー名とパスワードが必要な広帯域接続(NTT東日本 / NTT西日本が提供するフレッツADSLサービスなど)の場合に選択します。
選択後、「 」ボタンをクリックし、お使いのダイヤルアップ接続設定を設定します。
」ボタンをクリックし、お使いのダイヤルアップ接続設定を設定します。
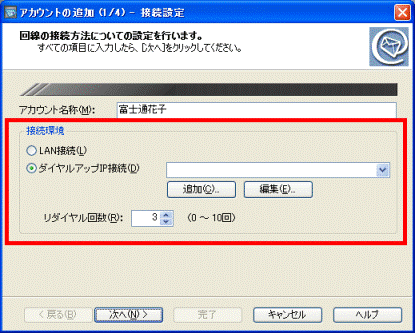
- LAN接続
- 「次へ」ボタンをクリックします。
- 「アカウントの追加(2/4)- 送信設定」が表示されます。
次の項目を設定します。- あなたの呼び名
メールの送信先に送信元として表示される名前です。
送受信の動作には影響しないため、お好みで設定できます。 - メールアドレス
プロバイダから提供されているメールアドレスを入力します。 - SMTPサーバー
プロバイダから指定されているSMTPサーバー(送信メールサーバー)名を入力します。
プロバイダによって、「送信サーバー」や「送信SMTPサーバー」などと呼ばれます。 - ポート番号
プロバイダから指定されている、SMTPサーバーのポート番号を入力します。
SMTPサーバーのポート番号は、標準で「25」が設定されています。
ご利用のプロバイダによっては、「587」などの値を入力する必要があります。
入力するSMTPサーバーのポート番号について詳しくは、ご利用のプロバイダにご確認ください。
- あなたの呼び名
- 必要に応じて、次の項目を設定します。

@メールのバージョンによっては、設定項目がない場合もあります。- SMTP認証を使う(V3.7〜V3.7e)
SMTP認証とは、メールを送信するときに、SMTPサーバーへ認証を行う機能です。
送信サーバーのポート番号を「587」に設定した場合や、プロバイダのウイルスチェックサービスなどで、SMTP認証が必要な場合に、クリックしてチェックを付けます。
SMTP認証で使用するアカウントIDとパスワードは、「認証アカウントの設定」ボタンをクリックして表示される画面で設定します。
SMTP認証の設定に関して詳しくは、次のQ&Aをご覧ください。 [@メール] SMTP認証を使用する方法を教えてください。(新しいウィンドウで表示)
[@メール] SMTP認証を使用する方法を教えてください。(新しいウィンドウで表示) - 標準のメールアカウントにする(V2.0〜V3.7e)
現在設定しているメールアカウントを@メールの標準メールアカウントにする場合に、クリックしてチェックを付けます。
- SMTP認証を使う(V3.7〜V3.7e)
- 「次へ」ボタンをクリックします。
- 「アカウントの追加(3/4)- 受信設定」が表示されます。
次の項目を設定します。- メールアカウントID
プロバイダから指定されているメールアカウントを入力します。通常はメールアドレスの「@」の左側の文字列です。
プロバイダによって、「アカウント」、「ユーザーID」、「メールID」などと呼ばれます。
また、インターネットへの接続に使うアカウントとは、名前が異なる場合があります。 - パスワード
プロバイダ指定のメールアカウントに対応したパスワードを入力します。
パスワード欄に入力した文字列は、すべて「*」で表示されます。 文字を確認しながらパスワードを入力する方法を教えてください。(新しいウィンドウで表示)
文字を確認しながらパスワードを入力する方法を教えてください。(新しいウィンドウで表示) - POPサーバー
プロバイダから指定されているPOPサーバー(受信メールサーバー)名を入力します。
プロバイダによって、「受信サーバー」や「受信POPサーバー」などと呼ばれます。
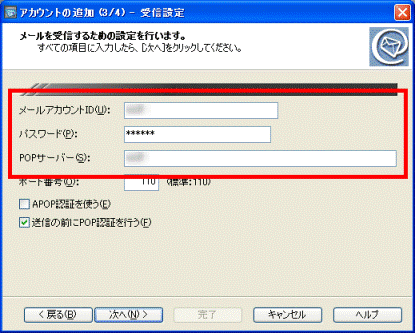
- メールアカウントID
- 必要に応じて、次の項目を設定します。

@メールのバージョンによっては、設定項目がない場合もあります。- APOP認証を使う(V3.0〜V3.7e)
APOP認証とは、メールを受信するときにパスワードを暗号化して、サーバーに送信する認証方法です。
ご利用のプロバイダが、APOP形式を採用している場合に、クリックしてチェックを付けます。 - 送信の前にPOP認証を行う(V3.0〜V3.7e)
多くのプロバイダは、メールを送信する前にユーザーを認証する方法「POP before SMTP」を採用しています。
通常は、チェックを付けたまま設定します。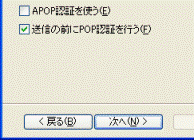
- APOP認証を使う(V3.0〜V3.7e)
- 「次へ」ボタンをクリックします。
- 「アカウントの追加(4/4)- 受信オプション」が表示されます。
メール受信時の動作設定を必要に応じて変更し、「次へ」ボタンをクリックします。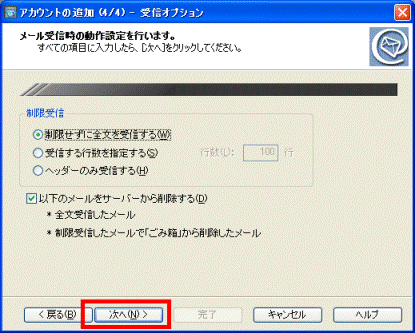
- メールの設定内容が表示されます。
正しく設定されていることを確認し、「完了」ボタンをクリックします。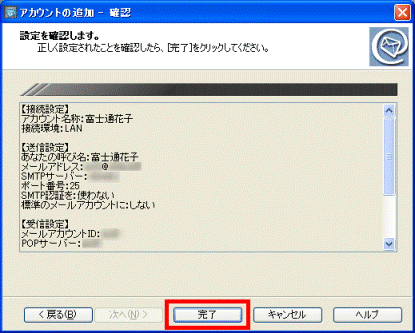
メールの送受信のテストを行う
次の手順で、メールの送受信のテストを行います。

お使いの環境によっては、表示される画面が異なります。
- 「@メール」ウィンドウで、「設定」メニュー→「アカウント」→「アカウントの編集」の順にクリックします。
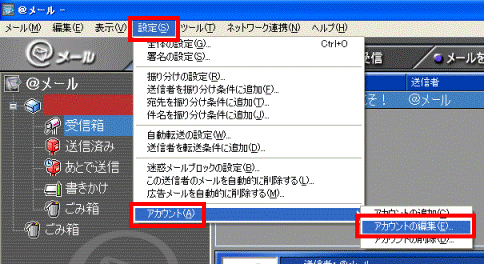
- 「アカウント [(アカウント名)] の編集」が表示されます。
「送信設定」タブをクリックします。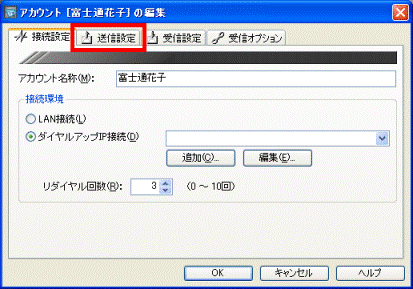
- 「メールアドレス」の欄で右クリックし、表示されるメニューから、「すべて選択」をクリックします。
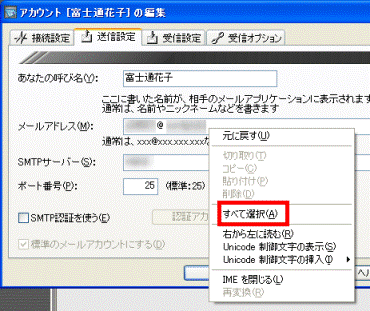
- メールアドレスが選択され、反転して表示されます。
もう一度、「メールアドレス」の欄で右クリックし、表示されるメニューから、「コピー」をクリックします。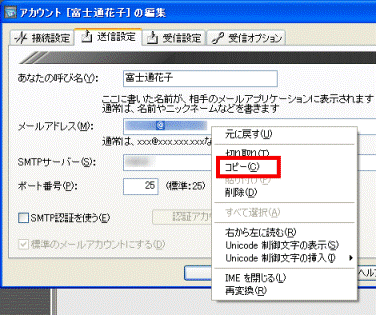
- 「キャンセル」ボタンをクリックし、「アカウント [(アカウント名)] の編集」を閉じます。
- 「@メール」ウィンドウに戻ります。
「メールを書く」ボタンをクリックします。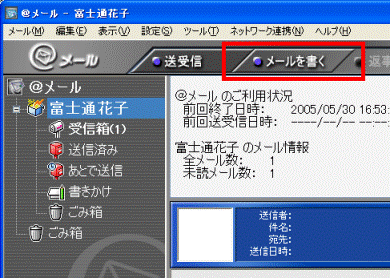
- 「メールを書く」ウィンドウが表示されます。
「宛先」の欄で右クリックし、表示されるメニューから、「貼り付け」をクリックします。 - コピーしたメールアドレスが入力されます。
「件名」と「本文」を入力します。 - 「すぐに送信」ボタンをクリックします。
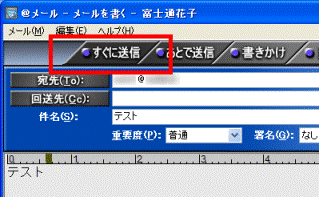
- 「宛先の確認」が表示されたら、「OK」ボタンをクリックします。
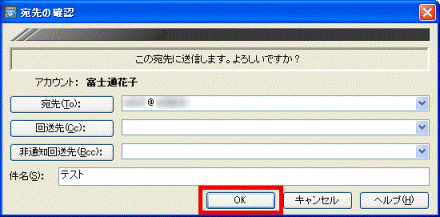
- 作成したメールが送信されたことを確認します。
- 「送受信」ボタンをクリックします。
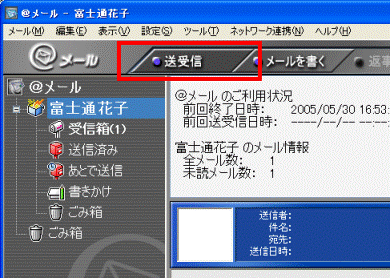
- 「受信箱」に、作成したメールが送信されていることを確認します。

設定を行ってもメールの送受信を行うことができないときは、次のQ&Aをご覧になり、メールアカウントの設定を確認してください。
 [@メール] アカウントを確認する方法、変更する方法を教えてください。(新しいウィンドウで表示)
[@メール] アカウントを確認する方法、変更する方法を教えてください。(新しいウィンドウで表示)メールアカウントの設定に問題がないときは、次のQ&Aをご覧になり、状況に応じた対処を行ってください。
 [@メール] メールの送受信ができません。(新しいウィンドウで表示)
[@メール] メールの送受信ができません。(新しいウィンドウで表示)@メール V1.0 / V1.2
メールアカウントを作成した後、メールの送受信のテストを行います。

@メール V1.0 / V1.2では、「アカウント」を「プロバイダ」と呼びます。
次の項目を順番に確認してください。
アカウントを作成する
次の手順で、メールアカウントを作成します。

お使いの環境によっては、表示される画面が異なります。
- @メールを起動します。

「プロバイダの設定を行いますか?」と表示された場合は、「いいえ」ボタンをクリックします。 - 「ツール」メニュー→「プロバイダ設定作成」の順にクリックします。
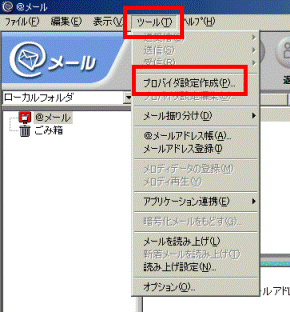
- 「プロバイダ設定作成(プロバイダ選択)」が表示されます。
「その他のプロバイダ[POP3]」を選択して、「次へ」ボタンをクリックします。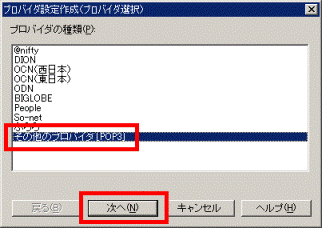
- 「プロバイダ設定作成(プロバイダ情報)」が表示されます。
「プロバイダ名」を、使用者の名前やご利用のプロバイダ名など、わかりやすい名前にお好みで変更します。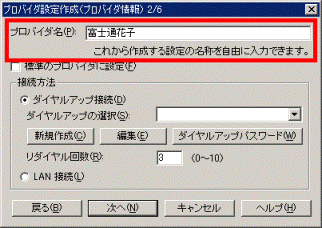

現在、設定しているアカウントを、@メールの標準アカウントにする場合は、「標準のプロバイダに設定」をクリックしてチェックを付けます。 - お使いのインターネット回線の種類に応じて、「接続方法」をクリックします。
- ダイヤルアップ接続
ダイヤルアップ接続(アナログ電話回線)や広帯域接続(NTT東日本 / NTT西日本が提供するフレッツADSLサービスなど)の場合に選択します。
選択後、「▼」ボタンをクリックし、お使いのダイヤルアップ接続設定を設定します。 - LAN接続
ADSL回線・CATV回線・光回線などの場合に選択します。
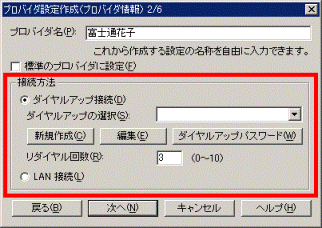
- ダイヤルアップ接続
- 「次へ」ボタンをクリックします。
- 「プロバイダ設定作成(メールアドレス情報)」が表示されます。
次の項目を設定します。- 氏名
メールの送信先に送信元として表示される名前です。
送受信の動作には影響しないため、お好みで設定できます。 - メールアドレス
プロバイダから提供されているメールアドレスを入力します。
- 氏名
- 「次へ」ボタンをクリックします。
- 「プロバイダ設定作成(メールアカウント情報)」が表示されます。
次の項目を設定します。- メールアカウントID
プロバイダから指定されているメールアカウントを入力します。通常はメールアドレスの「@」の左側の文字列です。
プロバイダによって、「アカウント」、「ユーザーID」、「メールID」などと呼ばれます。
また、インターネットへの接続に使うアカウントとは、名前が異なる場合があります。 - メールパスワード
プロバイダ指定のメールアカウントに対応したパスワードを入力します。
メールパスワード欄に入力した文字列は、すべて「*」で表示されます。
パスワードを確認しながら入力したい場合は、次のQ&Aをご覧ください。 文字を確認しながらパスワードを入力する方法を教えてください。(新しいウィンドウで表示)
文字を確認しながらパスワードを入力する方法を教えてください。(新しいウィンドウで表示)
- メールアカウントID
- 「次へ」ボタンをクリックします。
- 「プロバイダ設定作成(メールサーバー情報)」が表示されます。
次の項目を設定します。- メール送信サーバー[SMTP]
プロバイダから指定されているSMTPサーバー(送信メールサーバー)名を入力します。
プロバイダによって、「送信サーバー」や「送信SMTPサーバー」などと呼ばれます。 - メール受信サーバー[POP3]
プロバイダから指定されているPOPサーバー(受信メールサーバー)名を入力します。
プロバイダによって、「受信サーバー」や「受信POPサーバー」などと呼ばれます。

サーバーのポート番号を指定したいときは、「詳細設定」ボタンをクリックします。
送信サーバーのポート番号を指定する必要があるときは、プロバイダから提供されたポート番号を入力し、OKボタンをクリックしてください。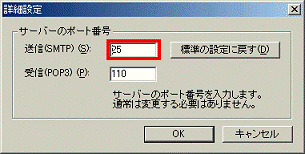
- メール送信サーバー[SMTP]
- 「次へ」ボタンをクリックします。
- 「プロバイダ設定作成(設定内容確認)」が表示されます。
正しく設定されていることを確認し、「完了」ボタンをクリックします。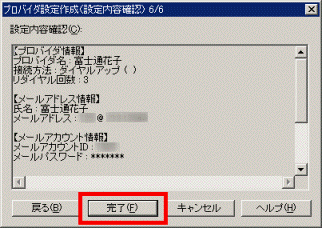
メールの送受信のテストを行う
次の手順で、メールの送受信のテストを行います。

お使いの環境によっては、表示される画面が異なります。
- @メールウィンドウで、「ツール」メニュー→「プロバイダ設定編集」の順にクリックします。
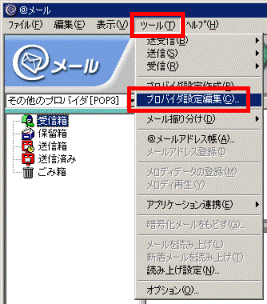
- 「プロバイダ設定編集(プロバイダ選択)」が表示されます。
テストを行うプロバイダ名をクリックして、「編集」ボタンをクリックします。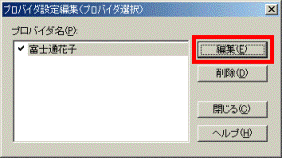
- 「プロバイダ設定編集」が表示されます。
「メールアドレス」タブをクリックします。 - 「メールアドレス」の欄で右クリックし、表示されるメニューから、「すべて選択」をクリックします。
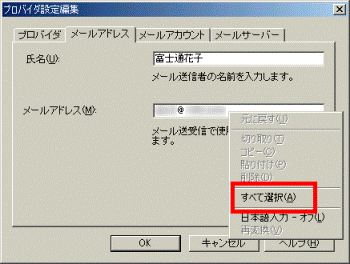
- メールアドレスが選択され、反転して表示されます。
もう一度、「メールアドレス」の欄で右クリックし、表示されるメニューから、「コピー」をクリックします。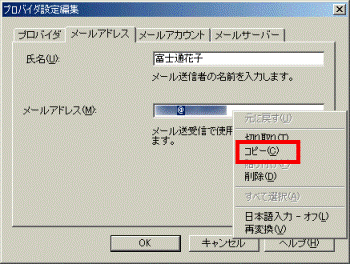
- 「キャンセル」ボタン→「閉じる」ボタンの順にクリックします。
- 「@メール」ウィンドウに戻ります。
「作成」ボタンをクリックします。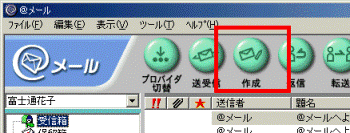
- 「メールの作成」が表示されます。
「宛先」の欄をクリックします。 - キーボードの【Ctrl】キーを押しながら【V】キーを押します。
- コピーしたメールアドレスが入力されます。
「題名」と「本文」を入力します。 - 「すぐに送信」ボタンをクリックします。
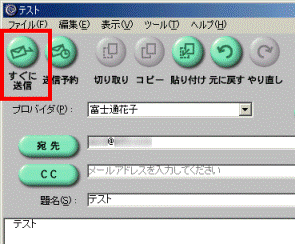
- 作成したメールが送信されたことを確認します。
- 「送受信」ボタンをクリックします。
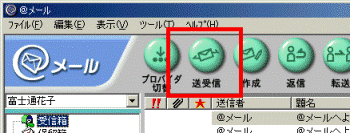
- 「受信箱」に、作成したメールが送信されていることを確認します。

設定を行ってもメールの送受信を行うことができないときは、次のQ&Aをご覧になり、メールアカウントの設定を確認してください。
 [@メール] アカウントを確認する方法、変更する方法を教えてください。(新しいウィンドウで表示)
[@メール] アカウントを確認する方法、変更する方法を教えてください。(新しいウィンドウで表示)メールアカウントの設定に問題がないときは、次のQ&Aをご覧になり、状況に応じた対処を行ってください。
 [@メール] メールの送受信ができません。(新しいウィンドウで表示)
[@メール] メールの送受信ができません。(新しいウィンドウで表示)


