Q&Aナンバー【7406-1869】更新日:2008年12月9日
このページをブックマークする(ログイン中のみ利用可)
[メディアタンク] バックアップの対象となるフォルダを追加する方法を教えてください。
| 対象機種 | 2006年秋冬モデルDESKPOWER、他・・・ |
|---|---|
| 対象OS |
|
 質問
質問
メディアタンクを使用しています。
購入時の状態で設定されているバックアップの対象のほかに、バックアップの対象となるフォルダを追加する方法を教えてください。
購入時の状態で設定されているバックアップの対象のほかに、バックアップの対象となるフォルダを追加する方法を教えてください。
 回答
回答
メディアタンクは、インストールされているアプリケーションのデータやファイルの保存されているフォルダを、バックアップ対象として設定していますが、お好みのフォルダをバックアップの対象として設定することも可能です。

バックアップ対象として設定可能なフォルダは次のとおりです。


バックアップ対象として設定可能なフォルダは次のとおりです。
- フォルダの名前が192文字以下であること
バックアップの対象として設定できるフォルダ名は、192文字以下である必要があります。
192文字を越える長い名前のフォルダ名は、バックアップ対象のフォルダとして設定できません。
また、フォルダの中にフォルダが作成されているという状態が何重にもなっている場合も、設定できない場合があります。 - データファイルが保存されているフォルダであること
システムファイルを含めてのバックアップはメディアタンクの「マイリカバリ」機能で行います。
また、TV番組の録画データは「録画番組移動」機能で行います。 - 著作権保護されていないファイルやデータが保存されているフォルダであること
メディアタンクの「バックアップ」機能は、著作権保護されているファイル(DRMコンテンツなど)は対応していません。
著作権保護されているファイルのバックアップについては、そのファイルの配信元やそのファイルを扱うアプリケーションの開発元に確認します。 - 「Beat Jam for FUJITSU」のデータが保存されていないフォルダであること
FMV-DESKPOWER / BIBLOに搭載されている「Beat Jam for FUJITSU」のデータのうち、著作権保護されているデータはバックアップできません。
「Beat Jam for FUJITSU」のデータは、「Beat Jam for FUJITSU」の機能を使用します。

- メディアタンクを起動します。
- 画面右下の通知領域にあるメディアタンクのアイコンをクリックします。


通知領域にアイコンがない場合は、「スタート」ボタン→「すべてのプログラム」→「メディアタンクメニュー」の順にクリックします。 - 「メディアタンクメニュー」が表示されます。
「データのバックアップ」タブをクリックします。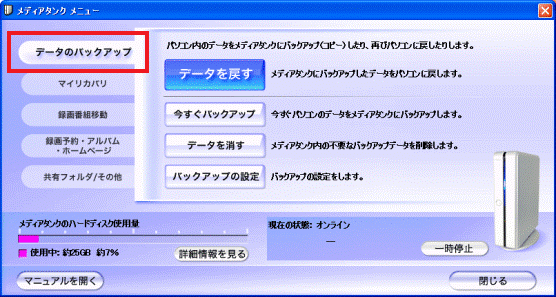
- 「バックアップの設定」ボタンをクリックします。
- 「バックアップの設定」が表示されます。
「バックアップの対象となるフォルダの追加」ボタンをクリックします。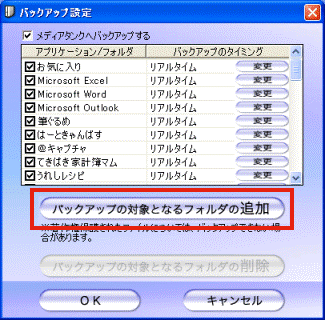
- 「フォルダの参照」が表示されます。
バックアップの対象とするフォルダが保存されている場所の「+」をクリックし、「-」にします。
バックアップの対象としたいフォルダが表示されるまで、繰り返します。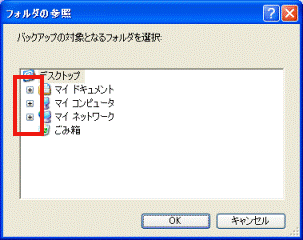
- バックアップの対象としたいフォルダが表示されたら、クリックして、「OK」ボタンをクリックします。
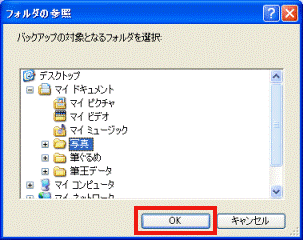
- 「バックアップの設定」に戻ります。
「アプリケーション/フォルダ」の一覧にバックアップの対象としたフォルダが追加されていることを確認します。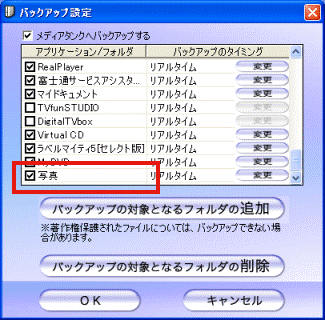
- 「OK」ボタンをクリックします。
- 「メディアタンクメニュー」に戻ります。
「閉じる」ボタンをクリックします。



