Q&Aナンバー【7407-7929】更新日:2011年8月5日
このページをブックマークする(ログイン中のみ利用可)
[i-フィルター 5.0] パソコンの使用者に合わせて、フィルタリング設定を使い分ける方法を教えてください。
| 対象機種 | 2011年春モデルESPRIMO、他・・・ |
|---|---|
| 対象OS |
|
 質問
質問
家族で同じパソコンを使用しています。
子供が使用するときは、有害なホームページの表示が禁止された状態にしたり、ホームページの表示が可能な時間帯を制限したりしたいです。
パソコンの使用者に合わせて、i-フィルター 5.0のフィルタリング設定を使い分ける方法を教えてください。
子供が使用するときは、有害なホームページの表示が禁止された状態にしたり、ホームページの表示が可能な時間帯を制限したりしたいです。
パソコンの使用者に合わせて、i-フィルター 5.0のフィルタリング設定を使い分ける方法を教えてください。
 回答
回答
i-フィルター 5.0(以下、i-フィルター)は、有害なホームページの表示を制限するフィルタリングソフトです。
制限は細かく設定でき、複数の設定(利用者)を作成して使い分けることが可能です。
例えば、次のような使い方ができます。
i-フィルターでは、複数の利用者を作成できます。
この「利用者」は、Windowsのユーザーアカウントとは異なります。
利用者ごとに、個別の設定(以下、フィルタリング設定)ができます。
したがって、利用者を切り替えることで、その利用者が保持するフィルタリング設定でパソコンを利用できます。
初期状態のi-フィルターでは、利用者は「ファミリー」の1つだけしか設定されていません。
そのため、複数の利用者を切り替えて使用するには、i-フィルターの設定画面から、利用者を作成する必要があります。
次の内容をご覧になり、利用者の切り替え方を確認してください。
確認した後、ご希望に応じて利用者を作成してください。
作成した利用者をWindowsのユーザーアカウントと連動させる方法です。
例えば、i-フィルターで、「富士通 太郎」と「富士通 次郎」という利用者を作成したときに、「富士通 太郎」を「Taro Fujitsu」というWindowsアカウントに、「富士通 次郎」を「Jiro Fujitsu」というWindowsアカウントに関連付けます。
これにより、「Taro Fujitsu」というWindowsアカウントでWindowsへログオンしたときは、自動的に「富士通 太郎」という利用者のi-フィルターの設定が適用されます。
「Jiro Fujitsu」というWindowsアカウントでWindowsへログオンしたときは、自動的に「富士通 次郎」という利用者のi-フィルターの設定が適用されます。

Windowsにログオン後、他の利用者の設定に切り替えることもできます。
Windowsにログオンした後に、i-フィルターの設定画面から、使用したい利用者を選択して切り替える方法です。
いずれかの利用者と関連付けられたWindowsアカウントであっても、Windowsへのログオン後に他の利用者に変更することができます。
どの利用者にも関連付けられていないWindowsアカウントでWindowsにログオンしたときは、起動時の初期利用者として設定された利用者が自動的に適用されます。
使用者に合わせてフィルタリング設定を使い分けるときには、利用者の追加が必要です。
次の手順で、利用者を追加します。

お使いの環境によっては、表示される画面が異なります。
利用者を切り替える場合は、「利用者を切り替える」に進みます。
詳細な設定を行うときは、次の手順に進みます。
利用者ごとに、より詳細なフィルタリング設定をすることができます。

お使いの環境によっては、表示される画面が異なります
フィルタリングの強度と、カテゴリの設定を行います。
あらかじめカテゴリセットとして「小学生向け」、「中学生向け」、「高校生向け」、「大人向け」、「企業向け」が用意されています。
利用者に合わせて、クリックします。
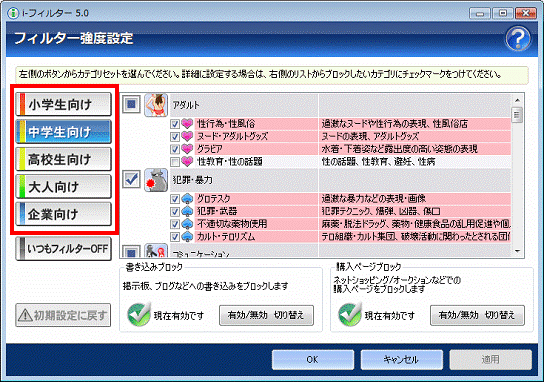

見たい、または見せたいホームページでも、i-フィルターでブロックされることがあります。
そのときはそのホームページを登録すると、表示できます。
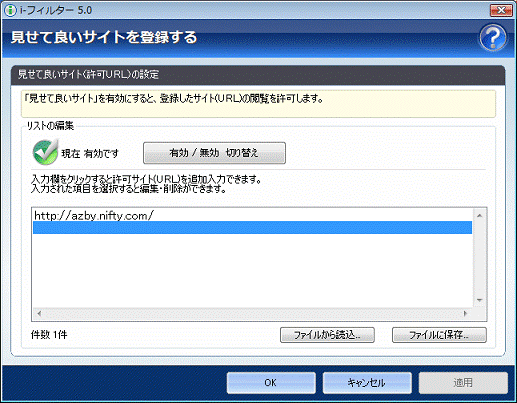

設定を変更したときは、「OK」ボタンをクリックして閉じてください。
見せたくないホームページのURLを登録すると、そのホームページの表示をブロックできます。
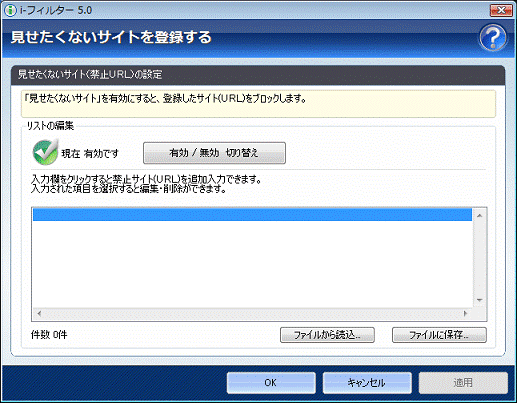
曜日ごとにインターネットを使える時間を設定したり、1日に使える制限時間を設定したりします。

設定を変更したときは、「OK」ボタンをクリックして閉じてください。
個人情報の保護やi-フィルターの画面設定、ホワイトリストの設定などが行えます。
設定を変更したときは、「OK」ボタンをクリックして閉じてください。
フィルタリング設定の後、利用者を切り替えます。
次の手順で、切り替えることができます。

Windowsのユーザーアカウントと利用者を関連付けていても、ログオン後に切り替えることができます。
次から切り替え方法を選んで、手順を確認してください。
「フィルタリング設定」画面で利用者を切り替える方法は、次のとおりです。

お使いの環境によっては、表示される画面が異なります。
通知領域のアイコンから利用者を切り替える方法は、次のとおりです。

お使いの環境によっては、表示される画面が異なります。
制限は細かく設定でき、複数の設定(利用者)を作成して使い分けることが可能です。
例えば、次のような使い方ができます。
- 親が使うとき : すべてのホームページの閲覧を許可
- 子供が使うとき : 有害なホームページの閲覧を禁止、かつ閲覧時間を制限
次の項目を順にご覧ください。
手順1フィルタリング設定の使い分け方について確認する
i-フィルターでは、複数の利用者を作成できます。
この「利用者」は、Windowsのユーザーアカウントとは異なります。
利用者ごとに、個別の設定(以下、フィルタリング設定)ができます。
したがって、利用者を切り替えることで、その利用者が保持するフィルタリング設定でパソコンを利用できます。
初期状態のi-フィルターでは、利用者は「ファミリー」の1つだけしか設定されていません。
そのため、複数の利用者を切り替えて使用するには、i-フィルターの設定画面から、利用者を作成する必要があります。
次の内容をご覧になり、利用者の切り替え方を確認してください。
確認した後、ご希望に応じて利用者を作成してください。
利用者の切り替え方は、次の2つの方法があります。
Windowsのユーザーアカウントと利用者を連動させる方法
作成した利用者をWindowsのユーザーアカウントと連動させる方法です。
例えば、i-フィルターで、「富士通 太郎」と「富士通 次郎」という利用者を作成したときに、「富士通 太郎」を「Taro Fujitsu」というWindowsアカウントに、「富士通 次郎」を「Jiro Fujitsu」というWindowsアカウントに関連付けます。
これにより、「Taro Fujitsu」というWindowsアカウントでWindowsへログオンしたときは、自動的に「富士通 太郎」という利用者のi-フィルターの設定が適用されます。
「Jiro Fujitsu」というWindowsアカウントでWindowsへログオンしたときは、自動的に「富士通 次郎」という利用者のi-フィルターの設定が適用されます。

Windowsにログオン後、他の利用者の設定に切り替えることもできます。
Windowsへのログオン後に利用者を切り替える方法
Windowsにログオンした後に、i-フィルターの設定画面から、使用したい利用者を選択して切り替える方法です。
いずれかの利用者と関連付けられたWindowsアカウントであっても、Windowsへのログオン後に他の利用者に変更することができます。
どの利用者にも関連付けられていないWindowsアカウントでWindowsにログオンしたときは、起動時の初期利用者として設定された利用者が自動的に適用されます。
手順2利用者を追加する
使用者に合わせてフィルタリング設定を使い分けるときには、利用者の追加が必要です。
次の手順で、利用者を追加します。

お使いの環境によっては、表示される画面が異なります。
- 「スタート」ボタン→「すべてのプログラム」→「i-フィルター 5.0」→「i-フィルター 5.0」の順にクリックします。
- 「管理パスワードの入力」と表示されます。
「管理パスワード」欄にi-フィルターの初回起動時に設定した、管理パスワードを入力します。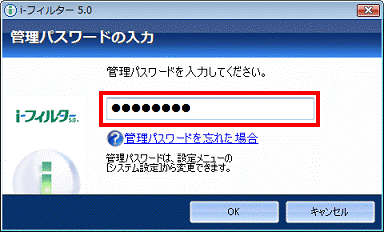

管理パスワードを設定していないときは、「管理パスワードは空(なし)に設定されています。」と表示されます。
そのときは、「管理パスワード」は空欄のままにします。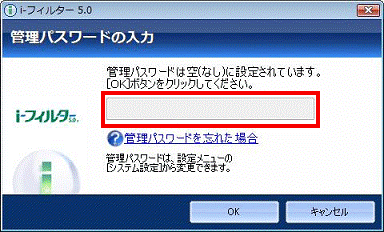
- 「OK」ボタンをクリックします。
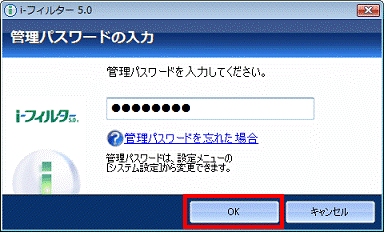
- 「トップページ」と表示されます。
「フィルタリング設定」ボタンをクリックします。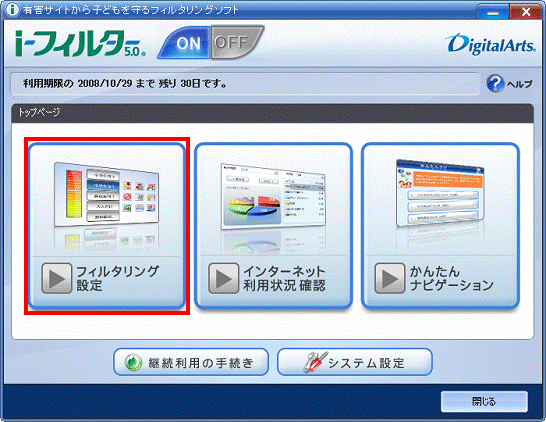
- 「フィルタリング設定」と表示されます。
画面左下の「利用者の追加・編集・削除」ボタンをクリックします。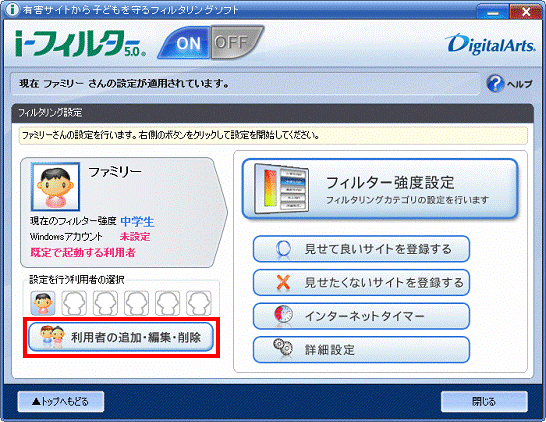
- 「利用者情報の編集」と表示されます。
「新しく利用者を作成する」ボタンをクリックします。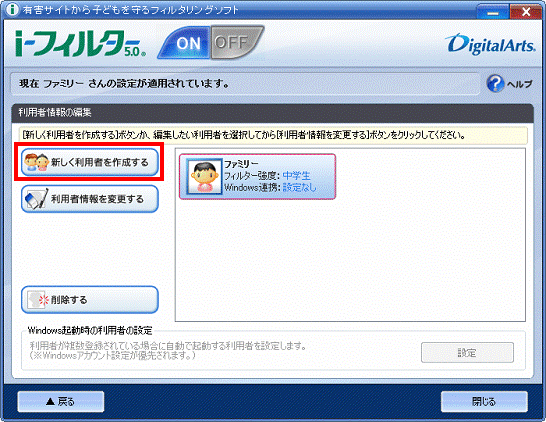

最初の状態は、「ファミリー」だけで、Windowsアカウントには関連付けられていません。 - 「利用者アイコンを選択し、氏名、生年月日を入力してください。」と表示されます、
「アイコン」の右側の「▼」ボタンをクリックして、表示される一覧からお好みでアイコンをクリックします。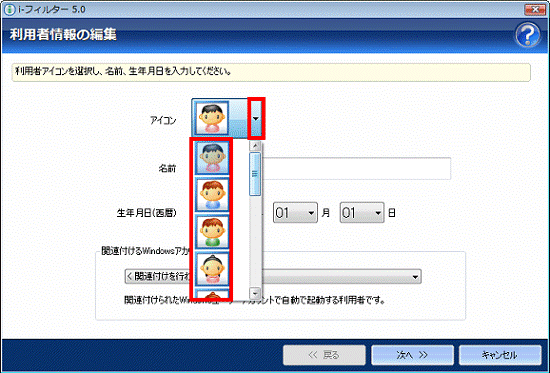
- 「名前」欄に利用者の名前を入力します。
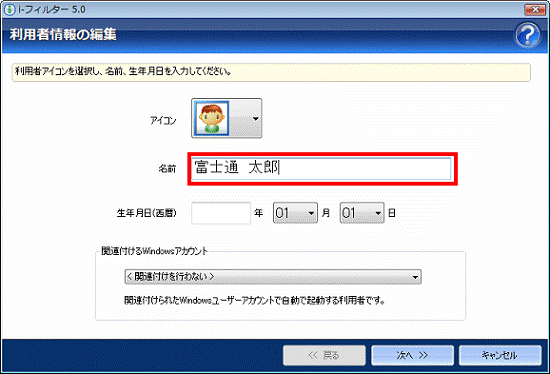
- 利用者の生年月日を設定します。
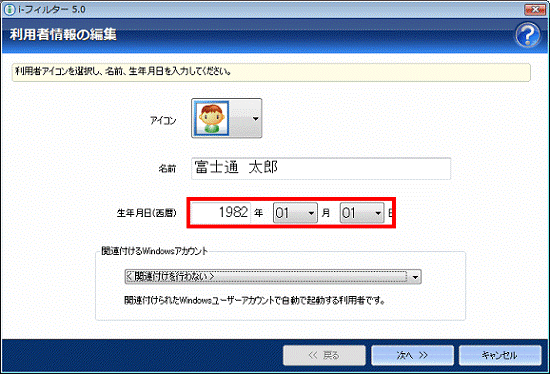
- 「関連付けるWindowsアカウント」グループで、右側の「▼」ボタンをクリックし、表示されるWindowsアカウントの一覧から、利用者と関連付けたいアカウントをクリックします。

Windowsアカウントに関連付けない場合は、次の手順に進みます。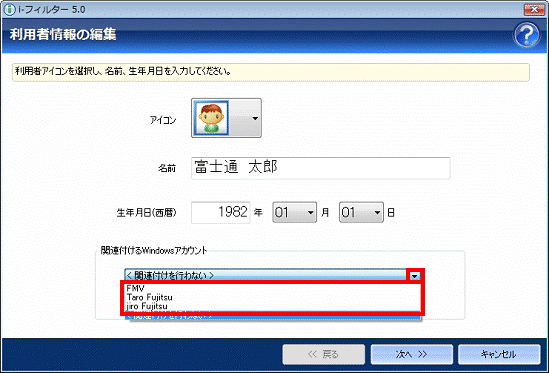
- 「次へ >>」ボタンをクリックします。
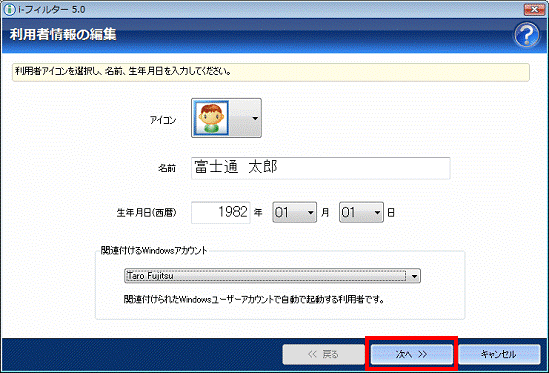
- 「左側のボタンからカテゴリセットを選んでください。」と表示されます。
画面の左側から利用者に適用したいカテゴリセットをクリックします。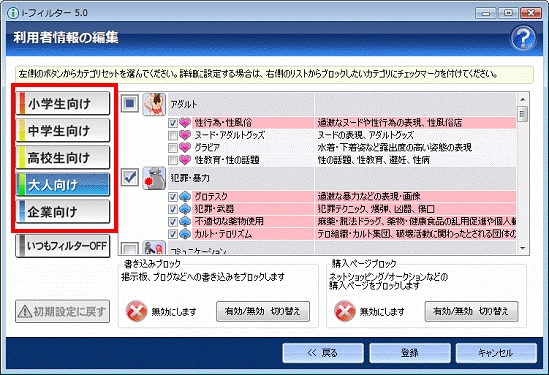
- 「登録」ボタンをクリックします。
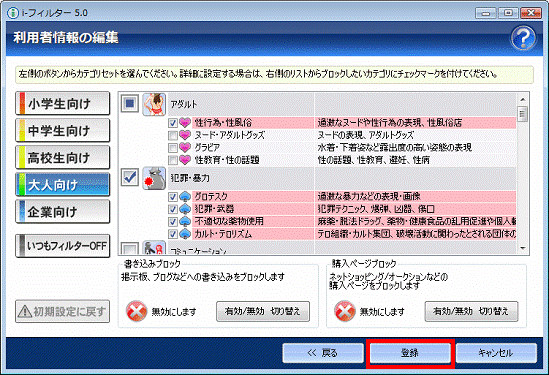
- 「利用者情報の編集」に戻ります。
利用者が追加されたことを確認します。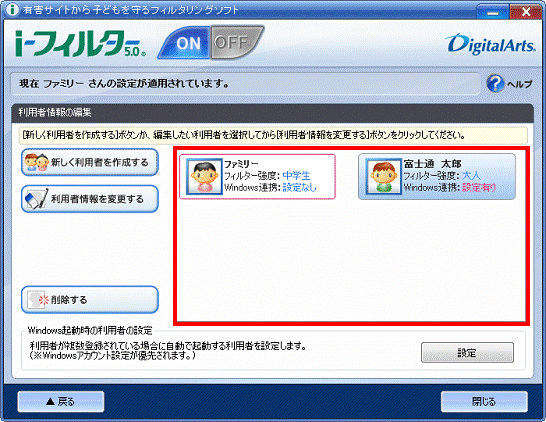
- 「戻る」ボタンをクリックします。
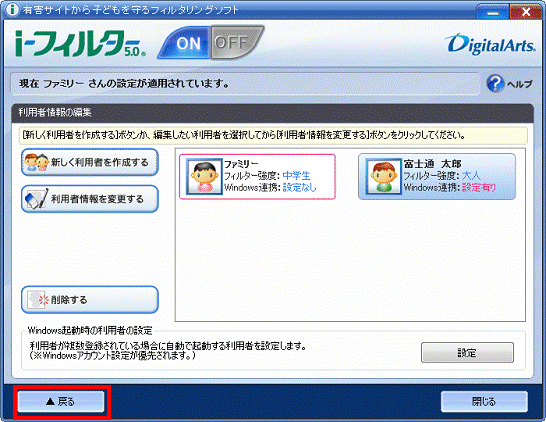
- 「フィルタリング設定」に戻ります。
「トップに戻る」ボタンをクリックします。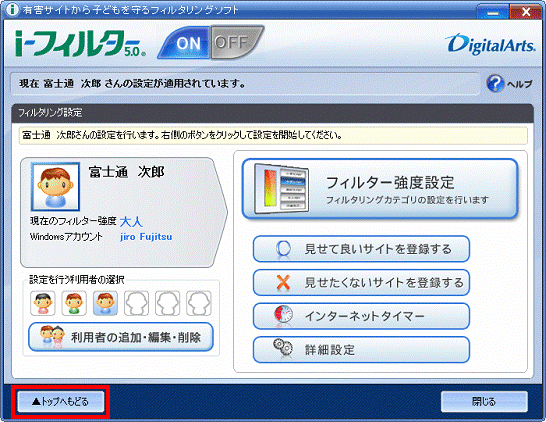
- 「トップページ」に戻ります。
利用者を切り替える場合は、「利用者を切り替える」に進みます。
詳細な設定を行うときは、次の手順に進みます。
手順3詳細なフィルタリング設定をする
利用者ごとに、より詳細なフィルタリング設定をすることができます。

お使いの環境によっては、表示される画面が異なります
- i-フィルターの「フィルタリング設定」ボタンをクリックします。
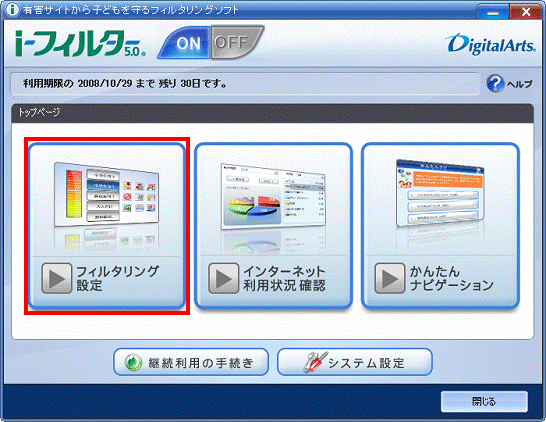
- 「フィルタリング設定」と表示されます。
「設定を行う利用者の選択」から、フィルタリング設定をしたい利用者をクリックします。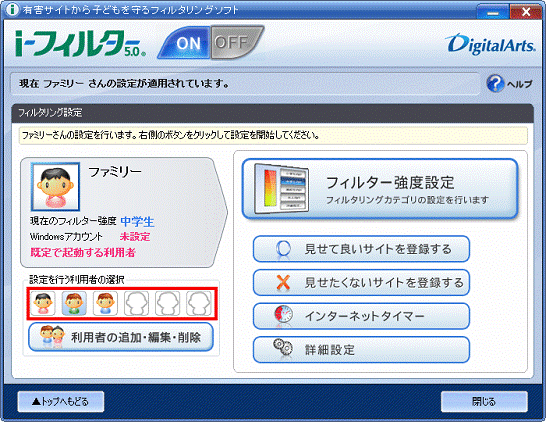
- 「設定を行う利用者の選択」の上に、クリックした利用者の名前と、「現在のフィルター強度」が表示されることを確認します。
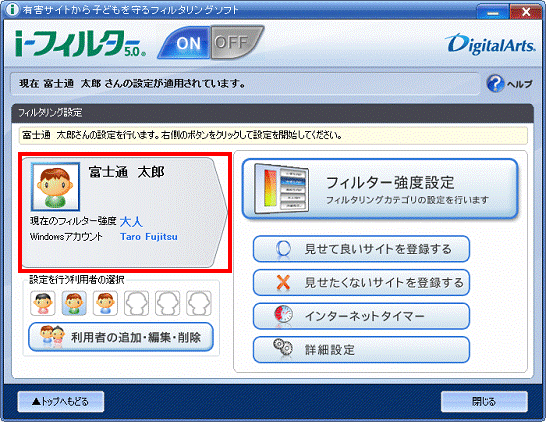

Windowsアカウントに関連付けた場合は、Windowsアカウントも表示されます。 - 画面右側のそれぞれのボタンをクリックすると、設定が行えます。
次から設定を行いたいボタンをクリックします。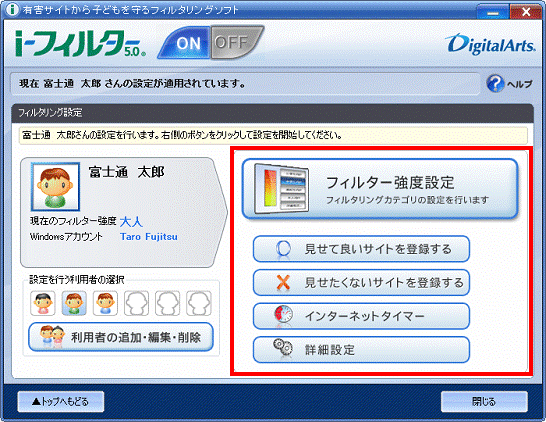
設定したいボタンをクリックしてください。
「フィルター強度設定」ボタン
フィルタリングの強度と、カテゴリの設定を行います。
あらかじめカテゴリセットとして「小学生向け」、「中学生向け」、「高校生向け」、「大人向け」、「企業向け」が用意されています。
利用者に合わせて、クリックします。
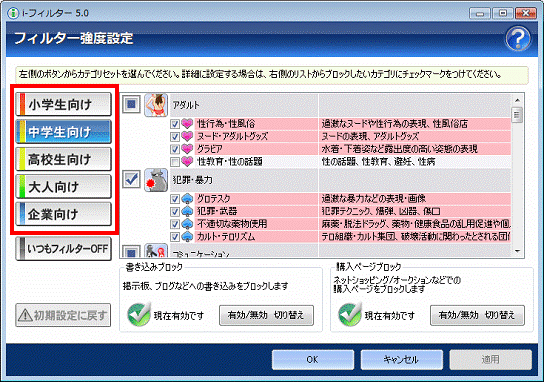

- カテゴリセットを選んだ後、画面の右側でさらに詳細な内容を設定できます。
- 設定を変更したときは、「OK」ボタンをクリックして閉じてください。
「見せて良いサイトを登録する」ボタン
見たい、または見せたいホームページでも、i-フィルターでブロックされることがあります。
そのときはそのホームページを登録すると、表示できます。
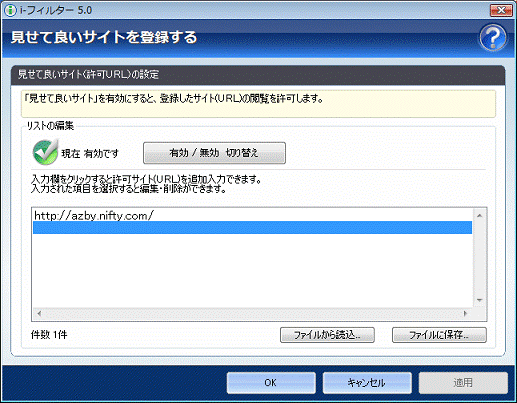

設定を変更したときは、「OK」ボタンをクリックして閉じてください。
「見せたくないサイトを登録する」ボタン
見せたくないホームページのURLを登録すると、そのホームページの表示をブロックできます。
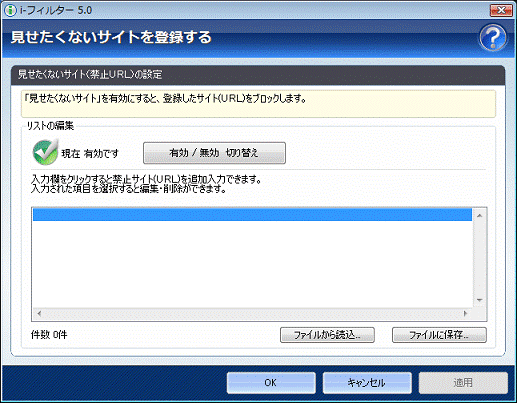
「インターネットタイマー」ボタン
曜日ごとにインターネットを使える時間を設定したり、1日に使える制限時間を設定したりします。
- インターネット利用可能な時間帯の設定
赤く表示された「禁止する時間帯」では、インターネットの利用を禁止します。
また、白く表示された「許可する時間帯」では、インターネットを利用できます。
「禁止する時間帯」と「許可する時間帯」は、マウスでクリック、またはドラッグすることで設定できます。
「ドラッグ」とは、マウスのボタンを押したままマウスを動かし、マウスポインターを目的の場所に移動させる操作です。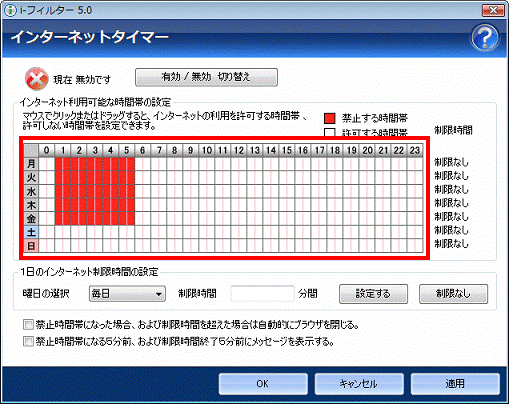
- 1日のインターネット制限時間の設定
インターネットへ接続できる曜日や、分単位で1日あたりのインターネットへ接続できる時間を設定できます。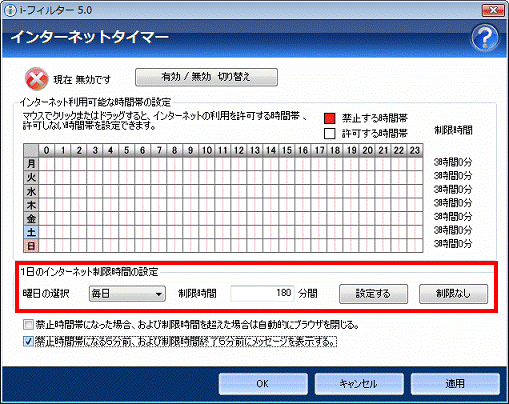

設定を変更したときは、「OK」ボタンをクリックして閉じてください。
「詳細設定」ボタン
個人情報の保護やi-フィルターの画面設定、ホワイトリストの設定などが行えます。
設定を変更したときは、「OK」ボタンをクリックして閉じてください。
- 個人情報保護
氏名やパスワード、クレジットカードの番号などの個人情報が、インターネットから漏えいしないように、設定できます。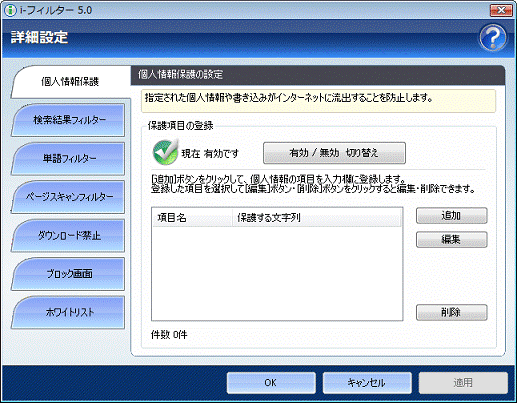
- 検索結果フィルター
検索エンジンの検索結果に、ブロックしているホームページを表示しないように設定できます。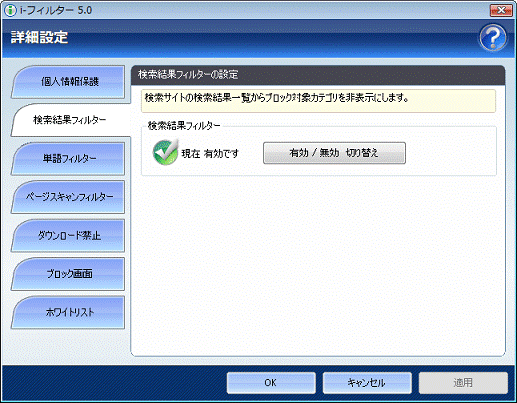
- 単語フィルター
登録した単語を、記号のアスタリスク(*)を使って、「***」と伏せ字で表示したり、単語を含むホームページの表示を禁止したりします。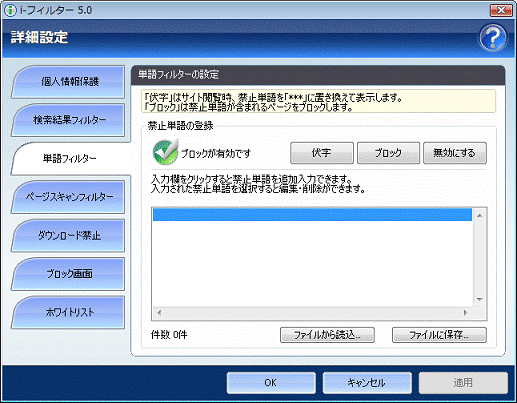
- ページスキャンフィルター
ホームページの内容を自動的に判断してブロックしたり、ホームページの作成者が自主的に発信している規制信号を元に、ホームページの表示を禁止したりします。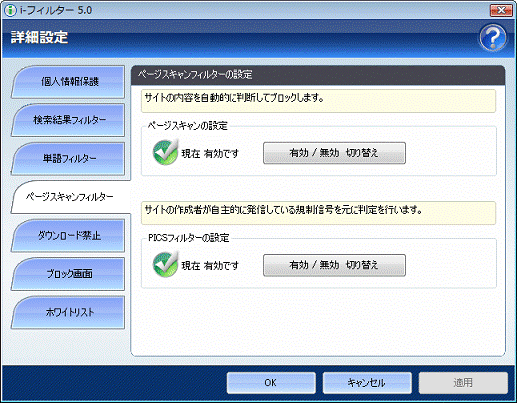
- ダウンロード禁止
ファイルの拡張子を禁止して、ファイルをダウンロードできないように設定できます。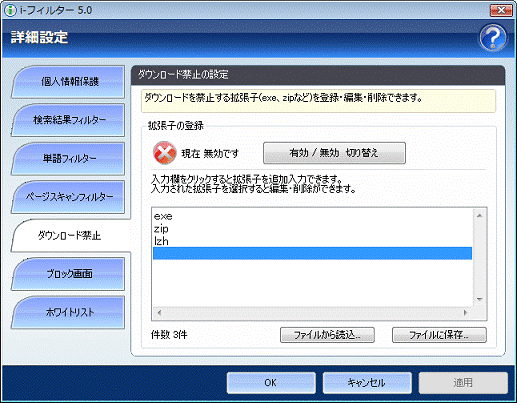

最初は、「exe」、「zip」、「lzh」が登録されています。 - ブロック画面
ホームページの表示がブロックされたときに表示する画面を設定できます。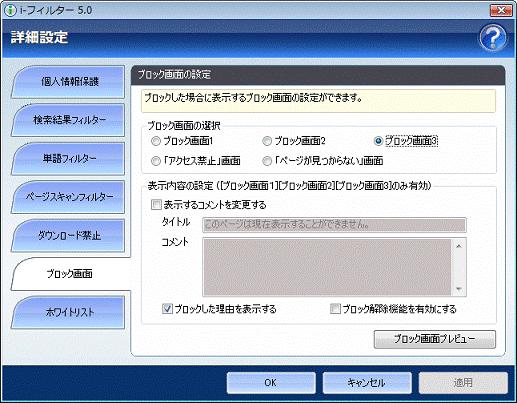
- ホワイトリスト
登録したホームページだけを表示して、他のホームページはすべてブロックします。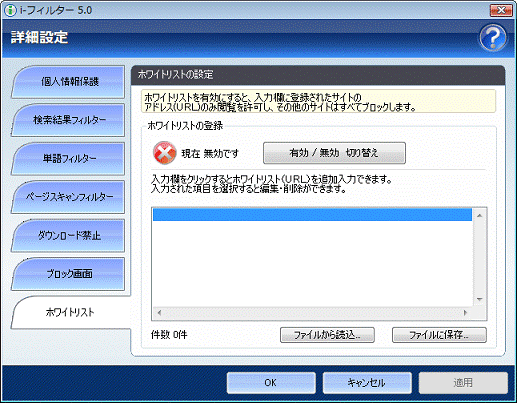

ホワイトリストにホームページを登録した場合、次の機能は無視されます。- フィルター強度設定
- 見せて良いサイト
- 見せたくないサイト
- 検索結果フィルター
- 単語フィルター
- ページスキャン
- PICSフィルター
- ダウンロード禁止
- フィルター強度設定
手順4利用者を切り替える
フィルタリング設定の後、利用者を切り替えます。
次の手順で、切り替えることができます。

Windowsのユーザーアカウントと利用者を関連付けていても、ログオン後に切り替えることができます。
次から切り替え方法を選んで、手順を確認してください。
次のいずれかの方法で、利用者を切り替えることができます。
「フィルタリング設定」画面で切り替える
「フィルタリング設定」画面で利用者を切り替える方法は、次のとおりです。

お使いの環境によっては、表示される画面が異なります。
- 「スタート」ボタン→「すべてのプログラム」→「i-フィルター 5.0」→「i-フィルター 5.0」の順にクリックします。
- 「管理パスワードの入力」と表示されます。
「管理パスワード」欄にi-フィルターの初回起動時に設定した、管理パスワードを入力します。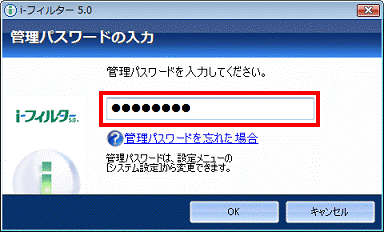

管理パスワードを設定していないときは、「管理パスワードは空(なし)に設定されています。」と表示されます。
そのときは、「管理パスワード」は空欄のままにします。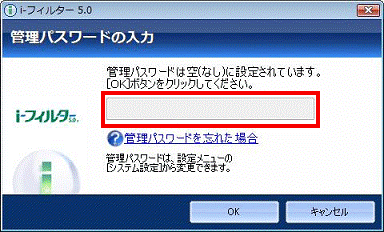
- 「OK」ボタンをクリックします。
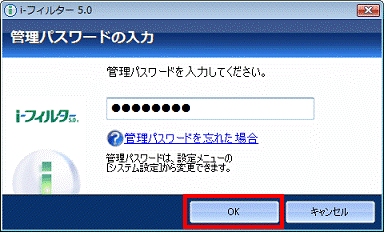
- 「トップページ」と表示されます。
「フィルタリング設定」ボタンをクリックします。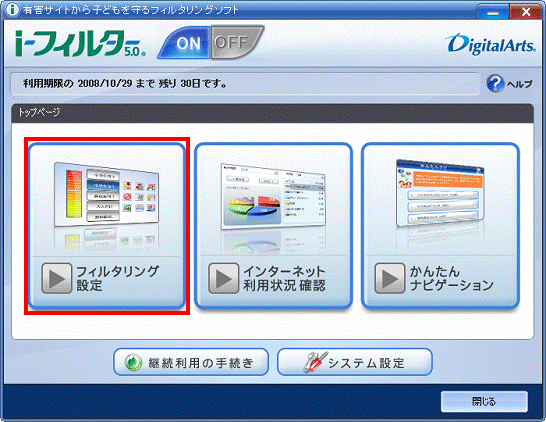
- 「フィルタリング設定」と表示されます。
画面左下の「設定を行う利用者の選択」で、切り替えたい利用者のアイコンをクリックします。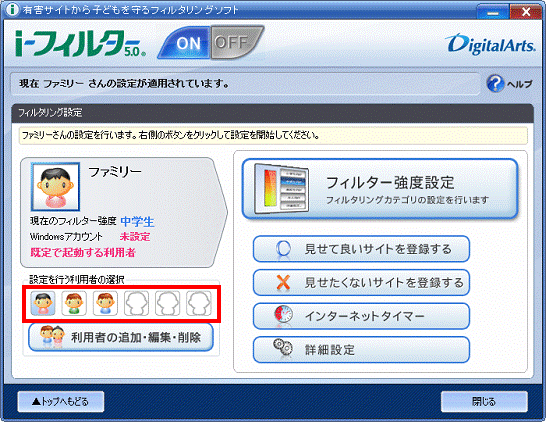
- Windowsの通知領域に「フィルター有効利用者の告知」が表示されます。
10秒ほどで消えるので、消えるまで待ちます。

消えない場合は、「×」ボタンをクリックして、「フィルター有効利用者の告知」を閉じます。 - 「フィルタリング設定」の左側に、クリックした利用者の「名前」、「現在のフィルター強度」が表示されていることを確認します。
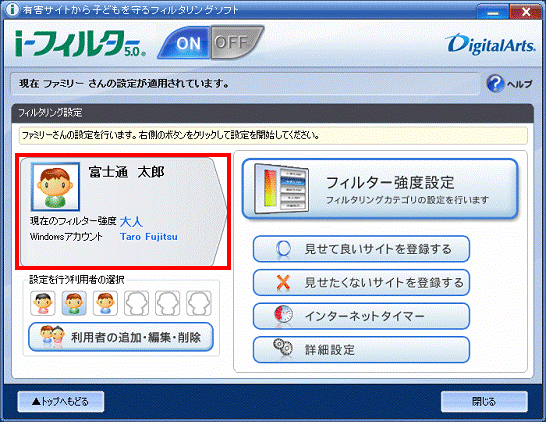

Windowsアカウントと関連付いている場合は、Windowsアカウント名も表示されます。 - 「閉じる」ボタンをクリックします。
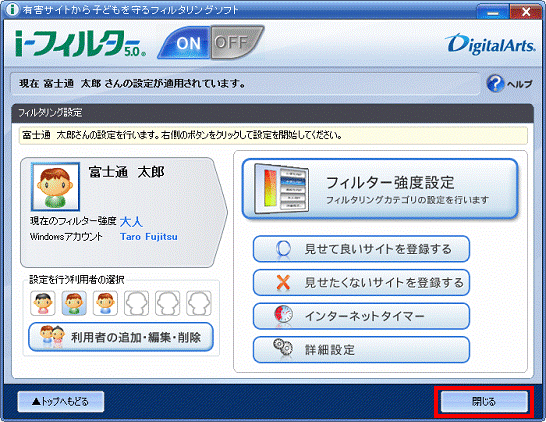
- 「設定画面を閉じてもよろしいですか?」と表示されます。
「はい」ボタンをクリックします。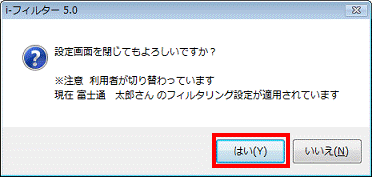
「フィルタリング設定」が閉じます。
通知領域のアイコンから切り替える
通知領域のアイコンから利用者を切り替える方法は、次のとおりです。

お使いの環境によっては、表示される画面が異なります。
- お使いのWindowsの種類によって、手順が異なります。
- Windows 7の場合
通知領域にある、「△」ボタン→「i-フィルター」アイコン→「利用者の切り替え」の順にクリックします。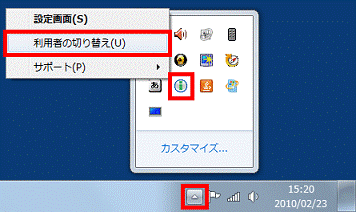
- Windows Vista / Windows XPの場合
通知領域の「i-フィルター」アイコンを右クリックし、表示されるメニューから「利用者の切り替え」をクリックします。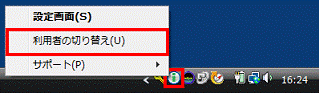
- Windows 7の場合
- 「利用者の切り替え」が表示されます。
「利用者選択」の右側の「▼」ボタンをクリックし、表示される利用者名の一覧から切り替えたい利用者名をクリックします。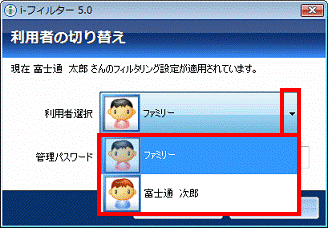

現在使用している利用者名は、一覧には表示されません。 - 「管理パスワード」欄にパスワードを入力します。
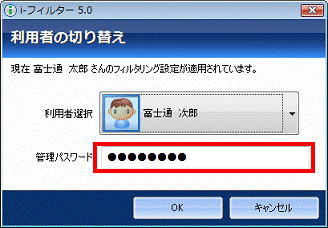
- 「OK」ボタンをクリックします。
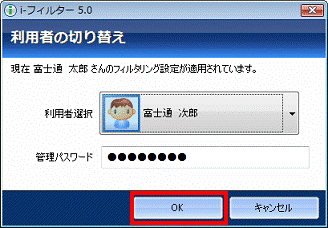
- 「利用者の切り替え」が閉じて、Windowsの通知領域に「フィルター有効利用者の告知」が表示されます。
消えるまで待ちます。(10秒ほどで消えます。)

消えない場合は、「×」をクリックして閉じます。



