Q&Aナンバー【7507-5973】更新日:2011年10月1日
このページをブックマークする(ログイン中のみ利用可)
[マイリカバリ] 作成したディスクイメージをDVDやBlu-ray Discに保存する方法を教えてください。(2008年夏モデル〜2009年夏モデル)
| 対象機種 | 2009年夏モデルDESKPOWER、他・・・ |
|---|---|
| 対象OS |
|
 質問
質問
マイリカバリのディスクイメージをDドライブ、外付けハードディスク、別のパソコンの共有フォルダなどに保存しました。
このディスクイメージを、DVDやBlu-ray Discに保存する方法を教えてください。
このディスクイメージを、DVDやBlu-ray Discに保存する方法を教えてください。
 回答
回答
マイリカバリでは、DドライブやUSB接続の外付けハードディスクなどに作成したディスクイメージを、ディスクに書き込めます。
ディスクイメージを作成した場所によって、手順が異なります。
次の場合に応じた項目を確認してください。
Dドライブ、または外付けハードディスクに作成した場合
次の項目を順番にご覧ください。
使用できるディスクを確認する
使用できるディスクは、次のとおりです。
- DVD-R、DVD-RW
- DVD+R、DVD+R DL、DVD+RW
- BD-R、BD-R DL
- BD-RE、BD-RE DL

未使用のディスク、または空のディスクを用意してください。
- DVD±R、DVD+R DL、BD-R、BD-R DLの場合
データが書き込まれたディスク、Windowsの機能でフォーマットされたディスクは使用できません。
未使用、または空の別のディスクを用意してください。 - DVD±RW、BD-RE、BD-RE DLの場合
データが書き込まれたディスク、Windowsの機能でフォーマットされたディスクは、次のQ&Aをご覧になり、Roxio Creator LJでデータを消去してください。 [Roxio Creator LJ] ディスクを消去する方法を教えてください。(新しいウィンドウで表示)
[Roxio Creator LJ] ディスクを消去する方法を教えてください。(新しいウィンドウで表示)
注意事項を確認する
- ディスクイメージの容量によっては書き込みに時間がかかります。
- 書き込みには、Roxio Creator LJを使用します。
Roxio Creator LJは、一部の機種を除いて、ご購入時の状態でインストールされています。 - ディスクイメージの容量が、ディスク1枚の容量を超える場合は、ディスクイメージが自動的に分割され、複数枚に書き込まれます。
このときに、容量が異なるディスクを混在して使用すると、ディスクの表示枚数に狂いが生じる場合があります。
ディスクの容量は同じものを使用してください。
ディスクイメージをディスクに保存する(2009年春モデル〜2009年夏モデルの場合)
次の手順で、Dドライブ(内蔵ハードディスク)、またはUSB接続の外付けハードディスクやUSBメモリなどに作成したディスクイメージを、DVDやBlu-ray Discに保存します。

2008年夏モデル〜2008年秋冬モデルをお使いの場合は、「ディスクイメージをディスクに保存する(2008年夏モデル〜2008年秋冬モデルの場合)」をご覧ください。
お使いの環境によっては、表示される画面が異なります。
- 「スタート」ボタン→「すべてのプログラム」→「マイリカバリ」の順にクリックします。

デスクトップに「マイリカバリ」のアイコンがある場合は、そのアイコンをクリックしてマイリカバリを起動できます。
- 「ユーザーアカウント制御」が表示されます。
「続行」ボタンをクリックします。 - 「マイリカバリとは」が表示されます。
記載されている説明をよく読み、「閉じる」ボタンをクリックします。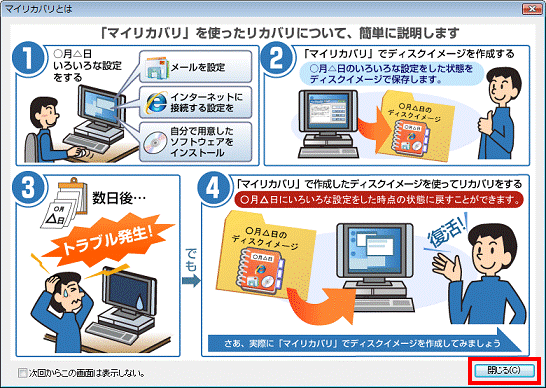

「マイリカバリとは」が表示されなかった場合は、次の手順に進みます。 - 「マイリカバリ」が表示されます。
USB接続の外付けハードディスクやUSBメモリなどに保存するされているディスクイメージを、ディスクに保存する場合は、この画面でUSB接続の外付けハードディスクやUSBメモリなどを接続します。
Dドライブのディスクイメージをディスクに保存する場合は、そのまま次の手順へ進みます。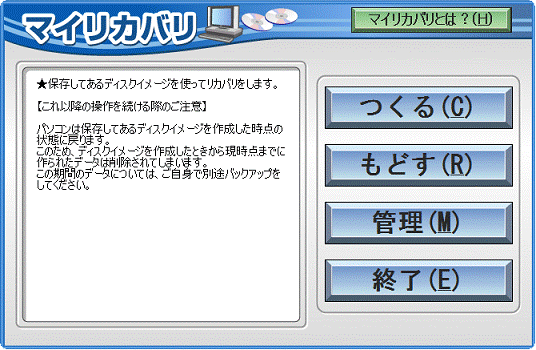
- 「管理」ボタンをクリックします。
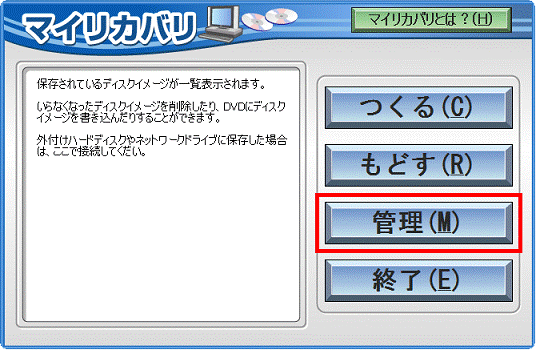
- 「マイリカバリ 管理」が表示されます。
「ディスクイメージ管理」ボタンをクリックします。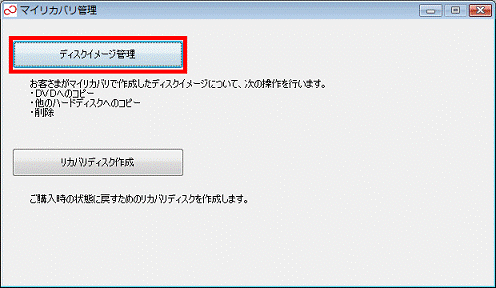
- 「ディスクイメージの一覧」から、ディスクに書き込むディスクイメージをクリックします。
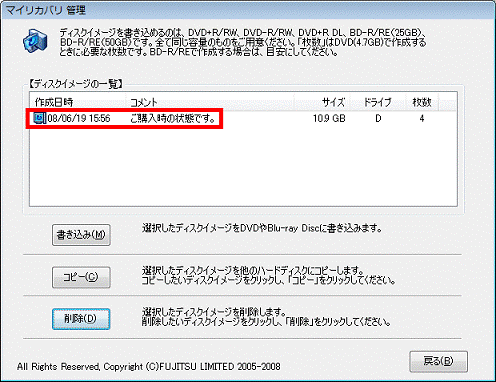
- 「書き込み」ボタンをクリックします。
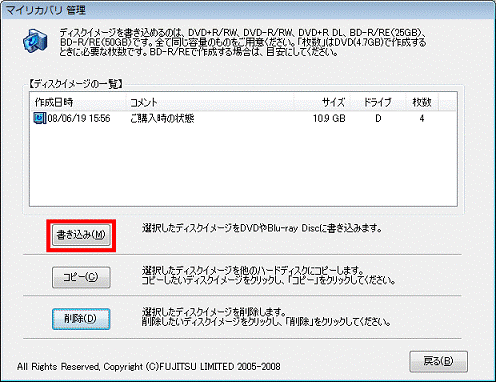
- 「書き込み先の選択」が表示されます。
「▼」ボタンをクリックし、作成に使用するディスクの種類を選択します。
ここでは例として、DVD±R /RWを選択します。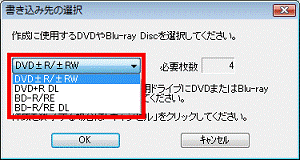
- ディスクの種類を選択できたら、作成に必要なディスクの枚数を確認し、ディスクを用意します。
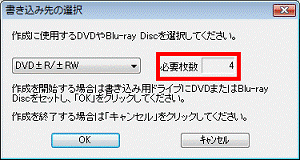
- 準備ができたら、「OK」ボタンをクリックします。
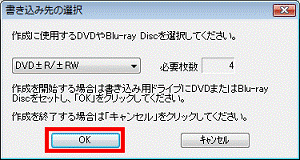
- 「次のDVDをコピーします。」または「次のBlu-ray Disc をコピーします。」と表示されます。
用意したディスクをセットし、10秒ほど待ってから「はい」ボタンをクリックします。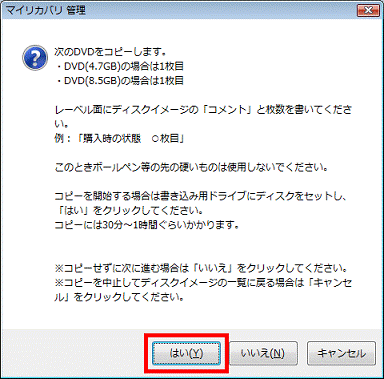

「自動再生」など、別の画面が表示された場合は、その画面の「×」ボタンや「キャンセル」ボタンをクリックして閉じます。 - ディスクへの書き込みが開始されます。
完了するまで、パソコンの操作をせずにしばらく待ちます。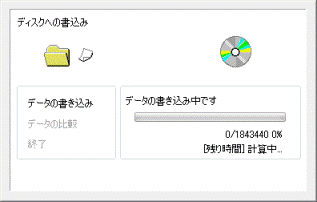

ディスクへの書き込みが完了するまでの目安を、割合や残り時間で確認できます。
ディスクの書き込みが終了すると「比較中」と表示されます。
このまましばらくお待ちください。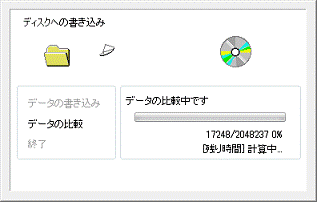
- 「ディスクへの書き込みが終了しました」(または、「メディアへの書き込みが終了しました」)と表示され、書き込み済みのディスクが、自動で排出されます。
「OK」ボタンをクリックします。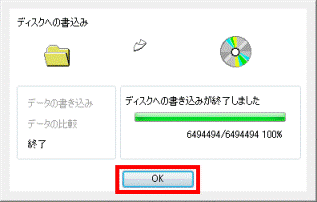
- 手順12.〜手順14.と同様の操作で、手順10.で確認したディスクの枚数分の作成を繰り返します。

ディスクに書き込んだディスクイメージからリカバリを行う場合は、書き込みを行った順番にディスクをセットする必要があります。
ディスクの順番を忘れないよう、ディスクのレーベル面やパッケージなどに、ディスクイメージのコメントや書き込みの順番などを記載します。
レーベル面には、ボールペンなど、先の硬いものは使用しないようにご注意ください。 - ディスクの作成が全て完了すると「バックアップディスクの作成はすべて完了しました。」と表示されます。
「OK」ボタンをクリックします。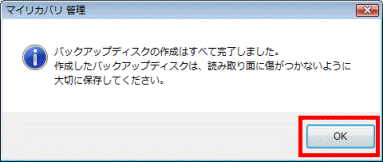
- 「マイリカバリ 管理」に戻ります。
「戻る」ボタンをクリックします。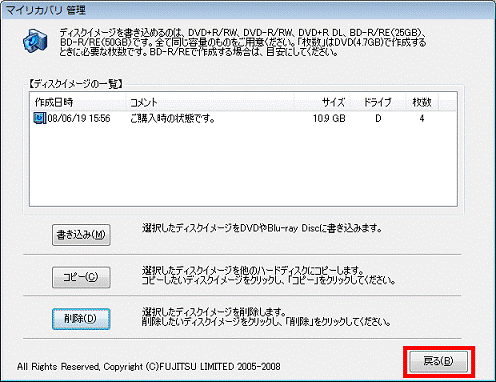
- 「マイリカバリ」に戻ります。
「終了」ボタンをクリックします。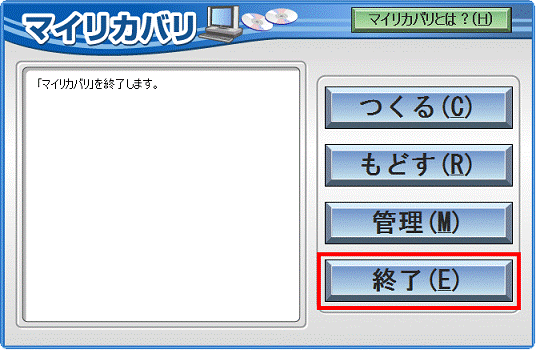
ディスクイメージをディスクに保存する(2008年夏モデル〜2008年秋冬モデルの場合)
次の手順で、Dドライブ(内蔵ハードディスク)、またはUSB接続の外付けハードディスクやUSBメモリなどに作成したディスクイメージを、DVDやBlu-ray Discに保存します。

2009年春モデル〜2009年夏モデルをお使いの場合は、「ディスクイメージをディスクに保存する(2009年春モデル〜2009年夏モデルの場合)」をご覧ください。
お使いの環境によっては、表示される画面が異なります。
- 「スタート」ボタン→「すべてのプログラム」→「マイリカバリ」の順にクリックします。

デスクトップに「マイリカバリ」のアイコンがある場合は、そのアイコンをクリックしてマイリカバリを起動できます。
- 「ユーザーアカウント制御」が表示されます。
「続行」ボタンをクリックします。 - 「マイリカバリとは」が表示されます。
記載されている説明をよく読み、「閉じる」ボタンをクリックします。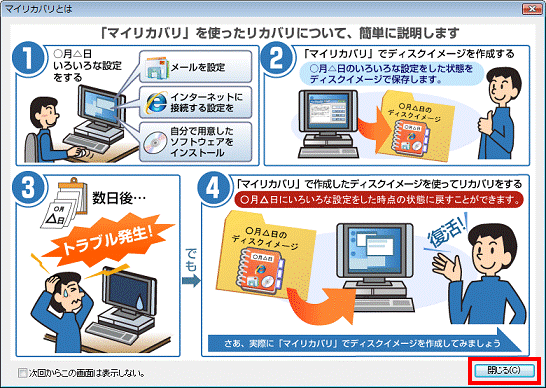

「マイリカバリとは」が表示されなかった場合は、次の手順に進みます。 - 「マイリカバリ」が表示されます。
USB接続の外付けハードディスクやUSBメモリなどに保存するされているディスクイメージを、ディスクに保存する場合は、この画面でUSB接続の外付けハードディスクやUSBメモリなどを接続します。
Dドライブのディスクイメージをディスクに保存する場合は、そのまま次の手順へ進みます。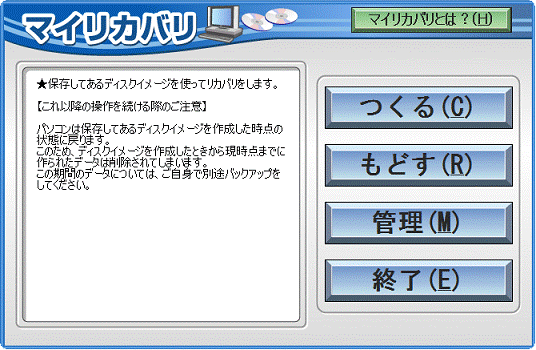
- 「管理」ボタンをクリックします。
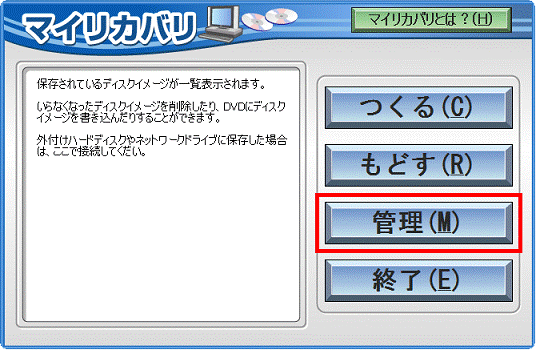
- 「マイリカバリ 管理」が表示されます。
「ディスクイメージ管理」ボタンをクリックします。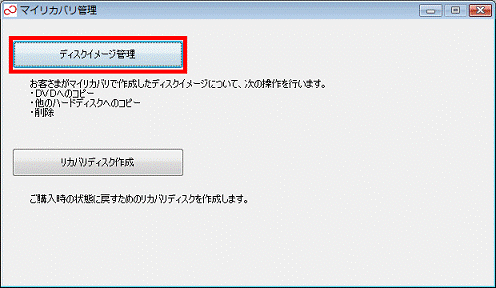
- 「ディスクイメージの一覧」から、ディスクに書き込むディスクイメージをクリックします。
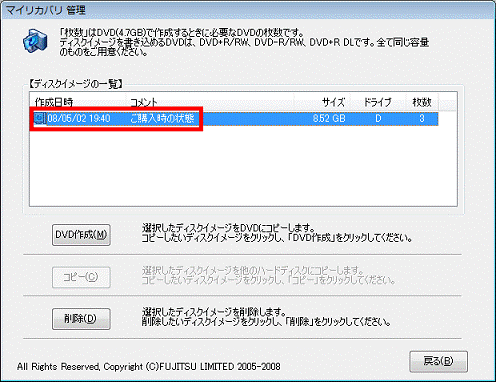
- 「ディスクイメージの一覧」の「枚数」に、書き込みに必要なDVDの枚数が表示されます。
表示された枚数分のDVDを用意します。

Blu-ray Disc 対応機種で、Blu-ray Discにコピーする場合は、あとの手順で必要な枚数が表示されます。 - 「DVD作成」ボタン、または「書き込み」ボタンをクリックします。
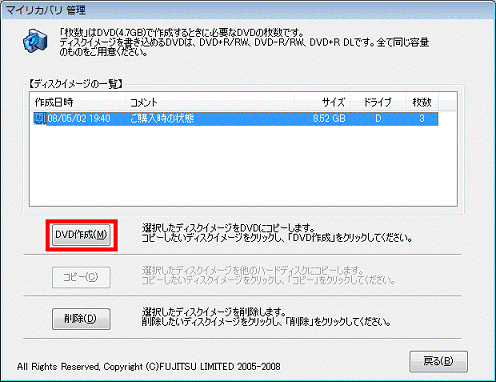
- 「DVD作成」ボタンをクリックした場合は、手順14.に進みます。
「書き込み」ボタンをクリックした場合は、「作成するディスクの選択」と表示されます。
書き込みに使用するディスクをクリックします。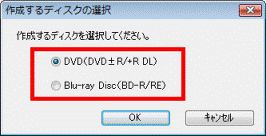
- 「OK」ボタンをクリックします。
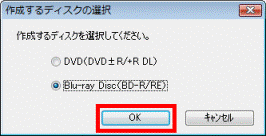
- DVDを選択した場合は、手順14.に進みます。
Blu-ray Discを選択した場合は、「以下の枚数のBlu-ray Discが必要です。」と表示されます。
表示された枚数分のBlu-ray Discを用意します。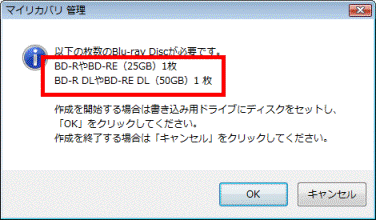
- 「OK」ボタンをクリックします。
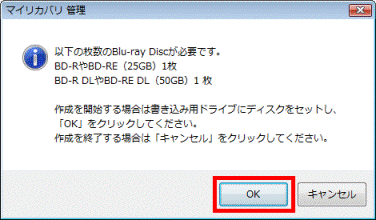
- 「次のDVDをコピーします。」または「次のBlu-ray Disc をコピーします。」と表示されます。
用意したディスクをセットし、10秒ほど待ってから「はい」ボタンをクリックします。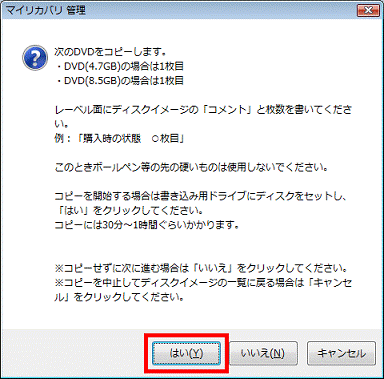

「自動再生」など、別の画面が表示された場合は、その画面の「×」ボタンや「キャンセル」ボタンをクリックして閉じます。 - ディスクへの書き込みが開始されます。
完了するまで、パソコンの操作をせずにしばらく待ちます。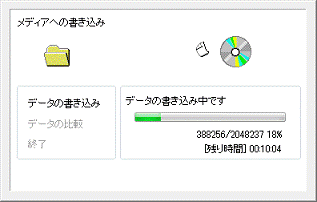

ディスクへの書き込みが完了するまでの目安を、割合や残り時間で確認できます。
ディスクの書き込みが終了すると「比較中」と表示されます。
このまましばらくお待ちください。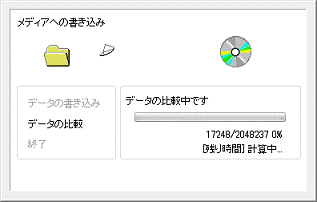
- 「メディアへの書き込みが終了しました」と表示され、書き込み済みのディスクが、自動で排出されます。
「OK」ボタンをクリックします。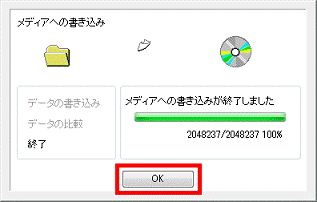
- 手順14.〜手順16.と同様の操作で、ディスクイメージの「枚数」に表示されていた枚数分のディスクを作成します。

ディスクに書き込んだディスクイメージからリカバリを行う場合は、書き込みを行った順番にディスクをセットする必要があります。
ディスクの順番を忘れないよう、ディスクのレーベル面やパッケージなどに、ディスクイメージのコメントや書き込みの順番などを記載します。
レーベル面には、ボールペンなど、先の硬いものは使用しないようにご注意ください。 - ディスクの作成が全て完了すると「バックアップディスクの作成はすべて完了しました。」と表示されます。
「OK」ボタンをクリックします。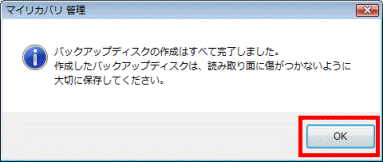
- 「マイリカバリ 管理」に戻ります。
「戻る」ボタンをクリックします。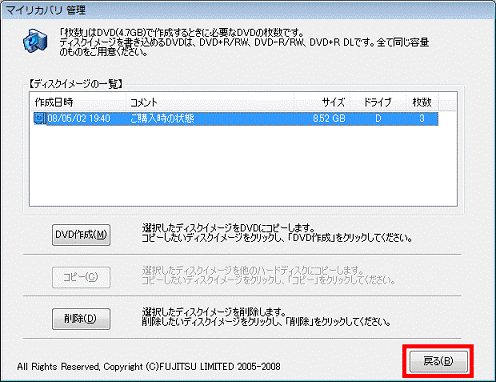
- 「マイリカバリ」に戻ります。
「終了」ボタンをクリックします。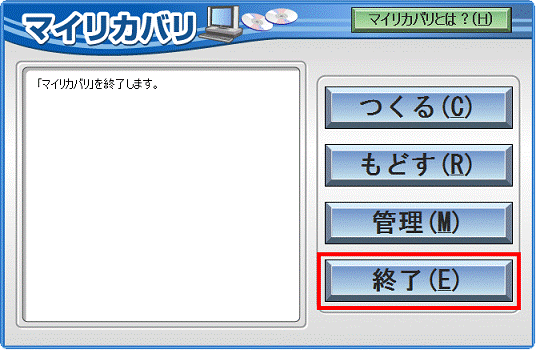
別のパソコンの共有フォルダーに作成した場合
次のQ&Aをご覧ください。 [マイリカバリ] 別のパソコンの共有フォルダに作成したディスクイメージをDVDに保存する方法を教えてください。(2008年夏モデル〜2009年夏モデル)(新しいウィンドウで表示)
[マイリカバリ] 別のパソコンの共有フォルダに作成したディスクイメージをDVDに保存する方法を教えてください。(2008年夏モデル〜2009年夏モデル)(新しいウィンドウで表示)



