Q&Aナンバー【7605-2368】更新日:2012年4月1日
このページをブックマークする(ログイン中のみ利用可)
[@コントローラ] 外出先などからテレビの録画予約をする方法を教えてください。
| 対象機種 | 2006年秋冬モデルDESKPOWER、他・・・ |
|---|---|
| 対象OS |
|
 質問
質問
テレビ機能を搭載しているFMVパソコンで、「@コントローラ」と「@FTP」を使って、外出先などからテレビの録画予約をする方法を教えてください。
 回答
回答
アナログ放送は2011年7月24日に終了したため(※)、本Q&Aの手順ではアナログ放送を視聴・録画できません。
※東北3県(岩手、宮城、福島)は、2012年3月31に終了
地上デジタル放送についての詳細は、次のホームページをご覧ください。
 地デジお役立ちガイド(新しいウィンドウで表示)
地デジお役立ちガイド(新しいウィンドウで表示)
※東北3県(岩手、宮城、福島)は、2012年3月31に終了
地上デジタル放送についての詳細は、次のホームページをご覧ください。
 地デジお役立ちガイド(新しいウィンドウで表示)
地デジお役立ちガイド(新しいウィンドウで表示)外出先などからテレビの録画予約をするには、「iモード」に対応した携帯電話などから、インターネットへアクセスして予約操作をします。
予約操作をするためには、事前に、FMVパソコンにインストールされている「@コントローラ」と「@FTP」の設定をする必要があります。
また、ご利用のインターネットプロバイダから提供される、「FTP」機能の設定情報も必要です。
次の順に、確認と操作をしてください。
次の項目を順番に確認してください。
手順1事前に準備・用意するもの
設定を行う前に、次の条件を満たしているかを順に確認します。
次の項目を順番に確認してください。
「TVfunSTUDIO」または「mAgicTV」の動作確認
テレビを視聴するアプリケーションを起動し、テレビの視聴 / パソコンの操作で録画予約が可能かどうかを、あらかじめ確認します。
外出先からの録画予約に対応するテレビアプリケーションは、「TVfunSTUDIO」または「mAgicTV」です。
インスタントテレビや、その他のテレビアプリケーションは、外出先からの録画予約に対応していません。

2002年春モデル以降のテレビ機能搭載モデルには、「TVfunSTUDIO」がインストールされています。
2001年冬モデル以前では、「mAgicTV」がインストールされています。
iモード対応携帯電話やインターネットアクセス環境
外出先などから予約操作をするために、「iモード」に対応した携帯電話が必要です。
または、iモード用のホームページを表示できるパソコンなどの環境でお使いください。
iモード以外のインターネット接続対応携帯電話では、動作確認をいたしておりません。
「自作CGI」が使えるプロバイダ契約
外出先からの予約録画の操作は、ご利用のプロバイダが提供する、「自作CGI」を利用できるスペースを使って実施します。
お使いのプロバイダで、「自作CGI」が使用できるかどうかを、あらかじめ確認してください。
プロバイダとの契約形態によって、「自作CGI」が利用できない場合や、別途、サービスのお申し込みが必要な場合があります。

「自作CGI」が利用できないプロバイダでは、外出先からの録画予約をすることはできません。
「自作CGI」の条件の詳細は、次の「@FTPの設定をする」で確認してください。
手順2@FTPの設定をする
準備ができたら、外出先からの操作に必要なアプリケーションの設定を、順番に実施します。
はじめに、次のQ&Aをご覧のうえ、「@FTP」の設定をします。
 [@FTP] 「@コントローラ」で録画予約をする場合のFTPの設定方法を教えてください。(新しいウィンドウで表示)
[@FTP] 「@コントローラ」で録画予約をする場合のFTPの設定方法を教えてください。(新しいウィンドウで表示)手順3@コントローラの設定をする
@FTPの設定が完了したら、「@コントローラ」の設定をします。
次の手順で「@コントローラの設定」を起動します。

- 「スタート」ボタン→「(すべての)プログラム」→「@コントローラ」→「@コントローラの設定」の順にクリックします。
- 「@コントローラの設定」が表示されたら、「次へ」ボタンをクリックします。
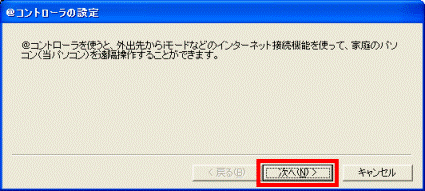

「ここで[@FTP]を設定をしますか?」と表示される場合は、まだ「@FTP」の設定が完了していません。
「はい」ボタンをクリックすると、「@FTPのプロパティ」が表示されます。その後、次のQ&Aをご覧になり、「@FTP」を設定してください。 [@FTP] 「@コントローラ」で録画予約をする場合のFTPの設定方法を教えてください。(新しいウィンドウで表示)
[@FTP] 「@コントローラ」で録画予約をする場合のFTPの設定方法を教えてください。(新しいウィンドウで表示) - 「パスワード」欄に、@コントローラで予約操作をするときのパスワードを入力します。
(半角英数字/記号で8文字まで)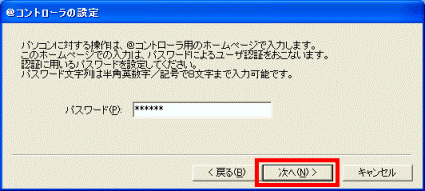
パスワードを入力したら、「次へ」ボタンをクリックします。 - 予約状況を定期チェックする時間の間隔を、任意に選択します。
選択したら、「次へ」ボタンをクリックします。
(表示される画面の例)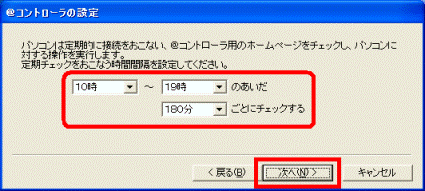

「スタンバイ時のみチェックする」の項目がある場合は、ご希望に応じて設定します。 - 予約の結果をメールで通知することができます。
「E-Mail」欄に、外出先で受信できるメールアドレスを入力し、「次へ」ボタンをクリックします。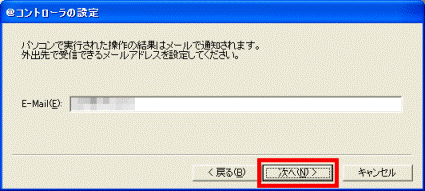
「@コントローラの設定が終了しました。」と表示されます。
「次へ」ボタンをクリックします。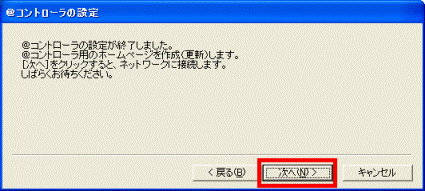
- 「@FTP」の設定にしたがってインターネットに接続されます。
「@FTP」で設定済みの、自作CGIの作成領域に「@コントローラ」の予約操作用のページが自動的に作成されます。
予約操作用のページ作成が完了すると、そのページにアクセスするためのURL(アドレス)が画面に表示されます。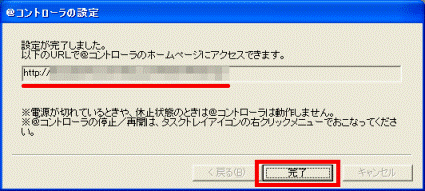
予約録画をする際は、このURLにアクセスし操作をします。
このURLをメモなどに記録してください。
記録したら「完了」ボタンをクリックし、画面を閉じます。
手順4予約操作をする
ここまでの操作で、予約操作の準備は完了しています。
次の手順で、予約をします。

- 指定されたURLに、iモード対応の携帯電話などでアクセスします。
(以下の画面イメージは、お使いの携帯電話によって異なります) - 「TV録画予約」を選択し、準備のときに設定済みのパスワードを入力します。
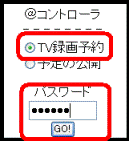
- 「GO!」を実行します。
- 予約する内容を入力し、「OK」を実行します。
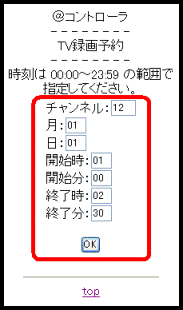
- 「以下の録画予約を設定します。」と表示されたら、予約内容を確認し、「OK」を実行します。
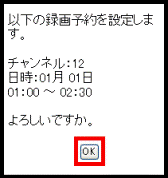
- 録画予約が完了します。
設定した予約時間に録画が正しく開始されると、指定したメールアドレスに、予約完了の通知メールが送信されます。

予約が実行されるときに、「プログラム制御」や「Windowsセキュリティの重要な警告」が表示される場合があります。
その場合は、「許可」や「ブロックを解除する」を設定してください。
(Norton Internet Security 2004の場合の画面)
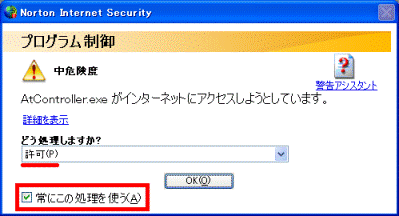
(Windowsファイアウォールの警告画面)
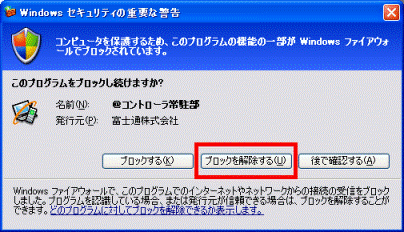

- 「@コントローラ」の操作 / 設定の詳細は、次の順にクリックして表示される「@コントローラ」のヘルプをご覧ください。
「スタート」ボタン→「(すべての)プログラム」→「@コントローラ」→「@コントローラの紹介」 - @コントローラでテレビ録画予約ができるのは、テレビ機能を搭載したFMVシリーズだけです。
- TV録画予約を利用するには、「TVfunSTUDIO」または「mAgicTV」が正しく動作する環境が必要です。
「TVfunSTUDIO」または「mAgicTV」の操作 / 設定については、それぞれのマニュアルまたはオンラインヘルプをご覧ください。 - 録画予約が正しくされない場合は、次のQ&Aをご覧ください。
 [@コントローラ] エラーが発生したときや、正しく動作しないときの対処方法を教えてください。(新しいウィンドウで表示)
[@コントローラ] エラーが発生したときや、正しく動作しないときの対処方法を教えてください。(新しいウィンドウで表示)



