Q&Aナンバー【7805-8265】更新日:2011年5月10日
このページをブックマークする(ログイン中のみ利用可)
[Windows XP] 「ユーザー名とパスワードが必要な広帯域接続(PPPoE接続)」で、インターネットに接続できなくなりました。
| 対象機種 | すべて |
|---|---|
| 対象OS |
|
 質問
質問
「ユーザー名とパスワードが必要な広帯域接続(PPPoE接続)」で、エラーが表示されてインターネットに接続できません。
対処方法を教えてください。
対処方法を教えてください。
 回答
回答
Windows XPでは、「ユーザー名とパスワードが必要な広帯域接続(PPPoE接続)」で正常にインターネットに接続できない場合、エラーコードと原因(エラーメッセージ)が表示されることがあります。
表示されたエラーコードにより対処方法が異なります。
「エラー 633: モデム (またはほかの接続デバイス) は既に使用中か、正しく構成されていません。」というエラーメッセージが表示されます。
すでに接続が確立している(接続中の)状態で、別の接続先に接続をしようとしたときに表示されます。
接続中の接続を切断してから、新しい接続を行ってください。
「エラー 678: リモート コンピュータが応答しませんでした。詳しい説明については、 [詳細] をクリックするか、ヘルプとサポート センターでこのエラー番号を検索してください。」というエラーメッセージが表示されます。
LANケーブルが抜けているなど、ケーブルが正しく配線されていない場合に表示されることがあります。
配線が正しく行われているかどうかを確認します。
ADSLモデムなどの機器が正常に動作していない場合に、表示されることがあります。
ご利用機器に付属のマニュアルなどをご覧になり、ADSLモデムなどの機器のランプが正常な状態かどうかを確認してください。

ルーター機能を搭載したADSLモデムの場合、お使いの環境にあわせた設定が必要な場合があります。
ADSLモデムの設定が正しいかどうかを、ルーターの取扱説明書(マニュアル)などでご確認ください。
FMVパソコンには、LANコネクタにランプが搭載されています。(一部の機種を除く)
次のQ&Aをご覧になり、LANケーブルを接続したときにLANコネクタのランプが点灯するかどうかを確認します。
 LANケーブルを接続しても、LANコネクタのランプが点灯しません。 (新しいウィンドウで表示)
LANケーブルを接続しても、LANコネクタのランプが点灯しません。 (新しいウィンドウで表示)
LANアダプタの動作が無効に設定されている場合や、正常に動作していない場合に表示されることがあります。
次の手順で、LANアダプタが正常に動作しているかどうかを確認します。


この操作で「×」マークの表示が消えない場合や、「!」マークや「?」マークが表示されている場合は、次のQ&Aを参考にLANドライバの再インストールを行ってください。
 LANドライバの再インストール方法を教えてください。(新しいウィンドウで表示)
LANドライバの再インストール方法を教えてください。(新しいウィンドウで表示)
「エラー 680: 発信音がありませんでした。」というエラーメッセージが表示されます。
広帯域接続(PPPoE接続)の設定が正しくできていない可能性があります。
また、ダイヤルアップ接続で接続しようとした場合に表示されることがあります。
次のQ&Aをご覧になり、広帯域接続(PPPoE接続)の再作成を行ってください。
 [Windows XP] ADSL回線で使用する「ユーザー名とパスワードが必要な広帯域接続(PPPoE接続)」の作成方法を教えてください。(新しいウィンドウで表示)
[Windows XP] ADSL回線で使用する「ユーザー名とパスワードが必要な広帯域接続(PPPoE接続)」の作成方法を教えてください。(新しいウィンドウで表示)
「エラー 691: ユーザー名またはパスワード、あるいはその両方が無効なため、このドメインにアクセスできませんでした。」というエラーメッセージが表示されます。
入力したユーザーID、パスワードに誤りがあったり、入力漏れがある場合に表示されることがあります。
次の点を確認します。
それらが不明な場合は、ご契約のインターネットサービスプロバイダに確認します。
プロバイダが@niftyのときは、次のホームページをご覧ください。
「エラー 769: 指定した宛先に到達できません。」というエラーメッセージが表示されます。
「ローカルエリア接続」の状態が無効になっている場合に表示されることがあります。
次の手順で、「ローカルエリア接続」の状態を確認します。

LANアダプタの動作が無効になっていたり、正常に動作していない場合に表示されることがあります。
次の手順で、LANアダプタが正常に動作しているかどうかを確認します。


この操作で「×」マークの表示が消えない場合や、「!」マークや「?」マークが表示されている場合は、次のQ&Aを参考にLANドライバの再インストールを行ってください。
 LANドライバの再インストール方法を教えてください。(新しいウィンドウで表示)
LANドライバの再インストール方法を教えてください。(新しいウィンドウで表示)
表示されたエラーコードにより対処方法が異なります。

(エラー 678の表示例)
次の場合に応じた項目を確認してください。
エラー 633が表示される場合
「エラー 633: モデム (またはほかの接続デバイス) は既に使用中か、正しく構成されていません。」というエラーメッセージが表示されます。
すでに接続が確立している(接続中の)状態で、別の接続先に接続をしようとしたときに表示されます。
接続中の接続を切断してから、新しい接続を行ってください。
エラー 678が表示される場合
「エラー 678: リモート コンピュータが応答しませんでした。詳しい説明については、 [詳細] をクリックするか、ヘルプとサポート センターでこのエラー番号を検索してください。」というエラーメッセージが表示されます。
次の項目を順番に確認してください。
配線を確認して、再起動を行う
LANケーブルが抜けているなど、ケーブルが正しく配線されていない場合に表示されることがあります。
配線が正しく行われているかどうかを確認します。
- 壁のモジュラージャックとADSLモデムなどの機器、パソコンのLANポートとADSLモデムなどの機器が正しく接続されていることを確認します。
- ADSLモデムなどの機器のほかに、ハブやルーターを使用している場合は、ハブやルーターを取り外し、パソコンとADSLモデムなどの機器を直接接続します。

お使いのルーターによっては、ルーターとADSLモデムなどの機器を接続するときに設定の変更が必要な場合があります。
ルーターをお使いの場合は、ルーターの設定が正しいかどうかを、ルーターの取扱説明書(マニュアル)などでご確認ください。 - 配線を確認後、パソコンとADSLモデムなどの機器を、すべて再起動します。
ADSLモデムなどのネットワーク機器のランプ状態を確認する
ADSLモデムなどの機器が正常に動作していない場合に、表示されることがあります。
ご利用機器に付属のマニュアルなどをご覧になり、ADSLモデムなどの機器のランプが正常な状態かどうかを確認してください。

ルーター機能を搭載したADSLモデムの場合、お使いの環境にあわせた設定が必要な場合があります。
ADSLモデムの設定が正しいかどうかを、ルーターの取扱説明書(マニュアル)などでご確認ください。
パソコン側のLANコネクタのランプを確認する
FMVパソコンには、LANコネクタにランプが搭載されています。(一部の機種を除く)
次のQ&Aをご覧になり、LANケーブルを接続したときにLANコネクタのランプが点灯するかどうかを確認します。
 LANケーブルを接続しても、LANコネクタのランプが点灯しません。 (新しいウィンドウで表示)
LANケーブルを接続しても、LANコネクタのランプが点灯しません。 (新しいウィンドウで表示)LANアダプタの動作を確認する
LANアダプタの動作が無効に設定されている場合や、正常に動作していない場合に表示されることがあります。
次の手順で、LANアダプタが正常に動作しているかどうかを確認します。

- 「スタート」ボタン→「コントロールパネル」の順にクリックします。
- 「パフォーマンスとメンテナンス」をクリックします。
「パフォーマンスとメンテナンス」の表示がない場合は、次の手順に進みます。 - 「システム」をクリックします。
「システムのプロパティ」が表示されます。 - 「ハードウェア」タブをクリックします。
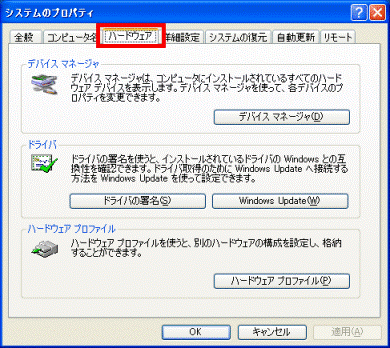
- 「デバイスマネージャ」ボタンをクリックします。
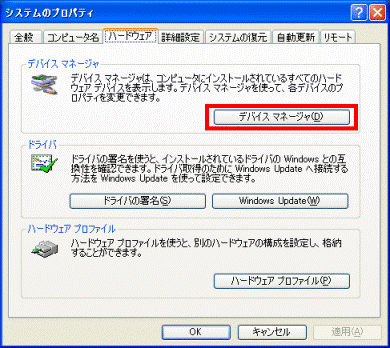
「デバイスマネージャ」が表示されます。 - 「ネットワークアダプタ」の左側の「+」をクリックし、「−」にします。
- 直下に表示されるLANアダプタの名称に「!」マークや、「×」マークが表示されていないかどうか確認します。
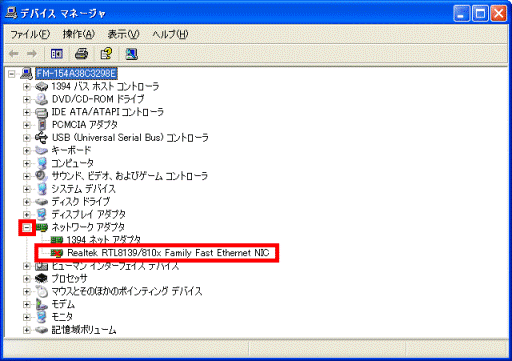
(表示されるLANアダプタ名は、お使いの機種によって異なります)
「ネットワークアダプタ」項目のLANアダプタに、「×」マークなどの表示がない場合は、画面をすべて閉じます。 - 「×」マークが表示されている、LANアダプタ名を右クリックして、表示されたメニューから「有効」をクリックします。
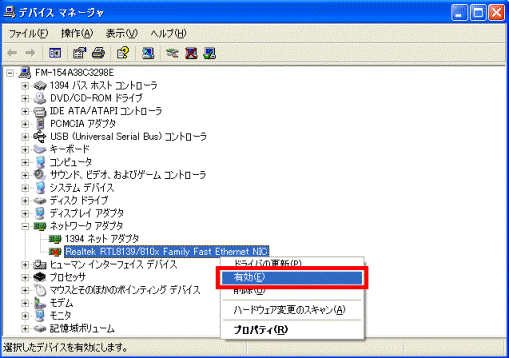
- LANアダプタの表示の、「×」マークが消えたことを確認します。
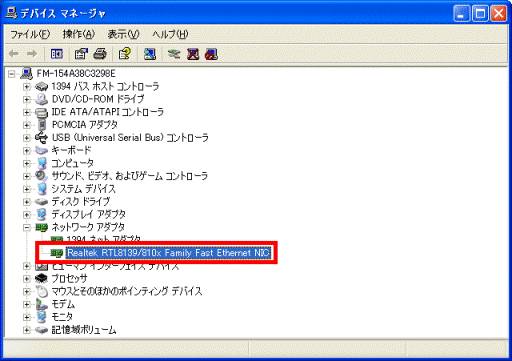

この操作で「×」マークの表示が消えない場合や、「!」マークや「?」マークが表示されている場合は、次のQ&Aを参考にLANドライバの再インストールを行ってください。
 LANドライバの再インストール方法を教えてください。(新しいウィンドウで表示)
LANドライバの再インストール方法を教えてください。(新しいウィンドウで表示)エラー 680が表示される場合
「エラー 680: 発信音がありませんでした。」というエラーメッセージが表示されます。
広帯域接続(PPPoE接続)の設定が正しくできていない可能性があります。
また、ダイヤルアップ接続で接続しようとした場合に表示されることがあります。
次のQ&Aをご覧になり、広帯域接続(PPPoE接続)の再作成を行ってください。
 [Windows XP] ADSL回線で使用する「ユーザー名とパスワードが必要な広帯域接続(PPPoE接続)」の作成方法を教えてください。(新しいウィンドウで表示)
[Windows XP] ADSL回線で使用する「ユーザー名とパスワードが必要な広帯域接続(PPPoE接続)」の作成方法を教えてください。(新しいウィンドウで表示)エラー 691が表示される場合
「エラー 691: ユーザー名またはパスワード、あるいはその両方が無効なため、このドメインにアクセスできませんでした。」というエラーメッセージが表示されます。
入力したユーザーID、パスワードに誤りがあったり、入力漏れがある場合に表示されることがあります。
次の点を確認します。
- ユーザーID、パスワードで、アルファベットの大文字小文字や、全角 / 半角の区別をしている場合があります。
入力した文字に誤りがないかどうかを確認します。
パスワードは画面上で「*******」と表示されて、正確に入力できたかどうかを確認することはできません。
確実に正しいパスワードを入力したいときは、次のQ&Aをご覧ください。 文字を確認しながらパスワードを入力する方法を教えてください。(新しいウィンドウで表示)
文字を確認しながらパスワードを入力する方法を教えてください。(新しいウィンドウで表示) - ユーザー名を入力するときに、ドメイン名の入力間違いや、入力漏れがないかを確認します。
入力例 : 0123@fujitsu.com(ユーザーID@ドメイン名)
ドメイン名とは、どのインターネットサービスプロバイダへ接続するかを識別するためのものです。
それらが不明な場合は、ご契約のインターネットサービスプロバイダに確認します。
プロバイダが@niftyのときは、次のホームページをご覧ください。
- 問い合わせに必要な@nifty IDがわかっていて、ユーザーIDやログインパスワードを確認したいとき
@nifty
ログインパスワードを忘れてしまったのですが、確認するにはどうしたらよいですか。(新しいウィンドウで表示)
http://qa.nifty.com/cs/catalog/faq_qa/qid_10584/1.htm - 問い合わせに必要な@nifty IDがわからないとき
@nifty
@nifty IDがわかりません。(新しいウィンドウで表示)
http://qa.nifty.com/cs/catalog/faq_qa/qid_10434/1.htm
エラー 769が表示される場合
「エラー 769: 指定した宛先に到達できません。」というエラーメッセージが表示されます。
次の項目を順番に確認してください。
「ローカルエリア接続」の状態を確認する
「ローカルエリア接続」の状態が無効になっている場合に表示されることがあります。
次の手順で、「ローカルエリア接続」の状態を確認します。

- 「スタート」ボタン→「コントロールパネル」の順にクリックします。
- 「ネットワークとインターネット接続」をクリックします。
「ネットワークとインターネット接続」の表示がない場合は、次の手順に進みます。 - 「ネットワーク接続」をクリックします。
「ネットワーク接続」が表示されます。 - 「ローカルエリア接続」の状態を確認します。


「ローカルエリア接続」の表示が「接続」、または「有効」になっている場合は、「ネットワーク接続」の画面を閉じます。 - 「ローカルエリア接続」が「無効」になっている場合は、「ローカルエリア接続」アイコンを右クリックして、表示されるメニューから「有効にする」をクリックします。
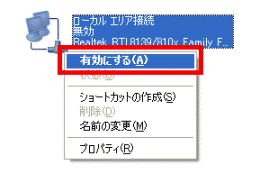
- 「ローカルエリア接続」の表示が「接続」、または「有効」になったことを確認し、再度接続を行います。


上の操作で、「接続」または「有効」に変更できない場合や、「接続」または「有効」に変更行った後も同じエラーが表示される場合は、次のQ&Aを参考に、LANドライバの再インストールを行ってください。 LANドライバの再インストール方法を教えてください。(新しいウィンドウで表示)
LANドライバの再インストール方法を教えてください。(新しいウィンドウで表示)
LANアダプタの動作を確認する
LANアダプタの動作が無効になっていたり、正常に動作していない場合に表示されることがあります。
次の手順で、LANアダプタが正常に動作しているかどうかを確認します。

- 「スタート」ボタン→「コントロールパネル」の順にクリックします。
- 「パフォーマンスとメンテナンス」をクリックします。
「パフォーマンスとメンテナンス」の表示がない場合は、次の手順に進みます。 - 「システム」をクリックします。
「システムのプロパティ」が表示されます。 - 「ハードウェア」タブをクリックします。
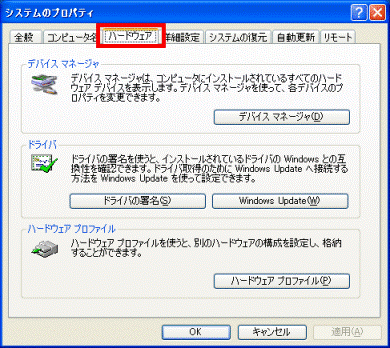
- 「デバイスマネージャ」ボタンをクリックします。
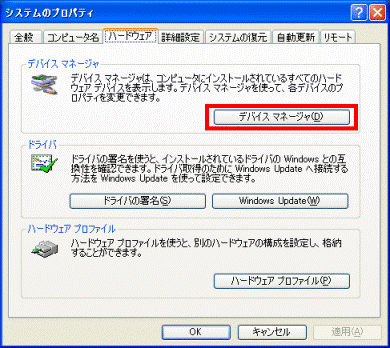
「デバイスマネージャ」が表示されます。 - 「ネットワークアダプタ」の左側の「+」をクリックし、「−」にします。
表示されるLANアダプタの名称に「!」マークや、「×」マークがないかどうか確認します。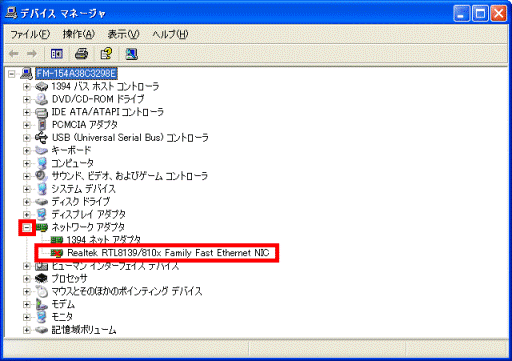
(表示されるLANアダプタ名は、お使いの機種によって異なります)
「ネットワークアダプタ」項目のLANアダプタに、「×」マークなどの表示がない場合は、画面をすべて閉じます。 - LANアダプタに「×」マークがあった場合は、LANアダプタ名を右クリックして、表示されたメニューから「有効」をクリックします。
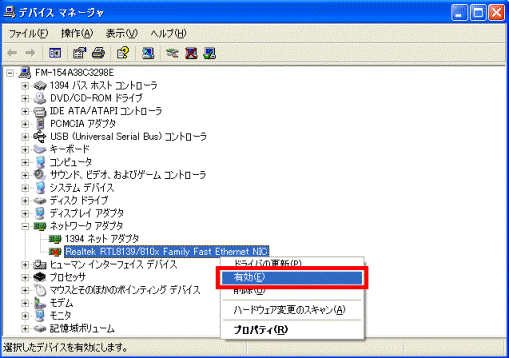
- LANアダプタの表示の、「×」マークが消えたことを確認します。
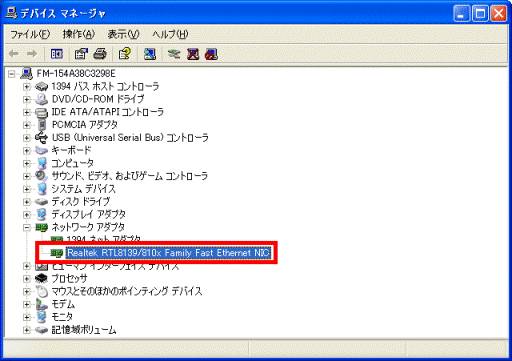

この操作で「×」マークの表示が消えない場合や、「!」マークや「?」マークが表示されている場合は、次のQ&Aを参考にLANドライバの再インストールを行ってください。
 LANドライバの再インストール方法を教えてください。(新しいウィンドウで表示)
LANドライバの再インストール方法を教えてください。(新しいウィンドウで表示)


