Q&Aナンバー【7806-3751】更新日:2007年7月14日
このページをブックマークする(ログイン中のみ利用可)
[2005年秋冬モデル〜2006年秋冬モデル] PC乗換ガイドの「じっくりコース」でパソコンの設定を移行する方法を教えてください。
| 対象機種 | 2007年春モデルFMV-BIBLO MG55U (FMVMG55UD4)、他・・・ |
|---|---|
| 対象OS |
|
 質問
質問
2005年秋冬モデル〜2006年秋冬モデルのFMVパソコンを購入しました。
今まで使っていた古いパソコンの設定やファイルを、購入した新しいパソコンに移行する方法を教えてください。
今まで使っていた古いパソコンの設定やファイルを、購入した新しいパソコンに移行する方法を教えてください。
 回答
回答
2005年秋冬モデル〜2006年秋冬モデルのFMV-DESKPOWER / FMV-BIBLO(LOOX P / LOOX Qシリーズを除く) には、今まで使用していたパソコンから新しいパソコンへ必要なデータを移行するお手伝いをする、「PC 乗換ガイド」がインストールされています。
「PC 乗換ガイド」では、次の3 つのコースが設けられており、ご使用の環境や目的に応じた方法を選んで行なうことができます。


「おまかせコース」でデータを移行する方法については、次のQ&A をご覧ください。
 [2005年秋冬モデル〜2006年秋冬モデル] PC乗換ガイドの「おまかせコース」でパソコンの設定を移行する方法を教えてください。(新しいウィンドウで表示)
[2005年秋冬モデル〜2006年秋冬モデル] PC乗換ガイドの「おまかせコース」でパソコンの設定を移行する方法を教えてください。(新しいウィンドウで表示)
「お手軽コース」でデータを移行する方法については、次のQ&A をご覧ください。
 [2005年秋冬モデル〜2006年秋冬モデル] PC乗換ガイドの「お手軽コース」でパソコンの設定を移行する方法を教えてください。(新しいウィンドウで表示)
[2005年秋冬モデル〜2006年秋冬モデル] PC乗換ガイドの「お手軽コース」でパソコンの設定を移行する方法を教えてください。(新しいウィンドウで表示)
「じっくりコース」では、ご使用の環境に応じて、次の6 つの方法から選択して、データを移行します。
なお、ここでは、例として「USB フラッシュメモリやSD カードなどを使用する」方法をご案内します。
新しいパソコンと古いパソコンをLAN で接続してネットワークを構築します。
あわせて、新しいパソコンと古いパソコンでアクセスをすることが可能な共有フォルダを作成し、データを移行します。
ネットワークの構築と共有フォルダを作成する方法については、次のQ&A をご覧ください。
 [Windows XP] ピアツーピア接続(LAN)でネットワークを構築する方法を教えてください。(新しいウィンドウで表示)
[Windows XP] ピアツーピア接続(LAN)でネットワークを構築する方法を教えてください。(新しいウィンドウで表示)

新しいパソコンと古いパソコンをLAN で接続してネットワークを構築します。
あわせて、新しいパソコンと古いパソコンでアクセスをすることが可能な共有フォルダを作成し、データを移行します。
また、データを移行するためのアプリケーションを、USB フラッシュメモリやSD カードなど、新しいパソコンと古いパソコンのどちらでも自由に読み書きができるメディアにコピーして使用します。
ネットワークの構築と共有フォルダを作成する方法については、次のQ&A をご覧ください。
 [Windows XP] ピアツーピア接続(LAN)でネットワークを構築する方法を教えてください。(新しいウィンドウで表示)
[Windows XP] ピアツーピア接続(LAN)でネットワークを構築する方法を教えてください。(新しいウィンドウで表示)

USB フラッシュメモリやSD カードなど、新しいパソコンと古いパソコンのどちらでも自由に読み書きができるメディアを使用してデータを移行します。
また、データ移行のアプリケーションには、「ファイルと設定の転送ウィザード」と「データフォルダコピーツール」を使用します。

パソコンで自由に読み書きができるメディアとして、その他で主に次のものがあります。
CD-R/RW やDVD-R/RW など、ライティングソフトでデータを書き込むディスクを使用して、データを移行します。
使用するディスクの種類は、古いパソコンと新しいパソコンで読み書きができる必要があります。

FMVパソコンに添付の、データを移行するためのアプリケーションが収録されているディスクを使用します。
データを移行するアプリケーションには、「ファイルと設定の転送ウィザード」を使用します。
CD-R/RW やDVD-R/RW など、ライティングソフトでデータを書き込むディスクを使用して、データを移行します。
使用するディスクの種類は、古いパソコンと新しいパソコンで読み書きができる必要があります。
また、データを移行するアプリケーションをフロッピーディスクにコピーして使用します。
フロッピーディスクは、古いパソコンと新しいパソコンで読み書きができる必要があります。

データを移行するアプリケーションには、「ファイルと設定の転送ウィザード」と「データフォルダコピーツール」を使用します。
フロッピーディスクを使用して、データを移行します。
フロッピーディスクは、古いパソコンと新しいパソコンで読み書きができる必要があります。

データを移行するアプリケーションには、「ファイルと設定の転送ウィザード」と「データフォルダコピーツール」を使用します。
次の手順で、データを移行します。

お使いの環境によっては、表示される画面が異なります。

パソコンが再起動したあと、古いパソコンから移行したデータや設定が有効になります。
次の項目を順番に確認してください。
手順1移行できるデータについて
「PC 乗換ガイド」では、次の3 つのコースが設けられており、ご使用の環境や目的に応じた方法を選んで行なうことができます。
- 「おまかせコース」
- 「お手軽コース」
- 「じっくりコース」
- 「設定のみ」
- Internet Explorer のセキュリティの設定
- Internet Explorer の設定
- Microsoft Messenger
- Microsoft Netmeeting
- Outlook Express
- RealPlayer 8 Basic
- Windows Media Player
- コマンドプロンプト設定
- サウンドとマルチメディア
- タスクバーのオプション
- ネットワークプリンタとドライブ
- マウスとキーボード
- ユーザー補助
- 地域の設定
- 表示のプロパティ
- Internet Explorer のセキュリティの設定
- 「ファイルのみ」
- Internet Explorer のお気に入りフォルダ
- フォントフォルダ
- デスクトップフォルダ
- マイドキュメントフォルダ
- マイピクチャフォルダ
- 共有デスクトップフォルダ
- 共有デスクトップフォルダ
- 音楽 / 動画 / 写真 / 表 / 文書などの個別のファイル
- Internet Explorer のお気に入りフォルダ
- 「ファイルと設定の両方」
- 「設定のみ」の内容
- 「ファイルのみ」の内容
- 「設定のみ」の内容

- ご使用のパソコンによって、移行可能なアプリケーションやバージョンが異なります。
- 「じっくりコース」では、ネットワーク(LAN)または、USB フラッシュメモリやSD カードなどのメディアを使用して移行します。
- 「@メール」のメールを送受信するための設定やメールデータ、アドレス帳を移行するときは、「お手軽コース」で行ないます。

「おまかせコース」でデータを移行する方法については、次のQ&A をご覧ください。
 [2005年秋冬モデル〜2006年秋冬モデル] PC乗換ガイドの「おまかせコース」でパソコンの設定を移行する方法を教えてください。(新しいウィンドウで表示)
[2005年秋冬モデル〜2006年秋冬モデル] PC乗換ガイドの「おまかせコース」でパソコンの設定を移行する方法を教えてください。(新しいウィンドウで表示)「お手軽コース」でデータを移行する方法については、次のQ&A をご覧ください。
 [2005年秋冬モデル〜2006年秋冬モデル] PC乗換ガイドの「お手軽コース」でパソコンの設定を移行する方法を教えてください。(新しいウィンドウで表示)
[2005年秋冬モデル〜2006年秋冬モデル] PC乗換ガイドの「お手軽コース」でパソコンの設定を移行する方法を教えてください。(新しいウィンドウで表示)手順2データを移行する方法を選択する
「じっくりコース」では、ご使用の環境に応じて、次の6 つの方法から選択して、データを移行します。
なお、ここでは、例として「USB フラッシュメモリやSD カードなどを使用する」方法をご案内します。
次の場合に応じた項目を確認してください。
共有フォルダを使用する
新しいパソコンと古いパソコンをLAN で接続してネットワークを構築します。
あわせて、新しいパソコンと古いパソコンでアクセスをすることが可能な共有フォルダを作成し、データを移行します。
ネットワークの構築と共有フォルダを作成する方法については、次のQ&A をご覧ください。
 [Windows XP] ピアツーピア接続(LAN)でネットワークを構築する方法を教えてください。(新しいウィンドウで表示)
[Windows XP] ピアツーピア接続(LAN)でネットワークを構築する方法を教えてください。(新しいウィンドウで表示)
- FMVパソコンに添付のデータを移行するためのアプリケーションが収録されているディスクを使用します。
データを移行するアプリケーションには、「ファイルと設定の転送ウィザード」を使用します。 - 共有フォルダを作成する方法については、「PC 乗換ガイド」の手順の中でも確認することができます。
共有フォルダとUSB フラッシュメモリやSD カードなどを使用する
新しいパソコンと古いパソコンをLAN で接続してネットワークを構築します。
あわせて、新しいパソコンと古いパソコンでアクセスをすることが可能な共有フォルダを作成し、データを移行します。
また、データを移行するためのアプリケーションを、USB フラッシュメモリやSD カードなど、新しいパソコンと古いパソコンのどちらでも自由に読み書きができるメディアにコピーして使用します。
ネットワークの構築と共有フォルダを作成する方法については、次のQ&A をご覧ください。
 [Windows XP] ピアツーピア接続(LAN)でネットワークを構築する方法を教えてください。(新しいウィンドウで表示)
[Windows XP] ピアツーピア接続(LAN)でネットワークを構築する方法を教えてください。(新しいウィンドウで表示)
- パソコンで自由に読み書きができるメディアとして、その他で主に次のものがあります。
- メモリスティック
- コンパクトフラッシュ
- xD - ピクチャーカード
- メモリスティック
- 共有フォルダを作成する方法については、「PC 乗換ガイド」の手順を進めていくことでも確認することができます。
- データ移行のアプリケーションには、「ファイルと設定の転送ウィザード」と「データフォルダコピーツール」を使用します。
USB フラッシュメモリやSD カードなどを使用する
USB フラッシュメモリやSD カードなど、新しいパソコンと古いパソコンのどちらでも自由に読み書きができるメディアを使用してデータを移行します。
また、データ移行のアプリケーションには、「ファイルと設定の転送ウィザード」と「データフォルダコピーツール」を使用します。

パソコンで自由に読み書きができるメディアとして、その他で主に次のものがあります。
- メモリスティック
- コンパクトフラッシュ
- xD - ピクチャーカード
CD / DVD などのディスクを使用する
CD-R/RW やDVD-R/RW など、ライティングソフトでデータを書き込むディスクを使用して、データを移行します。
使用するディスクの種類は、古いパソコンと新しいパソコンで読み書きができる必要があります。

FMVパソコンに添付の、データを移行するためのアプリケーションが収録されているディスクを使用します。
データを移行するアプリケーションには、「ファイルと設定の転送ウィザード」を使用します。
CD / DVD などのディスクとフロッピーディスクを使用する
CD-R/RW やDVD-R/RW など、ライティングソフトでデータを書き込むディスクを使用して、データを移行します。
使用するディスクの種類は、古いパソコンと新しいパソコンで読み書きができる必要があります。
また、データを移行するアプリケーションをフロッピーディスクにコピーして使用します。
フロッピーディスクは、古いパソコンと新しいパソコンで読み書きができる必要があります。

データを移行するアプリケーションには、「ファイルと設定の転送ウィザード」と「データフォルダコピーツール」を使用します。
フロッピーディスクを使用する
フロッピーディスクを使用して、データを移行します。
フロッピーディスクは、古いパソコンと新しいパソコンで読み書きができる必要があります。

データを移行するアプリケーションには、「ファイルと設定の転送ウィザード」と「データフォルダコピーツール」を使用します。
手順3データを移行する
次の手順で、データを移行します。

お使いの環境によっては、表示される画面が異なります。
- 新しいパソコン(データの移行先のパソコン)の電源を入れます。
- 起動しているアプリケーションをすべて終了します。
- 「スタート」ボタン→「すべてのプログラム」→「PC 乗換ガイド」→「PC 乗換ガイド」の順にクリックします。
- 「PC 乗換ガイド」が表示されます。
「スタート」ボタンをクリックします。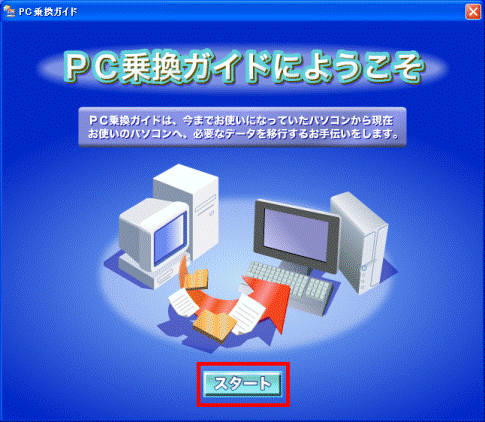
- 「おまかせコースでデータを移行しますか?」と表示されます。
「いいえ」ボタンをクリックします。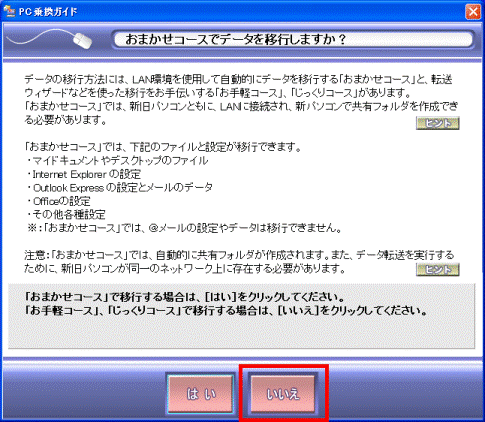
- 「お手持ちのパソコンの環境にあわせて、データの移行のしかたを選びます。」と表示されます。
「インターネットのデータのみ移行しますか?」の、「いいえ」ボタンをクリックします。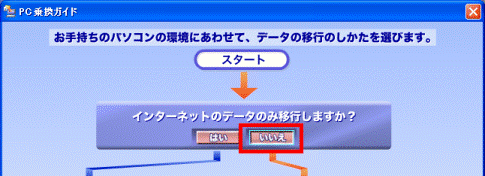
- 「あてはまるものをクリックしてください」から、「USBフラッシュメモリ / コンパクトフラッシュ / SDカード / メモリスティックのどれかを、持っている」をクリックし、チェックを付けます。
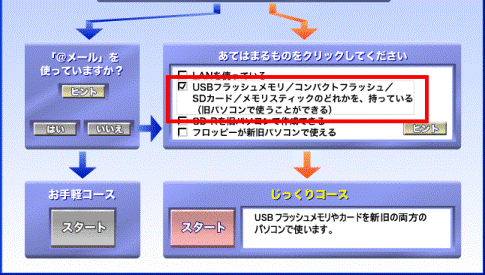

「あてはまるものをクリックしてください」では、複数の項目にチェックを付けると、自動的に最適な移行の方法が選択されます。 - 「じっくりコース」の、「スタート」ボタンをクリックします。
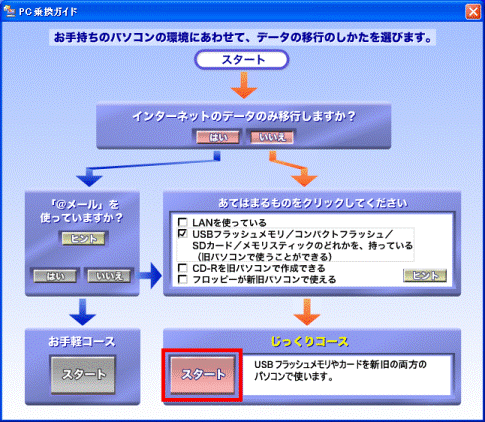
- 「データ移行の流れ」と表示されます。
データの移行に使用する、USB フラッシュメモリやSD カードなどをセットします。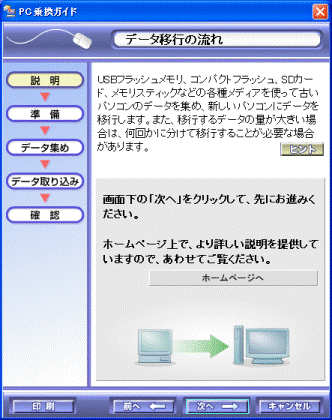

「Windows が実行する動作を選んでください。」と表示されたときは、「キャンセル」ボタンをクリックします。 - データ移行の流れを確認し、「次へ」ボタンをクリックします。
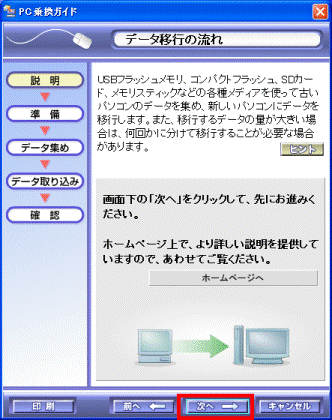
- 「データ移行のご注意」と表示されます。
データ移行のご注意を確認し、「次へ」ボタンをクリックします。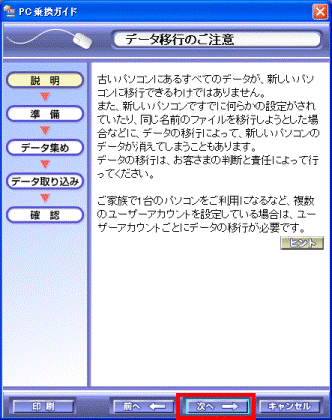
- 「転送ウィザードを起動する」と表示されます。
「次へ」ボタンをクリックします。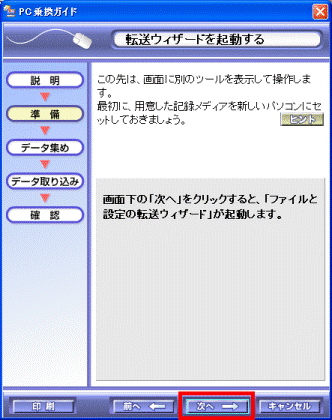

ここで、一旦「PC 乗換ガイド」での操作を終了します。 - 「ファイルと設定の転送ウィザード」が表示されます。
「次へ」ボタンをクリックします。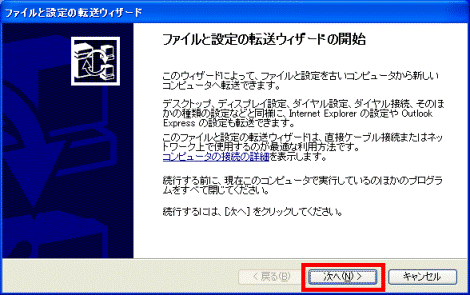

- 「PC 乗換ガイド」と「ファイルと設定の転送ウィザード」が一緒に表示されます。
「PC 乗換ガイド」では、「転送ウィザードを開始する」と表示されます。 - 「ファイルと設定の転送ウィザード」の「次へ」ボタンをクリックすると、自動的に「PC 乗換ガイド」も次の表示に切り変わります。
- 「PC 乗換ガイド」と「ファイルと設定の転送ウィザード」が一緒に表示されます。
- 「こちはどちらのコンピュータですか?」と表示されます。
「転送先の新しいコンピュータ」をクリックします。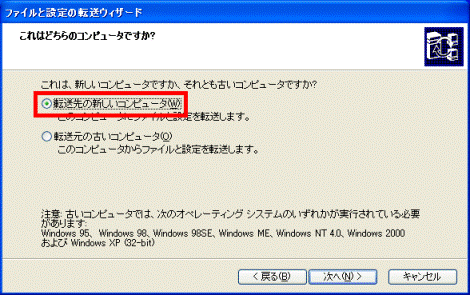
- 「次へ」ボタンをクリックします。
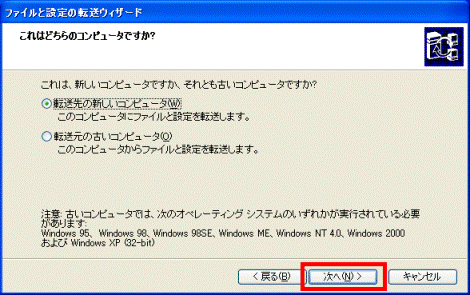
- 「Windows XP CD がありますか?」と表示されます。
「ウィザードディスクを次のドライブに作成します」をクリックします。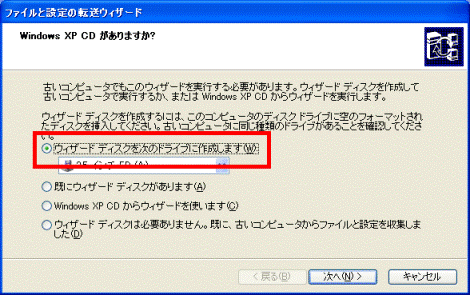
- 「ウィザードディスクを次のドライブに作成します」の、「
 」ボタンをクリックし、表示される一覧から「REMOVABLE(F:)」など、セットしたメディアのドライブをクリックします。
」ボタンをクリックし、表示される一覧から「REMOVABLE(F:)」など、セットしたメディアのドライブをクリックします。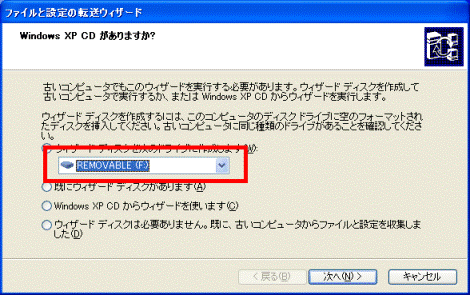

パソコンで正常に動作しているUSB フラッシュメモリやSD カードなどのドライブのみ表示されます。 - 「次へ」ボタンをクリックします。
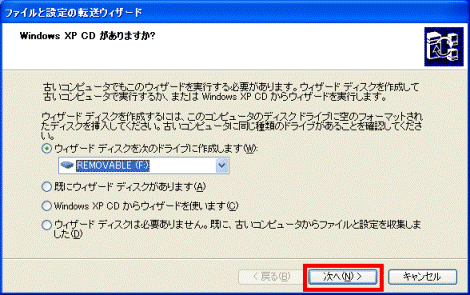
- 「選択したドライブにフォーマット済みの空のディスクを挿入してください。」と表示されます。
「OK」ボタンをクリックします。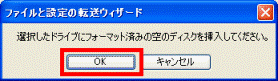
「ウィザードディスク」が作成されます。 - 「古いコンピュータに行ってください。」と表示されます。
そのまま、何もせずに「PC 乗換ガイド」の画面を確認します。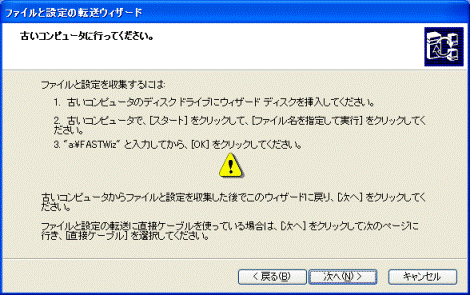

- このときの「PC 乗換ガイド」の画面は、「データフォルダコピーツールの準備」と表示されています。
- ここで、一旦「ファイルと設定の転送ウィザード」の操作を終了します。
- このときの「PC 乗換ガイド」の画面は、「データフォルダコピーツールの準備」と表示されています。
- 「データフォルダコピーツールの準備」と表示されていることを確認し、「次へ」ボタンをクリックします。
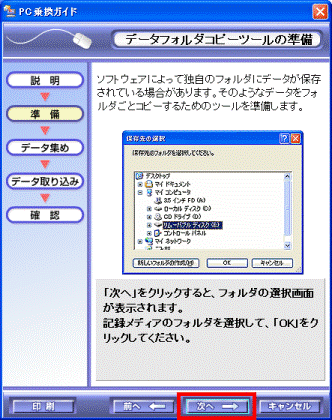
- 「保存先の選択」が表示されます。
手順9.でセットしたメディアのドライブをクリックし、「OK」ボタンをクリックします。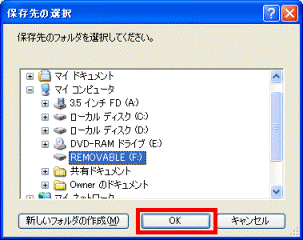
- 「古いパソコンで操作を開始する」と表示されます。
「次へ」ボタンをクリックします。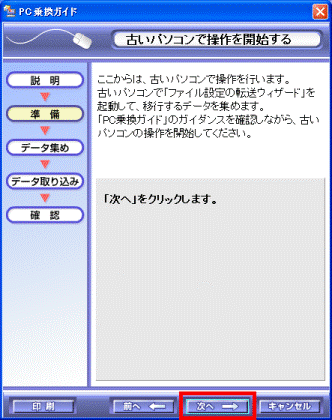
- 手順9.でセットしたメディア(「ウィザードディスク」)を取り出します。

- 「PC 乗換ガイド」と「ファイルと設定の転送ウィザード」が一緒に表示されたままにします。
- ここで、一旦新しいパソコンでの操作を終了します。
- 「PC 乗換ガイド」と「ファイルと設定の転送ウィザード」が一緒に表示されたままにします。
- 古いパソコン(データの移行元のパソコン)の電源を入れます。
- 起動しているアプリケーションをすべて終了します。
- 手順24.で取り出したメディア(「ウィザードディスク」)をセットします。

「Windows が実行する動作を選んでください。」と表示されたときは、「キャンセル」ボタンをクリックします。 - 「マイコンピュータ」→「(手順27.でセットしたメディアのドライブ)」の順にクリックします。
- 2 台のパソコンと緑色の右向き矢印が描かれた「FASTWiz」(または「FASTWiz.exe」)アイコンをクリックします。


- 「ファイルと設定の転送ウィザード」が表示されます。
- ここで、一旦古いパソコンでの操作を終了します。
- 「ファイルと設定の転送ウィザード」が表示されます。
- 新しいパソコンで、「PC 乗換ガイド」に「転送ウィザードを起動する」と表示されていることを確認し、「次へ」ボタンをクリックします。
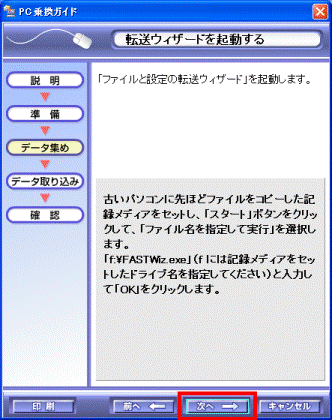

- 「保存先のメディアをセットする」と表示されます。
- ここで、一旦新しいパソコンでの操作を終了します。
- 「保存先のメディアをセットする」と表示されます。
- 古いパソコンで、「ファイルと設定の転送ウィザード」の、「次へ」ボタンをクリックします。
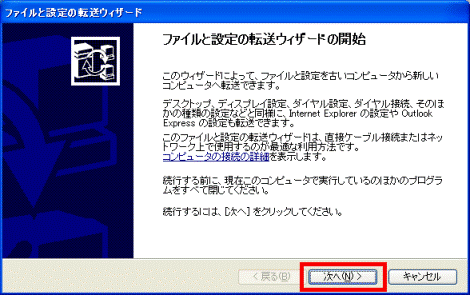

- 「これはどちらのコンピュータですか?」と表示されます。
- ここで、一旦古いパソコンでの操作を終了します。
- 「これはどちらのコンピュータですか?」と表示されます。
- 新しいパソコンで、「保存先のメディアをセットする」の、「次へ」ボタンをクリックします。
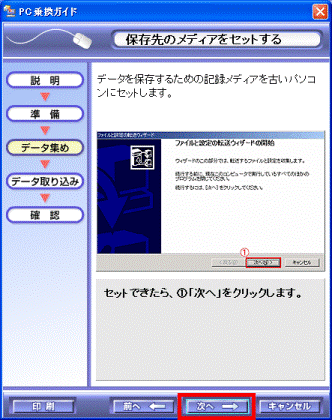

- 「古いパソコンを選択する」と表示されます。
- ここで、一旦新しいパソコンでの操作を終了します。
- 「古いパソコンを選択する」と表示されます。
- 古いパソコンで、「転送元の古いコンピュータ」をクリックします。
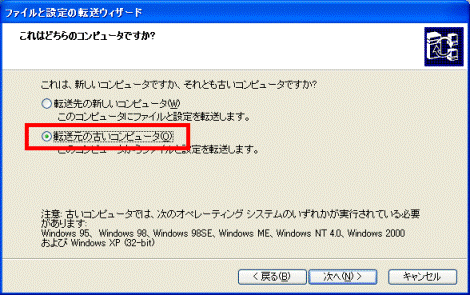

古いパソコンが、Windows Me / Windows 2000 / Windows 98 / Windows 95 のときは、「これはどちらのコンピュータですか?」と表示されません。
手順35.に進みます。 - 「次へ」ボタンをクリックします。
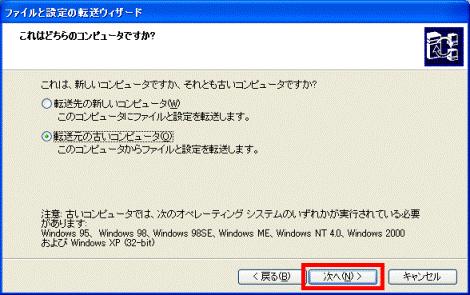

- 「転送方法を選択してください。」と表示されます。
- ここで、一旦古いパソコンでの操作を終了します。
- 「転送方法を選択してください。」と表示されます。
- 新しいパソコンで、「古いパソコンを選択する」の、「次へ」ボタンをクリックします。
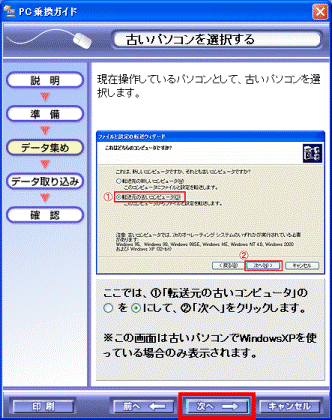

- 「データ移行の方法を選択する」と表示されます。
- ここで、一旦新しいパソコンでの操作を終了します。
- 「データ移行の方法を選択する」と表示されます。
- 古いパソコンで、「フロッピー ドライブまたはその他のリムーバブル メディア」をクリックします。
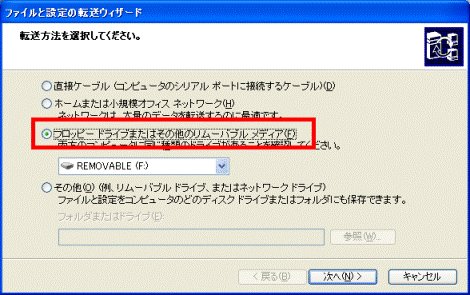
- 「フロッピー ドライブまたはその他のリムーバブル メディア」の、「
 」(または「▼」)ボタンをクリックし、表示された一覧から「REMOVABLE(F:)」など、セットしたメディアのドライブをクリックします。
」(または「▼」)ボタンをクリックし、表示された一覧から「REMOVABLE(F:)」など、セットしたメディアのドライブをクリックします。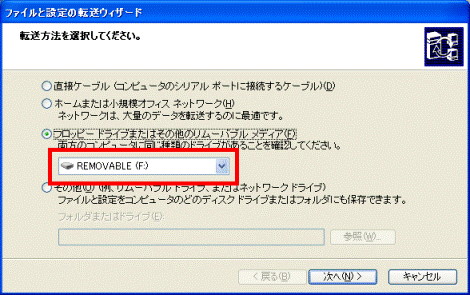
- 「次へ」ボタンをクリックします。
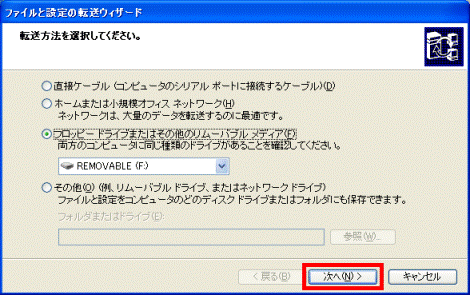

- 「何を転送しますか?」と表示されます。
- ここで、一旦古いパソコンでの操作を終了します。
- 「何を転送しますか?」と表示されます。
- 新しいパソコンで、「データ移行の方法を選択する」の、「次へ」ボタンをクリックします。
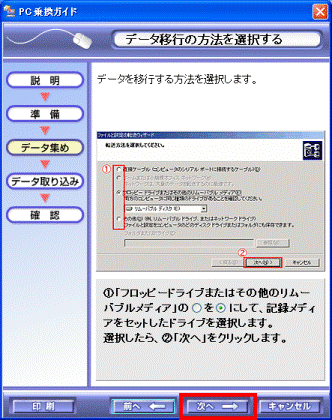

- 「移行データを選択する」と表示されます。
- ここで、一旦新しいパソコンでの操作を終了します。
- 「移行データを選択する」と表示されます。
- 古いパソコンで、「設定のみ」をクリックします。
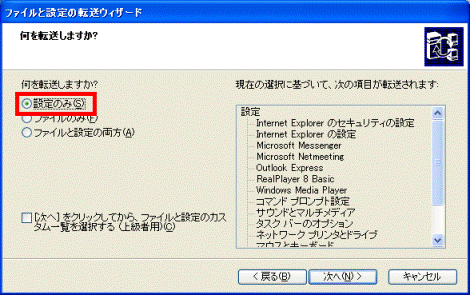
- 「[次へ]をクリックしてから、ファイルと設定のカスタム一覧を選択する」をクリックし、チェックを付けます。
![[次へ]をクリックしてから、ファイルと設定のカスタム一覧を選択する](../private/200706/1500000016/020.gif)
- 「次へ」ボタンをクリックします。
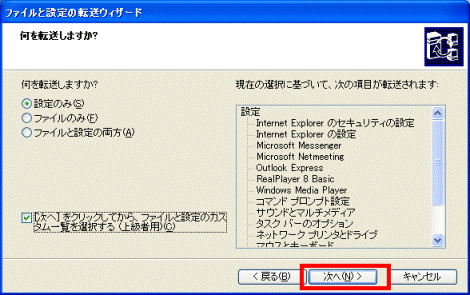

- 「カスタム ファイルと設定を選択してください。」と表示されます。
- ここで、一旦古いパソコンでの操作を終了します。
- 「カスタム ファイルと設定を選択してください。」と表示されます。
- 新しいパソコンで、「移行データを選択する」の、「次へ」ボタンをクリックします。
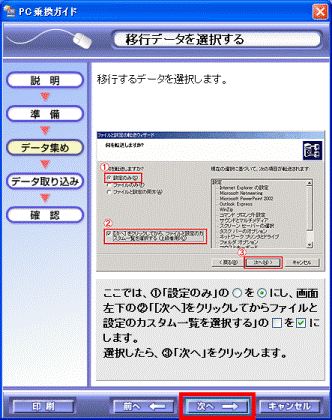
- 「移行データを追加/削除する(1)」と表示されます。
「次へ」ボタンをクリックします。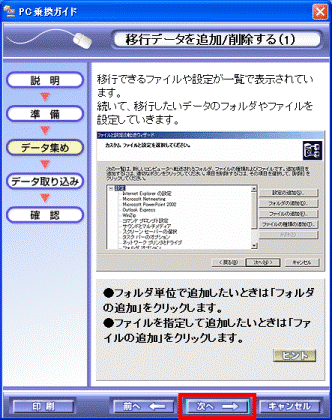
- 「移行データを追加/削除する(2)」と表示されます。
「次へ」ボタンをクリックします。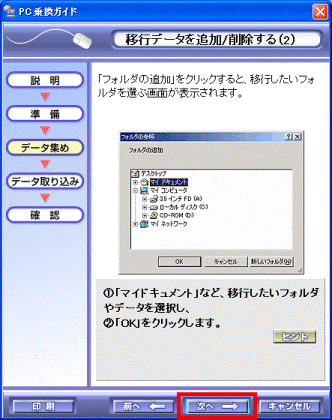

- 「プログラムをインストールする」と表示されます。
- ここで、一旦新しいパソコンでの操作を終了します。
- 「プログラムをインストールする」と表示されます。
- 古いパソコンで、「カスタム ファイルと設定を選択してください。」の、「次へ」ボタンをクリックします。
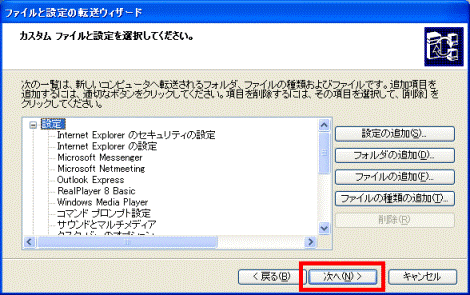

- 表示される内容の他にも移行するフォルダやファイルがあるときは、「フォルダの追加」ボタン、または「ファイルの追加」ボタンをクリックすることで、一覧に追加することができます。
- 「プログラムをインストールします。」と表示されたときは、表示されているプログラムをインストールして、「次へ」ボタンをクリックします。
- 表示される内容の他にも移行するフォルダやファイルがあるときは、「フォルダの追加」ボタン、または「ファイルの追加」ボタンをクリックすることで、一覧に追加することができます。
- 「収集中...」と表示され、移行するデータの収集が開始されます。
完了するまで、そのまましばらく待ちます。
- 「最初のディスクをドライブに挿入してください。」と表示されたときは、セットしているメディアの容量を確認し、「OK」ボタンをクリックします。

- 「ファイルと設定の収集フェーズを処理しています...」と表示されます。
- ここで、一旦古いパソコンでの操作を終了します。
- 「最初のディスクをドライブに挿入してください。」と表示されたときは、セットしているメディアの容量を確認し、「OK」ボタンをクリックします。
- 新しいパソコンで、「プログラムをインストールする」の、「次へ」ボタンをクリックします。
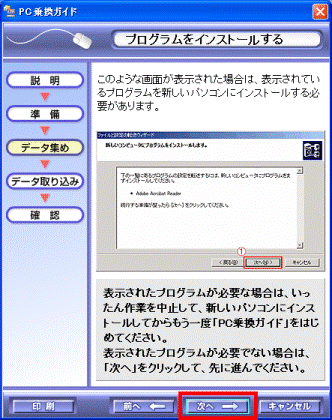
- 「データ集めを開始する」と表示されます。
「次へ」ボタンをクリックします。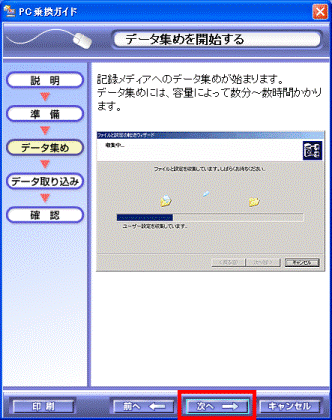

- 「データ集めを完了する」と表示されます。
- ここで、一旦新しいパソコンでの操作を終了します。
- 「データ集めを完了する」と表示されます。
- 古いパソコンで、「ファイルと設定の収集フェーズを処理しています...」の、「完了」ボタンをクリックします。
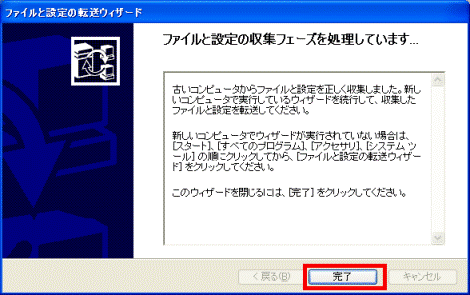

ここで、一旦古いパソコンでの操作を終了します。 - 新しいパソコンで、「データ集めを完了する」の、「次へ」ボタンをクリックします。
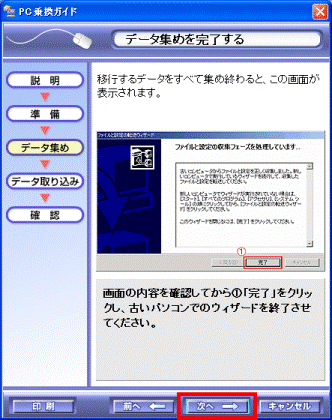

- 「データフォルダコピーツールの起動」と表示されます。
- ここで、一旦新しいパソコンでの操作を終了します。
- 「データフォルダコピーツールの起動」と表示されます。
- 古いパソコンで、手順28.で表示された中から、「CopyDataFolder」(または「CopyDataFolder.exe」)アイコンをクリックします。
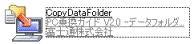

- 「CopyDataFolder」(または「CopyDataFolder.exe」)が表示されていないときは、もう一度、「マイコンピュータ」→「(手順27.でセットしたメディアのドライブ)」の順にクリックして表示させます。
- 「PC乗換ガイド - データフォルダコピーツール -」が表示されます。
- ここで、一旦古いパソコンでの操作を終了します。

「データフォルダコピーツール」は、「FM かんたんバックアップ」の機能を使用して、データを移行するアプリケーションです。
「FM かんたんバックアップ」がインストールされていないときは、あらかじめ「FM かんたんバックアップ」のインストールを行なっておくか、「ファイルと設定の転送ウィザード」のみを使用します。 - 「CopyDataFolder」(または「CopyDataFolder.exe」)が表示されていないときは、もう一度、「マイコンピュータ」→「(手順27.でセットしたメディアのドライブ)」の順にクリックして表示させます。
- 新しいパソコンで、「データフォルダコピーツールの起動」の、「次へ」ボタンをクリックします。
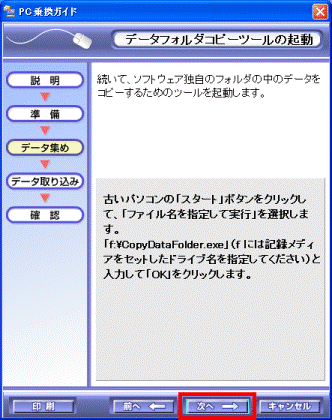

- 「データフォルダをコピーする」と表示されます。
- ここで、一旦新しいパソコンでの操作を終了します。
- 「データフォルダをコピーする」と表示されます。
- 古いパソコンで、「PC乗換ガイド - データフォルダコピーツール -」の、「ソフトウェア」から、データを移行するアプリケーションをクリックし、チェックを付けます。
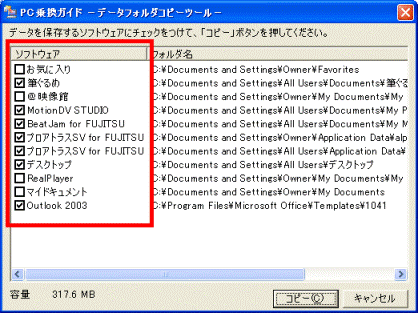
- 「コピー」ボタンをクリックします。
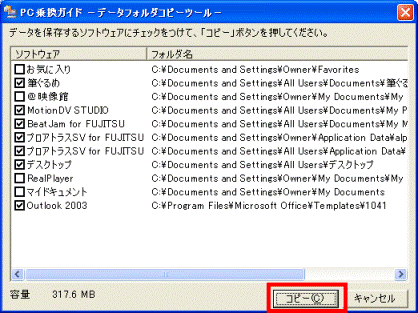
- 「保存先の選択」が表示されます。
手順27.でセットしたドライブをクリックし、「OK」ボタンをクリックします。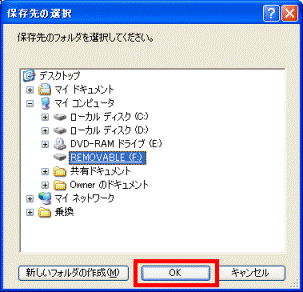
- 手順54.でチェックした移行するデータのコピーが開始されます。
完了するまで、そのまましばらく待ちます。 - 「正常にコピーが終了しました。」と表示されます。
「OK」ボタンをクリックします。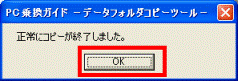
- 「×」ボタンをクリックし、すべての画面を閉じます。
- 手順27.でセットしたメディアを取り出します。

以上で、古いパソコンでの操作は終了です。 - 新しいパソコンで、手順60.で取り出したメディアをセットします。

「Windows が実行する動作を選んでください。」と表示されたときは、「キャンセル」ボタンをクリックします。 - 「PC 乗換ガイド」で、「データフォルダをコピーする」の、「次へ」ボタンをクリックします。
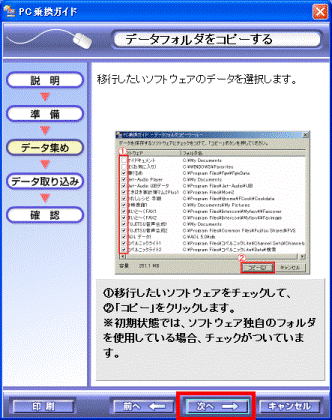
- 「データ取り込みの準備をする」が表示されます。
「ファイルと設定の転送ウィザード」で、「古いコンピュータに行ってください。」と表示されていることを確認し、「次へ」ボタンをクリックします。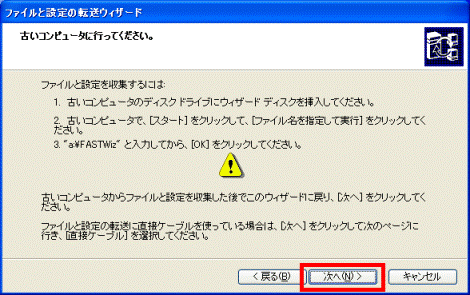
- 「ファイルと設定はどこにありますか?」と表示されます。
「フロッピー ドライブ、またはほかのリムーバブル メディア」をクリックします。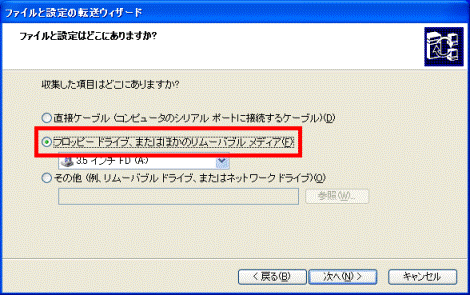
- 「フロッピー ドライブ、またはほかのリムーバブル メディア」の、「
 」ボタンをクリックし、表示される一覧から「REMOVABLE(F:)」など、セットしたメディアのドライブをクリックします。
」ボタンをクリックし、表示される一覧から「REMOVABLE(F:)」など、セットしたメディアのドライブをクリックします。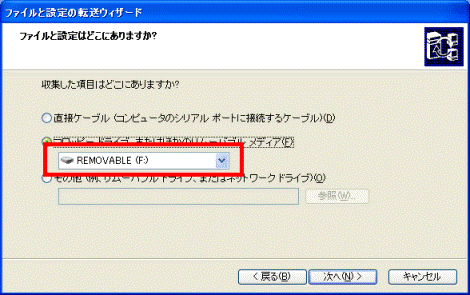
- 「次へ」ボタンをクリックします。
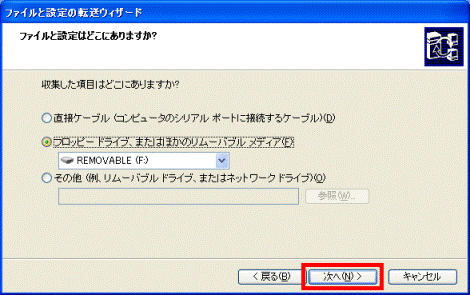
- 「ディスク 1 を挿入してください。」と表示されます。
「OK」ボタンをクリックします。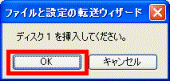
- セットしたメディアからの、データの移行が開始されます。
完了するまで、そのまましばらく待ちます。 - 「ファイルと設定の転送ウィザードの完了」と表示されます。
「完了」ボタンをクリックします。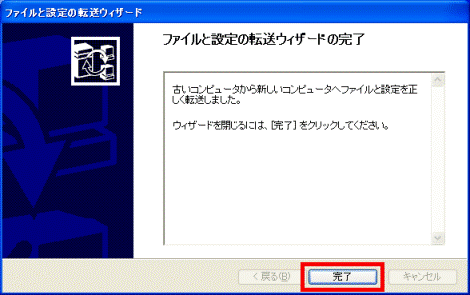
- 「今、ログオフしますか?」と表示されます。
「いいえ」ボタンをクリックします。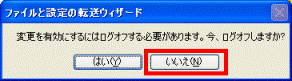
- 「PC 乗換ガイド」に、「データ取り込みを完了する」が表示されていることを確認し、「次へ」ボタンをクリックします。
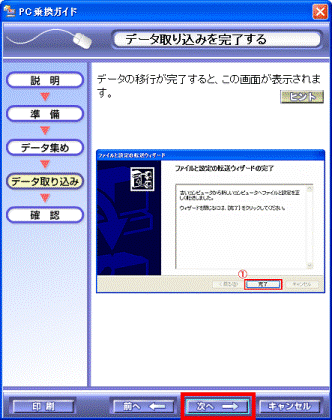
- 「データフォルダをインポートする」と表示されます。
表示されている内容を確認し、「PC乗換ガイド - データフォルダコピーツール -」でコピーしたアプリケーションのデータを移行します。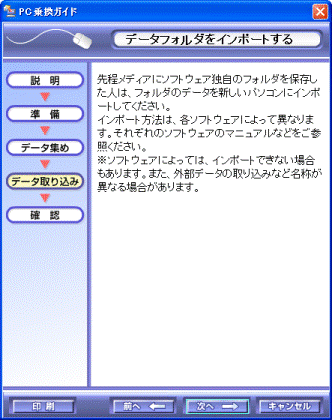

アプリケーションによって、データを移行する手順は異なります。
移行する手順については、アプリケーションのに添付のマニュアルなどを確認します。 - 「次へ」ボタンをクリックします。
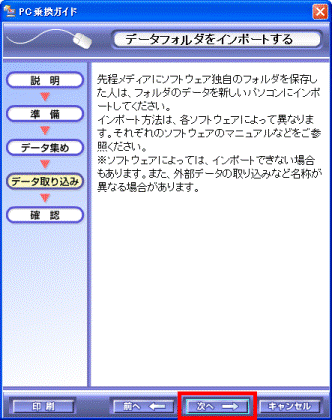
- 「データ移行の結果を確認する」が表示されます。
「完了」ボタンをクリックします。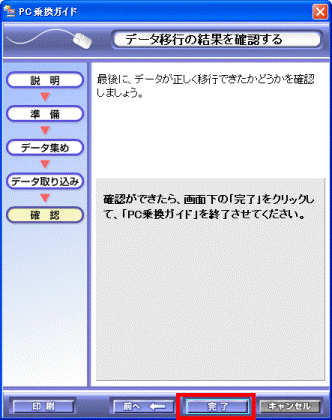
- 「スタート」ボタン→「終了オプション」→「再起動」ボタンの順にクリックします。
パソコンが再起動します。

パソコンが再起動したあと、古いパソコンから移行したデータや設定が有効になります。



