Q&Aナンバー【7808-2169】更新日:2016年10月15日
このページをブックマークする(ログイン中のみ利用可)
診断プログラムを実行する方法を教えてください。(2008年夏モデル〜2008年秋冬モデル FMV-TEO)
| 対象機種 | 2008年秋冬モデルTEO、他・・・ |
|---|---|
| 対象OS |
|
 質問
質問
2008年夏モデル〜2008年秋冬モデルのFMV-TEOを使用しています。
診断プログラムを実行する方法を教えてください。
診断プログラムを実行する方法を教えてください。
 回答
回答
2008年夏モデル〜2008年秋冬モデルのFMV-TEO向けのQ&Aです。
機種の発表時期は、次のQ&Aで確認できます。
 パソコンの正式な名称(品名/型名)と、発表時期(○○年×モデル)の確認方法を教えてください。
パソコンの正式な名称(品名/型名)と、発表時期(○○年×モデル)の確認方法を教えてください。
発表時期の異なる機種をお使いの場合は、次のQ&Aで、お使いの機種に応じた項目をご覧ください。
 ハードウェアを診断する方法を教えてください。
ハードウェアを診断する方法を教えてください。
機種の発表時期は、次のQ&Aで確認できます。
 パソコンの正式な名称(品名/型名)と、発表時期(○○年×モデル)の確認方法を教えてください。
パソコンの正式な名称(品名/型名)と、発表時期(○○年×モデル)の確認方法を教えてください。発表時期の異なる機種をお使いの場合は、次のQ&Aで、お使いの機種に応じた項目をご覧ください。
 ハードウェアを診断する方法を教えてください。
ハードウェアを診断する方法を教えてください。 診断プログラムでは、簡易診断と富士通ハードウェア診断ツールを実行できます。

BIOSのバージョンが「1.26」より前の場合は、BIOSのアップデートが必要です。
診断プログラムの実行前に、必ずBIOSのアップデートを行ってください。

- パソコンに周辺機器(USBやIEEE1394接続のハードディスク、USBメモリ、SDカードなど)を接続している場合は、診断プログラムを実行する前に、必ず取り外してください。
周辺機器を接続したまま、診断プログラムを実行すると、誤った診断結果が表示される場合があります。 - 周辺機器を接続したまま、診断プログラムを実行した場合は、パソコンの電源を切ってから周辺機器を取り外し、もう一度、診断プログラムを実行してください。
診断プログラムを実行する方法は、次のとおりです。
手順1BIOSのバージョンを確認する
BIOSのバージョンを確認する手順は、次のとおりです。 
- パソコンの電源を切ります。
- キーボードの【F2】キーの位置を確認します。
- パソコンの電源を入れます。
- FUJITSUのロゴ画面が表示されたら、すぐに【F2】キーを断続的に押します。

Windowsが起動した場合は、手順1.からやり直してください。 - BIOSセットアップが起動します。
「BIOS版数:」の右側に表示されている数字(バージョン)を、メモなどに控えます。 - キーボードの左上にある【Esc】キーを押します。
- 「終了」タブにカーソルが表示されます。
キーボードの【↓】キー(または【↑】キー)を押して、「変更を保存せずに終了」にカーソルを合わせます。 - 【Enter】キーを押します。
パソコンが再起動します。 - BIOSのバージョンによって、次の手順が異なります。
- 数字(バージョン)が「1.26」より前の場合
BIOSのアップデートが必要です。
BIOSをアップデートする方法は、次のQ&Aをご覧ください。 BIOS書換ディスクの修正項目とインストール方法について(2008年秋冬モデル : FMV-TEO/B70D ほか)
BIOS書換ディスクの修正項目とインストール方法について(2008年秋冬モデル : FMV-TEO/B70D ほか)
BIOSのアップデート完了後、次の「起動メニューを表示する」へ進みます。 - 数字(バージョン)が「1.26」以降だった場合
BIOSは、現在のバージョンのままで問題ありません。
次の「起動メニューを表示する」へ進みます。
- 数字(バージョン)が「1.26」より前の場合
手順2起動メニューを表示する
次の手順で、起動メニューを表示します。
手順3簡易診断を実行する
次の手順で、簡易診断を実行します。
お使いの環境によっては、表示される画面が異なります。
- 「起動メニュー」が表示されたら、【↓】キーを押して、「診断プログラム」を選択します。
- 【Enter】キーを押します。
- 「診断プログラムを起動します。」と表示されます。
【Y】キーを押します。 - 「以下の場所を診断しています。」と表示されます。
診断が終了するまで、しばらく待ちます。 - 診断の結果が表示されます。
表示されている内容によって、次の手順が異なります。- エラーコードが表示されている場合
表示されているエラーコード(4桁の数字)をメモなどに控えます。
電源を切る準備ができたら、【Y】キーを押してパソコンの電源を切り、診断を終了します。
続けて、次のQ&Aをご覧になり、エラーコードの意味や対処方法を確認してください。 簡易診断のエラーコードを教えてください。(2007年春モデル〜2012年夏モデル)
簡易診断のエラーコードを教えてください。(2007年春モデル〜2012年夏モデル) - 「簡易診断の結果、機械的なトラブルは検出されませんでした。」と表示された場合
【Enter】キーを押し、次の手順へ進みます。
- エラーコードが表示されている場合
- 「注意事項」が表示されます。
内容を確認し、「OK」ボタンをクリックします。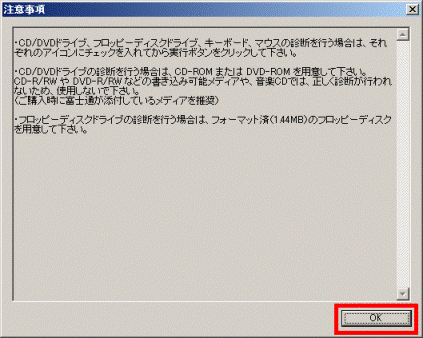

「注意事項」は表示されない場合があります。 - 「富士通ハードウェア診断ツール」が表示されます。
診断するかどうかによって、次の手順が異なります。- 診断する場合
次の「富士通ハードウェア診断ツールを実行する」へ進みます。 - 診断しない場合
「富士通ハードウェア診断ツールを終了する」へ進みます。
- 診断する場合
手順4富士通ハードウェア診断ツールを実行する
次の手順で、富士通ハードウェア診断ツールを実行します。
お使いの環境によっては、表示される画面が異なります。
- 「富士通ハードウェア診断ツール」が表示されます。
診断する項目をクリックし、チェックを付けます。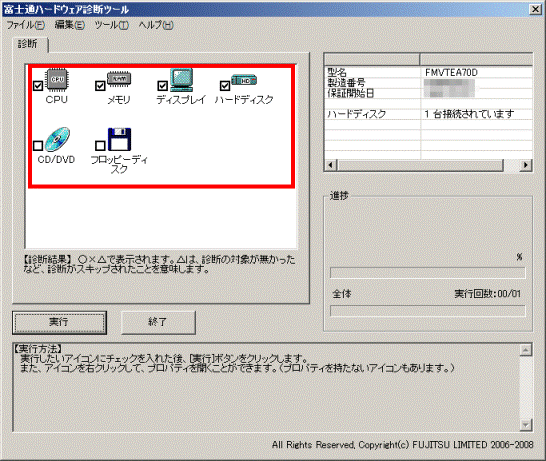
- 「実行」ボタンをクリックします。
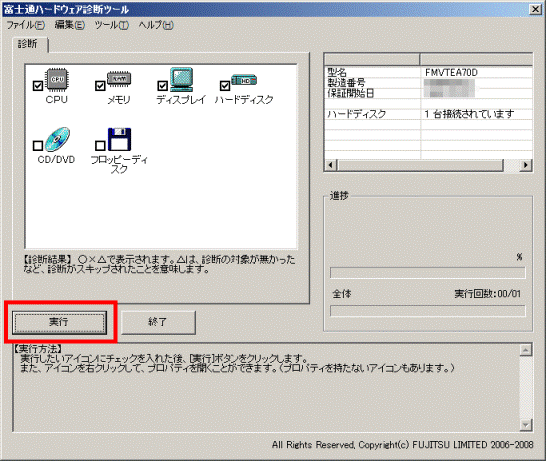
- 診断する項目によって、表示される画面が異なります。
「CD/DVD/BD」または「CD/DVD」が表示された場合
「CD/DVD/BD」または「CD/DVD」にチェックを付けた場合は、「CD/DVD/BD」または「CD/DVD」が表示されます。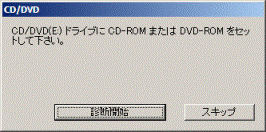
次の手順で、CD/DVD/BDドライブが正しく動作しているかどうかを診断します。
- CD-ROMまたはDVD-ROMまたは、作成したリカバリディスクをセットします。

音楽CDや映画などのDVD/Blu-ray Discおよび空のDVD/Blu-ray Discでは、診断できません。 - 「診断開始」ボタンをクリックします。
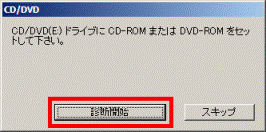

- 「メディアが確認できません。」と表示された場合は、ディスクに傷や汚れがないかどうかを確認するか、ディスクを交換します。
もう一度ディスクをセットし、「診断開始」ボタンをクリックします。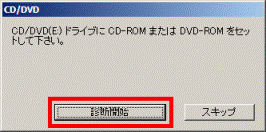
- 診断しない場合は、「スキップ」ボタンをクリックします。
- 「メディアが確認できません。」と表示された場合は、ディスクに傷や汚れがないかどうかを確認するか、ディスクを交換します。
- 診断が終了するまでしばらく待ちます。
- 表示される画面を確認します。
診断する項目によって、次の手順が異なります。- 「診断結果」が表示された場合は、「「診断結果」が表示された場合」へ進みます。
- 「診断結果」以外が表示された場合は、目次に戻り、対応した項目を確認します。
- 「診断結果」が表示された場合は、「「診断結果」が表示された場合」へ進みます。
「フロッピーディスク」が表示された場合
「フロッピーディスク」にチェックを付けた場合は、「フロッピーディスク」が表示されます。
次の手順で、フローピーディスクドライブが正しく動作しているかどうかを診断します。
- フロッピーディスクをセットします。
- 「診断開始」ボタンをクリックします。
- 診断が終了するまでしばらく待ちます。
- 表示される画面を確認します。
診断する項目によって、次の手順が異なります。- 「診断結果」が表示された場合は、「「診断結果」が表示された場合」へ進みます。
- 「診断結果」以外が表示された場合は、目次に戻り、対応した項目を確認します。
- 「診断結果」が表示された場合は、「「診断結果」が表示された場合」へ進みます。
「診断結果」が表示された場合
「診断結果」が表示された場合は、表示された内容を確認します。
- エラーコードが表示されている場合
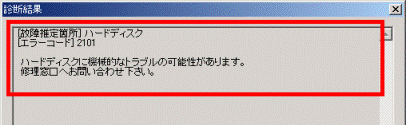
表示されているエラーコード(4桁の数字)をメモなどに控え、「閉じる」ボタンをクリックします。
続けて、次のQ&Aをご覧になり、エラーコードの意味や対処方法を確認してください。
 富士通ハードウェア診断ツールのエラーコードを教えてください。(2007年春モデル〜2015年5月発表モデル)
富士通ハードウェア診断ツールのエラーコードを教えてください。(2007年春モデル〜2015年5月発表モデル)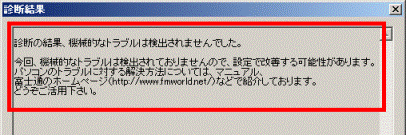
「閉じる」ボタンをクリックし、次の「富士通ハードウェア診断ツールを終了する」へ進みます。
手順5富士通ハードウェア診断ツールを終了する
次の手順で、富士通ハードウェア診断ツールを終了します。
- 「富士通ハードウェア診断ツール」が表示されていることを確認し、「終了」ボタンをクリックします。
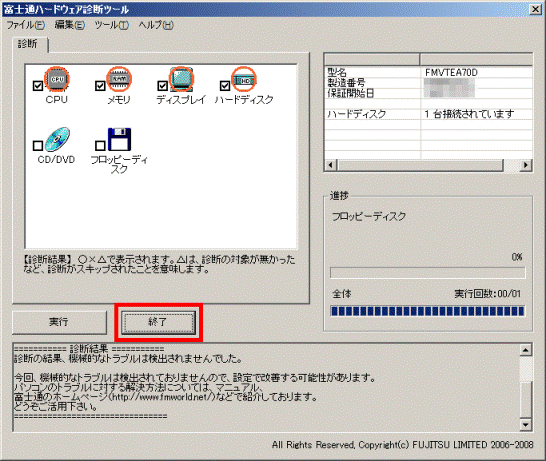
- 「富士通ハードウェア診断ツールを終了しますか?」と表示されます。
「はい」ボタンをクリックします。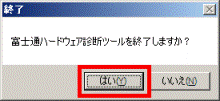
- お使いの環境によって表示される画面が異なります。
- パソコンの電源が切れた場合
手順はここで終了です。 - 「システム回復オプション」が表示された場合
「キャンセル」ボタンをクリックし、次の手順へ進みます。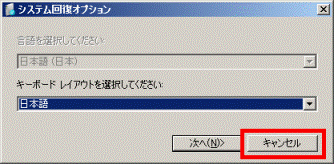
- パソコンの電源が切れた場合
- 「コンピュータを終了して再起動しますか?」と表示されます。
「はい」ボタンをクリックします。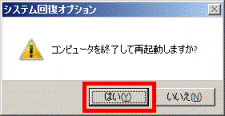
パソコンが再起動します。



