Q&Aナンバー【7907-2932】更新日:2011年3月25日
このページをブックマークする(ログイン中のみ利用可)
FOMA HIGH-SPEEDの従量制データ通信で、インターネットに接続する方法を教えてください。
| 対象機種 | 2007年秋冬モデルFMV-BIBLO LOOX T70XNX、他・・・ |
|---|---|
| 対象OS |
|
 質問
質問
FOMA HIGH-SPEED対応のFMVパソコンを使用しています。
FOMA HIGH-SPEEDの従量制データ通信で、インターネットに接続する方法を教えてください。
FOMA HIGH-SPEEDの従量制データ通信で、インターネットに接続する方法を教えてください。
 回答
回答
FOMA HIGH-SPEEDの従量制データ通信で、インターネットに接続する方法は、次のとおりです。

携帯電話など、他のFOMA端末とパソコンを接続してインターネットに接続する方法は、DoCoMo インフォメーションセンター、またはお近くのドコモショップへお問合せください。

FOMAのデータ通信の課金方式は、次の2つです。
FOMA HIGH-SPEEDでインターネットに接続できるのは、FOMAハイスピードサービスエリア、およびFOMAサービスエリアの中です。
FOMAネットワークのエリア外では、接続できません。
株式会社エヌ・ティ・ティ・ドコモ(以下、NTTドコモ)のホームページで、接続に使用する地域がFOMAネットワークのエリア内であることを確認してください。
NTTドコモ
FOMAハイスピードサービスエリア(新しいウィンドウで表示)
http://www.nttdocomo.co.jp/support/area/hsdpa/index.html
NTTドコモ
サービスエリア(新しいウィンドウで表示)
http://www.nttdocomo.co.jp/support/area/index.html

受信最大7.2Mbpsの高速パケット通信は、FOMAハイスピードサービスエリア内だけで利用できます。
FOMAサービスエリアでは、受信最大384kbpsで通信します。
FOMA HIGH-SPEEDでインターネットに接続するには、FOMA回線の契約が必要です。
FOMA回線を契約すると、NTTドコモからFOMAカードが送付されます。

FOMAカードをお持ちでも、新しくFOMA回線を契約したい場合は、「FOMAカードをお持ちでない場合」をご覧ください。
FOMAカードをお持ちの場合は、そのカードを使用できます。

FOMA回線の料金プランやご利用方法によっては、データ通信料が高額になる場合があります。
お持ちのFOMAカードの料金プランなどは、DoCoMo インフォメーションセンター、またはお近くのドコモショップへお問合せください。
FOMAカードをお持ちでない場合は、NTTドコモとFOMA回線の契約が必要です。
契約の方法などは、パソコンをご購入後に富士通 WEB MARTから送信される「FOMA 新規契約のご案内」をご覧ください。
FOMA HIGH-SPEEDの従量制データ通信を利用するには、FOMA HIGH-SPEED通信に対応したプロバイダへの申し込みが必要です。
FOMA HIGH-SPEED通信に対応したプロバイダは、NTTドコモのホームページで確認できます。
次のホームページをご覧になり、お使いの環境に応じたプロバイダをお申し込みください。
NTTドコモ
従量制データ通信:対応プロバイダ(新しいウィンドウで表示)
http://www.nttdocomo.co.jp/service/data/foma/provider/measured_rate/index.html
FOMAカードをパソコン本体にセットします。
FOMAカードをパソコンにセットする方法は、パソコンに添付の次のマニュアルに記載されています。

FOMAカードの取り付け / 取り外しを行う場合は、必ずパソコン本体の電源を切り、ACアダプタやバッテリ、周辺機器を取り外してください。
また、スリープや休止状態で取り付け / 取り外しは行わないでください。
データが消失する場合や、パソコン本体やFOMAカードが故障する場合があります。

FOMAカードはパソコンに添付されていません。
FOMAカードをお持ちでない場合は、NTTドコモとFOMA回線の契約をしてください。
FOMA HIGH-SPEEDの従量制データ通信でインターネットに接続するときは、Windowsのダイヤルアップ設定を使用します。
次の手順で、Windowsのダイヤルアップ設定の接続設定を作成します。
ご契約のプロバイダによって、必要な手順が異なります。

mopera / mopera U以外のプロバイダで接続設定を作成するには、プロバイダで提供される次の情報が必要です。
mopera / mopera U以外のプロバイダの場合は、APN ToolでAPN(接続先)とPDPタイプ(プロトコル)を設定します。
手順は、次のとおりです。

お使いの環境によっては、表示される画面が異なります。
次の手順で、ダイヤルアップ接続を設定します。

手順内で一時的にインターネットに接続するため、データ通信料が発生します。

お使いの環境によっては、表示される画面が異なります。
「インターネットオプション」の設定によっては、パソコンの起動中に、自動的にダイヤルアップ接続でインターネットに接続してしまいます。
この場合、高額のデータ通信料が発生する恐れがあるため、次の手順で「インターネットオプション」の設定を変更します。

FOMA HIGH-SPEEDの従量制データ通信でインターネットに接続する方法と接続を切断する方法を確認します。
次の手順で、インターネットに接続します。

お使いの環境によっては、表示される画面が異なります。
次の手順でインターネットへの接続を切断します。


FOMA HIGH-SPEEDでのインターネット接続について、ご不明な点がある場合は、NTTドコモのホームページをご覧いただくか、NTTドコモの窓口へお問い合わせください。
次の項目を順番に確認してください。

携帯電話など、他のFOMA端末とパソコンを接続してインターネットに接続する方法は、DoCoMo インフォメーションセンター、またはお近くのドコモショップへお問合せください。

FOMAのデータ通信の課金方式は、次の2つです。
- 定額制
通信使用量に関わらず、料金が一定金額に設定された料金体系です。 - 従量制
通信使用量に応じて、料金変わる料金体系です。
1番目の確認項目FOMAネットワークのエリアを確認する
FOMA HIGH-SPEEDでインターネットに接続できるのは、FOMAハイスピードサービスエリア、およびFOMAサービスエリアの中です。
FOMAネットワークのエリア外では、接続できません。
株式会社エヌ・ティ・ティ・ドコモ(以下、NTTドコモ)のホームページで、接続に使用する地域がFOMAネットワークのエリア内であることを確認してください。
NTTドコモ
FOMAハイスピードサービスエリア(新しいウィンドウで表示)
http://www.nttdocomo.co.jp/support/area/hsdpa/index.html
NTTドコモ
サービスエリア(新しいウィンドウで表示)
http://www.nttdocomo.co.jp/support/area/index.html

受信最大7.2Mbpsの高速パケット通信は、FOMAハイスピードサービスエリア内だけで利用できます。
FOMAサービスエリアでは、受信最大384kbpsで通信します。
2番目の確認項目FOMA回線を契約する
FOMA HIGH-SPEEDでインターネットに接続するには、FOMA回線の契約が必要です。
FOMA回線を契約すると、NTTドコモからFOMAカードが送付されます。
次の場合に応じた項目を確認してください。

FOMAカードをお持ちでも、新しくFOMA回線を契約したい場合は、「FOMAカードをお持ちでない場合」をご覧ください。
FOMAカードをお持ちの場合
FOMAカードをお持ちの場合は、そのカードを使用できます。

FOMA回線の料金プランやご利用方法によっては、データ通信料が高額になる場合があります。
お持ちのFOMAカードの料金プランなどは、DoCoMo インフォメーションセンター、またはお近くのドコモショップへお問合せください。
FOMAカードをお持ちでない場合
FOMAカードをお持ちでない場合は、NTTドコモとFOMA回線の契約が必要です。
契約の方法などは、パソコンをご購入後に富士通 WEB MARTから送信される「FOMA 新規契約のご案内」をご覧ください。
3番目の確認項目FOMA HIGH-SPEED対応のプロバイダを申し込む
FOMA HIGH-SPEEDの従量制データ通信を利用するには、FOMA HIGH-SPEED通信に対応したプロバイダへの申し込みが必要です。
FOMA HIGH-SPEED通信に対応したプロバイダは、NTTドコモのホームページで確認できます。
次のホームページをご覧になり、お使いの環境に応じたプロバイダをお申し込みください。
NTTドコモ
従量制データ通信:対応プロバイダ(新しいウィンドウで表示)
http://www.nttdocomo.co.jp/service/data/foma/provider/measured_rate/index.html
4番目の確認項目FOMAカードをセットする
FOMAカードをパソコン本体にセットします。
FOMAカードをパソコンにセットする方法は、パソコンに添付の次のマニュアルに記載されています。
- 『FOMA HIGH-SPEEDに接続可能な無線WANをお使いになる方へ』→「2.初期設定をする」→「■FOMAカードをセットする」

FOMAカードの取り付け / 取り外しを行う場合は、必ずパソコン本体の電源を切り、ACアダプタやバッテリ、周辺機器を取り外してください。
また、スリープや休止状態で取り付け / 取り外しは行わないでください。
データが消失する場合や、パソコン本体やFOMAカードが故障する場合があります。

FOMAカードはパソコンに添付されていません。
FOMAカードをお持ちでない場合は、NTTドコモとFOMA回線の契約をしてください。
5番目の確認項目接続設定を作成する
FOMA HIGH-SPEEDの従量制データ通信でインターネットに接続するときは、Windowsのダイヤルアップ設定を使用します。
次の手順で、Windowsのダイヤルアップ設定の接続設定を作成します。
ご契約のプロバイダによって、必要な手順が異なります。
- mopera / mopera Uの場合
「2. ダイヤルアップ接続を設定する」の手順だけをご覧ください。 - mopera / mopera U以外のプロバイダの場合
「1. APN Toolで接続先(APN)の情報を設定する」と「2. ダイヤルアップ接続を設定する」の手順を、順番にご覧ください。

mopera / mopera U以外のプロバイダで接続設定を作成するには、プロバイダで提供される次の情報が必要です。
- APN(接続先、アクセスポイント名)
- PDPタイプ(プロトコル)
- ユーザー名
- パスワード
次の手順をご覧ください。
APN ToolでAPN(接続先)の情報を設定する
mopera / mopera U以外のプロバイダの場合は、APN ToolでAPN(接続先)とPDPタイプ(プロトコル)を設定します。
手順は、次のとおりです。

お使いの環境によっては、表示される画面が異なります。
- 「スタート」ボタン→「すべてのプログラム」→「Sierra Wireless」→「3G Watcher」→「APN Tool」の順にクリックします。
- APN Toolが起動します。
地球に「+」のマークが付いた、「Add new CID」ボタンをクリックします。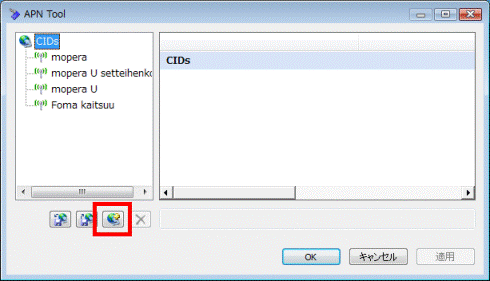
- 「APN(アクセスポイント名)」の右側をクリックします。
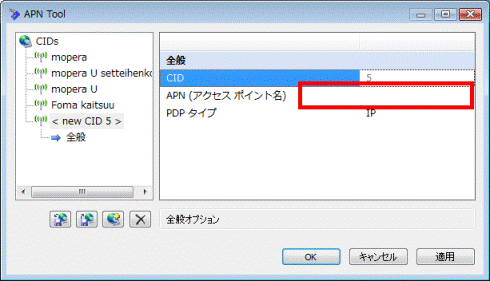
- 文字を入力できるようになります。
お使いのプロバイダのAPN(接続先)を入力します。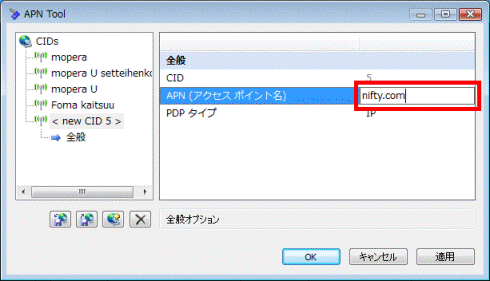
- 「PDPタイプ」の「IP」と表示されているところをクリックし、表示される一覧から、お使いのプロバイダのPDPタイプ(プロトコル)をクリックします。
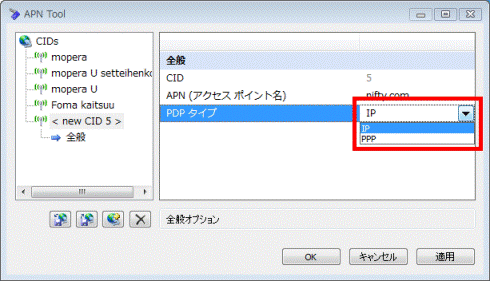
- 「CID」の右側に表示されている数字をメモなどに控えます。
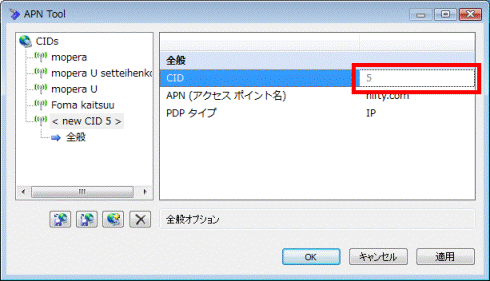

「CID」は、ダイヤルアップ接続を設定するときに必要です。 - 「OK」ボタンをクリックします。
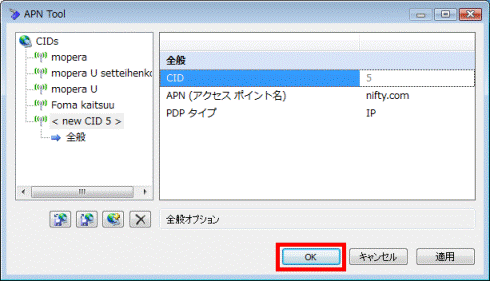
- 10秒程度、そのまましばらく待ちます。

APN Toolを終了した後すぐに3G Watcherを起動すると、インターネットに接続できなくなる可能性があります。
次の手順で、3G Watcherを起動する必要があるため、APN Toolを終了したら、必ずしばらくお待ちください。
ダイヤルアップ接続を設定する
次の手順で、ダイヤルアップ接続を設定します。

手順内で一時的にインターネットに接続するため、データ通信料が発生します。

お使いの環境によっては、表示される画面が異なります。
- 「スタート」ボタン→「すべてのプログラム」→「Sierra Wireless」→「3G Watcher」→「3G Watcher」の順にクリックします。
- 3G Watcherが起動したことを確認します。


3G Watcherが画面の中央などに表示されている場合は、「3G Watcher」と表示されている部分をクリックしたままマウスを動かし、画面の右上など操作のさまたげにならない場所に移動します。 - 「スタート」ボタン→「コントロールパネル」の順にクリックします。
- 「コントロールパネル」が表示されます。
「ネットワークの状態とタスクの表示」、または「ネットワークと共有センター」をクリックします。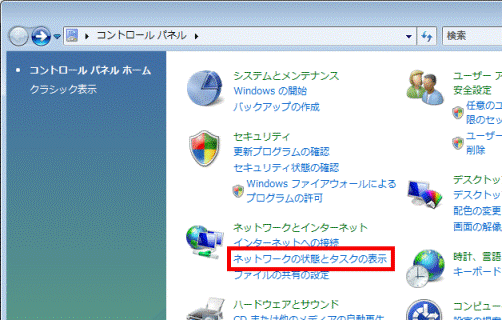
- 「ネットワークと共有センター」が表示されます。
画面左側の「接続またはネットワークのセットアップ」をクリックします。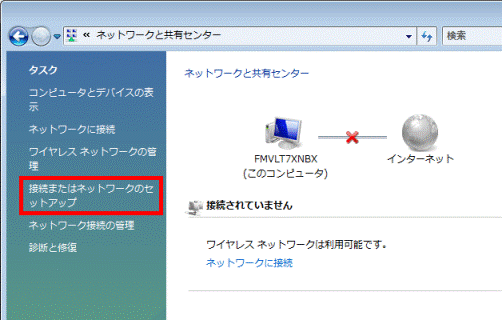
- 「接続またはネットワークのセットアップ」が表示されます。
「インターネットに接続します」をクリックします。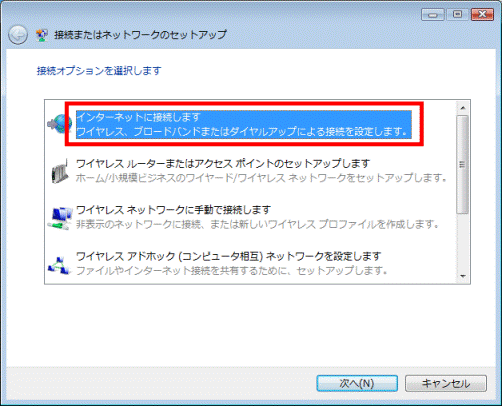
- 「次へ」ボタンをクリックします。
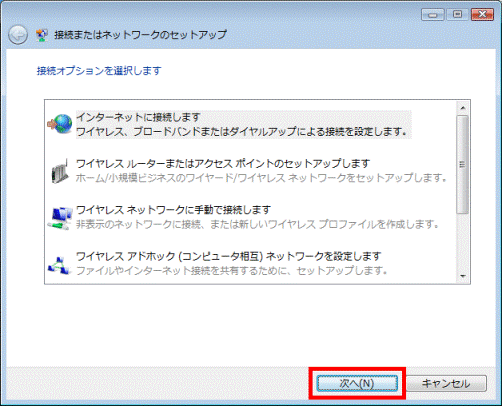

「既存の接続を使用しますか?」と表示された場合は、「いいえ、新しい接続を作成します」をクリックし、「次へ」ボタンをクリックします。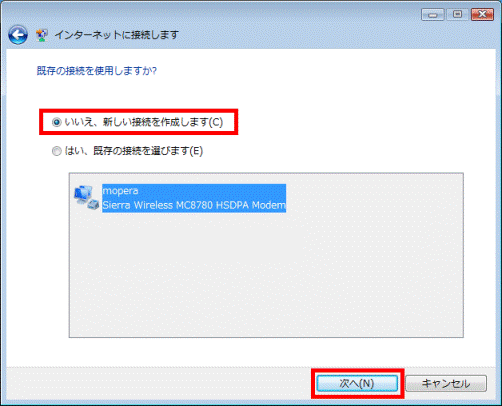
- 「どのような方法で接続しますか?」と表示されます。
「ダイヤルアップ」をクリックします。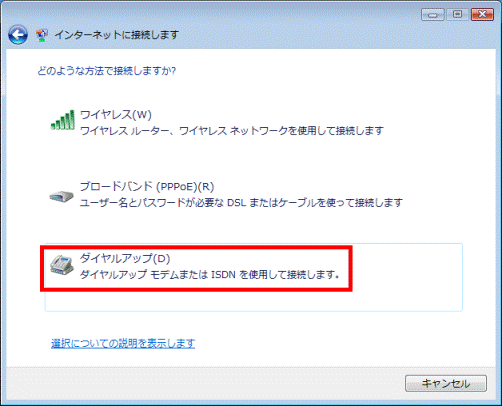

「どのモデムを使いますか?」と表示された場合は、「Sierra Wireless MC8780 HSDPA Modem」をクリックします。 - 「インターネットサービスプロバイダ(ISP)の情報を入力します」と表示されます。
お使いのプロバイダに応じて、「ダイヤルアップの電話番号」に次の記号と数字を半角で入力します。- mopera Uの場合
*99***3# - moperaの場合
*99***1# - mopera U / mopera以外のプロバイダの場合
*99***(CID)#
(CID)には、「APN ToolでAPN(接続先)の情報を設定する」の手順6.でメモに控えた「CID」の番号を入力します。
「CID」が「5」の場合は、「*99***5#」と入力します。
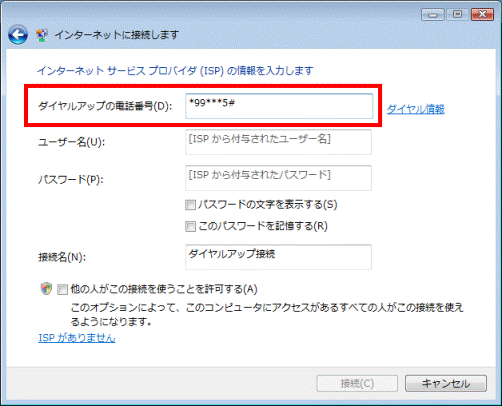
- mopera Uの場合
- 「ユーザー名」にプロバイダから提供されたユーザー名を入力します。

mopera U / moperaをお使いの場合は、「ユーザー名」と「パスワード」を入力する必要はありません。
手順.12に進みます。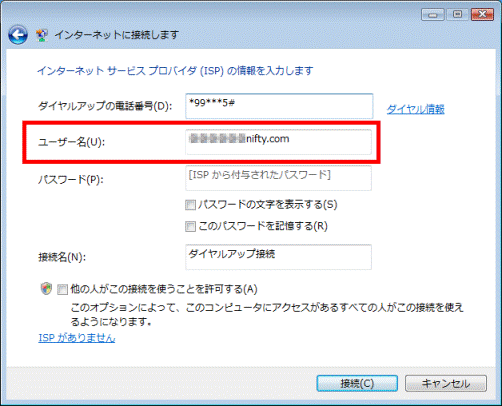
- 「パスワード」にプロバイダから提供されたパスワードを入力します。
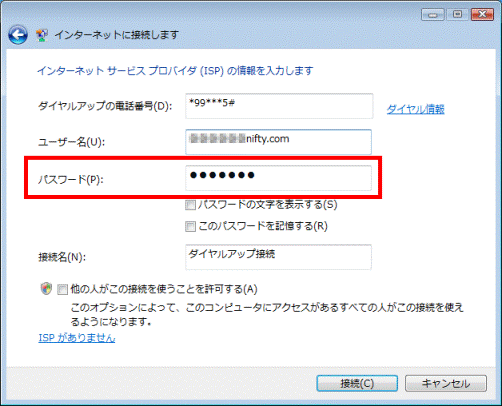
- 「接続名」にお好みの接続名を入力します。
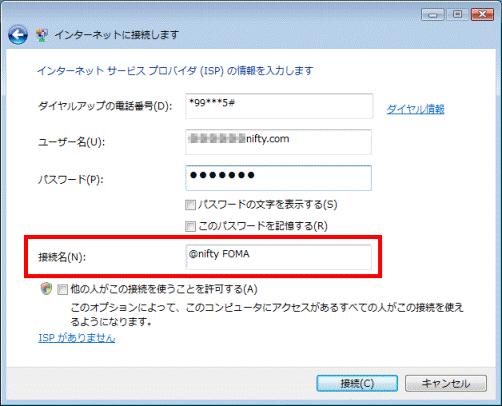

「接続名」は、接続設定に影響しません。お好きな名前を付けてください。 - 「接続」ボタンをクリックします。
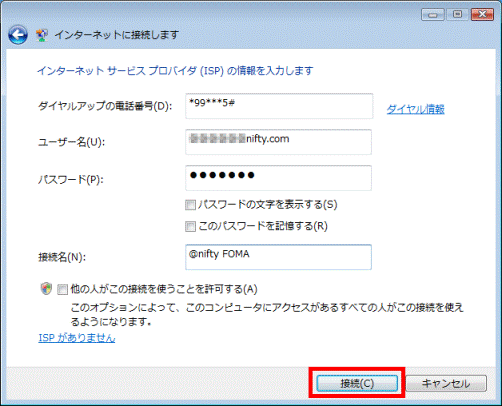
- インターネットへの接続が開始されます。
しばらく、待ちます。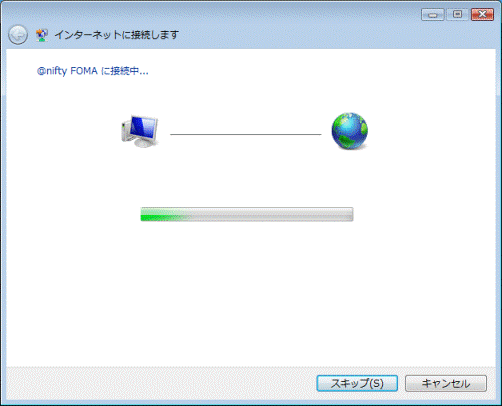

「定額データプラン接続ソフト以外を用いたダイヤルアップ接続を検知しました。」と表示された場合は、「OK」ボタンをクリックします。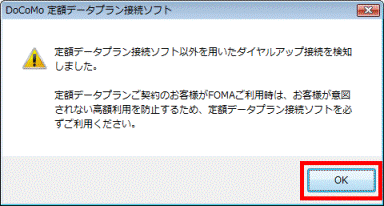
- インターネットに接続すると、「インターネットに接続されています」と表示されます。
「閉じる」ボタンをクリックします。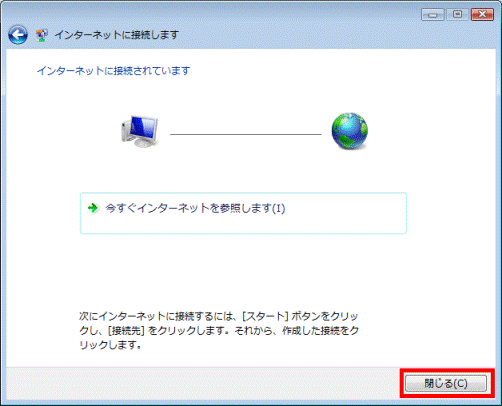

「ネットワークの場所の設定」が表示された場合は、「公共の場所」をクリックすることをお勧めします。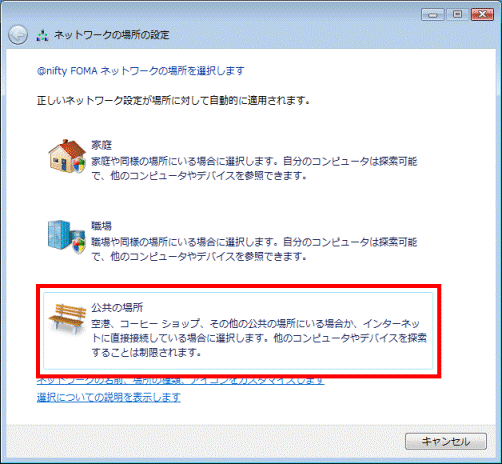
- 「ネットワークが正しく設定されました」と表示されます。
「閉じる」ボタンをクリックします。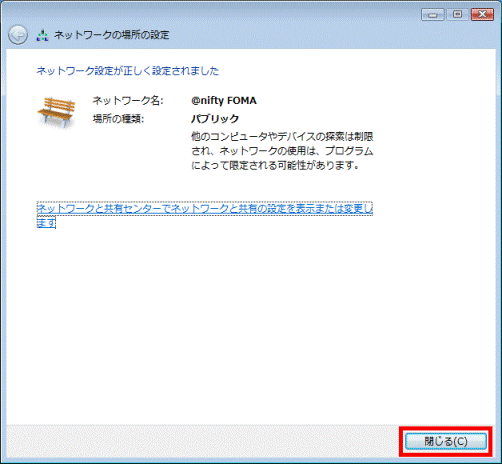
- 「ネットワークと共有センター」に戻ります。
「切断」をクリックします。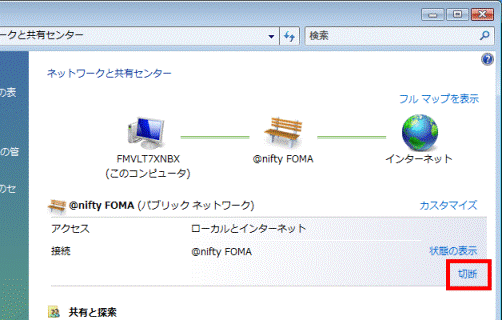
- 「×」ボタンをクリックし、「ネットワークと共有センター」を閉じます。
- 3G Watcerに「受信済み」や「送信済み」と表示されていないことを確認します。
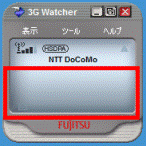
- 3G Watcerの「×」ボタンをクリックし、3G Watcerを終了します。

「3G Watcherの終了を要求しました。」と表示された場合は、「OK」ボタンをクリックします。
6番目の確認項目「インターネットオプション」の設定を変更する
「インターネットオプション」の設定によっては、パソコンの起動中に、自動的にダイヤルアップ接続でインターネットに接続してしまいます。
この場合、高額のデータ通信料が発生する恐れがあるため、次の手順で「インターネットオプション」の設定を変更します。

- 「スタート」ボタン→「コントロールパネル」の順にクリックします。
- 「コントロールパネル」が表示されます。
「ネットワークとインターネット」をクリックします。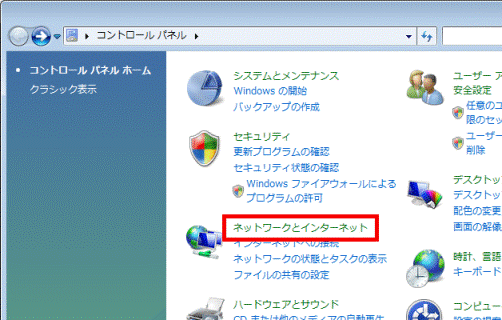

「ネットワークとインターネット」と表示されていない場合は、次の手順に進みます。 - 「インターネットオプション」をクリックします。
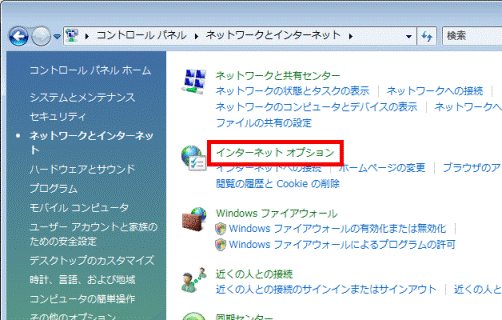
- 「インターネットのプロパティ」が表示されます。
「接続」タブをクリックします。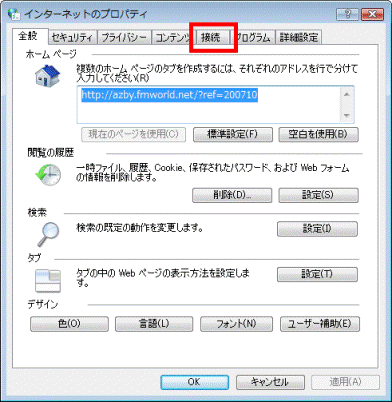
- 「ダイヤルしない」をクリックします。
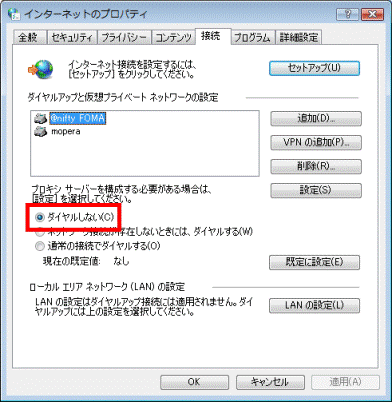
- 「OK」ボタンをクリックします。
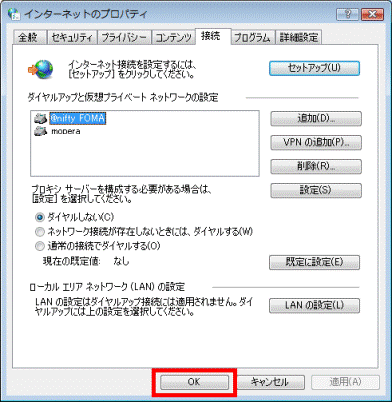
- 「コントロールパネル」の「×」ボタンをクリックします。
7番目の確認項目インターネットへ接続する方法と接続を切断する方法を確認する
FOMA HIGH-SPEEDの従量制データ通信でインターネットに接続する方法と接続を切断する方法を確認します。
接続する方法
次の手順で、インターネットに接続します。

お使いの環境によっては、表示される画面が異なります。
- ワイヤレススイッチをオンにして、電波を発信します。

ワイヤレススイッチの場所がわからない場合は、次のQ&Aをご覧ください。 [FMV-BIBLO] ワイヤレススイッチの場所を教えてください。(新しいウィンドウで表示)
[FMV-BIBLO] ワイヤレススイッチの場所を教えてください。(新しいウィンドウで表示) - 「スタート」ボタン→「すべてのプログラム」→「Sierra Wireless」→「3G Watcher」→「3G Watcher」の順にクリックします。
- 3G Watcherが起動します。
「ツール」メニューをクリックし表示されるメニューに、「無線をオフにする」と表示されていることを確認します。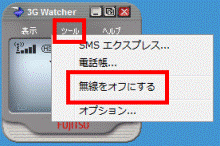

「無線をオンにする」と表示されている場合は、「無線をオンにする」をクリックします。 - 「スタート」ボタン→「接続先」の順にクリックします。
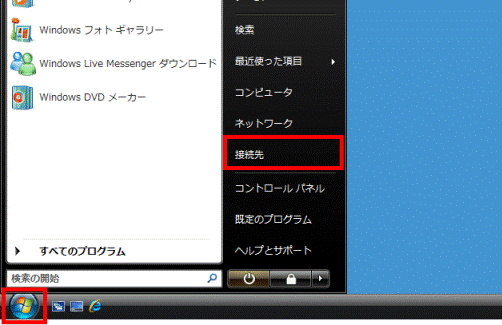
- 接続に使用するネットワークをクリックします。
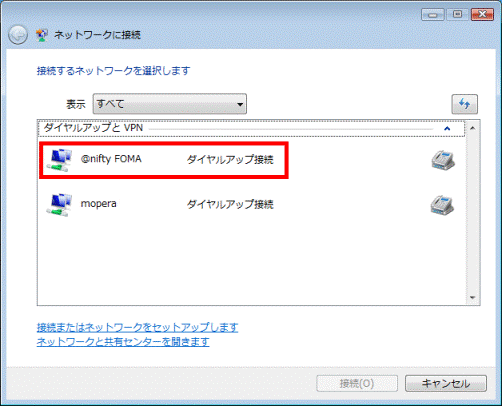
- 「接続」ボタンをクリックします。
- 「(接続名)へ接続」と表示されます。
「ダイヤル」ボタンをクリックします。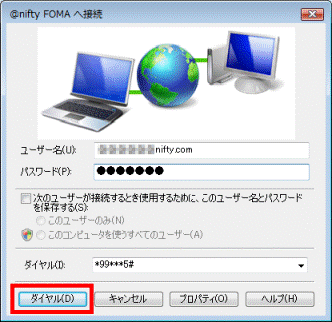

mopera U / mopera以外のプロバイダをお使いの場合は、「ユーザー名」と「パスワード」を正しく設定してから、「ダイヤル」ボタンをクリックします。
なお、「次のユーザーが接続するとき使用するために、このユーザー名とパスワードを保存する」をクリックしチェックを付けると、次回接続時から、ユーザー名とパスワードを入力しなくても、接続できるようになります。 - 接続が開始されます。
しばらく、待ちます。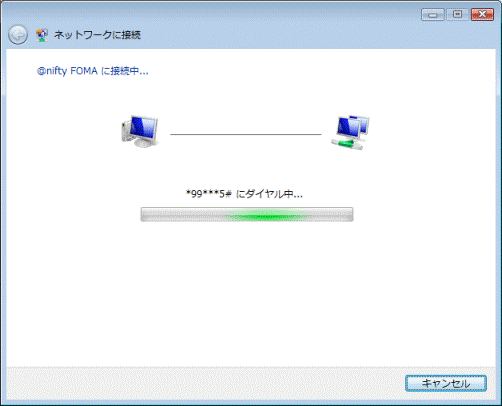

「定額データプラン接続ソフト以外を用いたダイヤルアップ接続を検知しました。」と表示された場合は、「OK」ボタンをクリックします。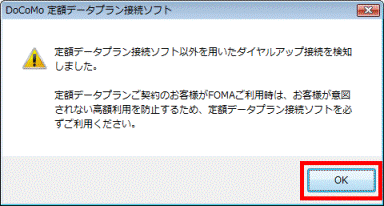
- インターネットに接続すると、「(接続名)に正常に接続しました」と表示されます。
「閉じる」ボタンをクリックします。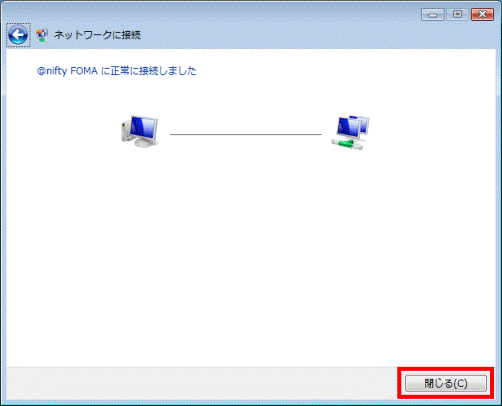
- Internet Explorerやメールソフトを起動して、ホームページを表示したり、メールをチェックしたりします。
切断する方法
次の手順でインターネットへの接続を切断します。

- 「スタート」ボタン→「接続先」の順にクリックします。
- 「切断するか、または別のネットワークに接続してください」と表示されます。
「接続済み」と表示されているネットワークをクリックします。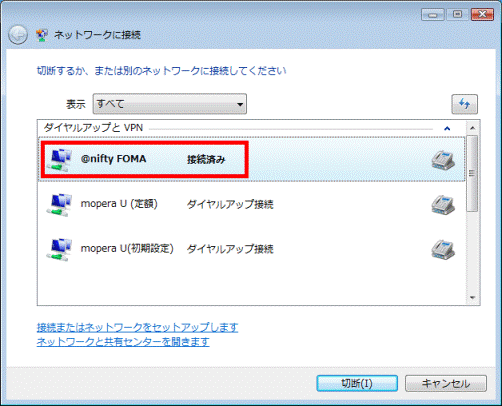
- 「切断」ボタンをクリックします。
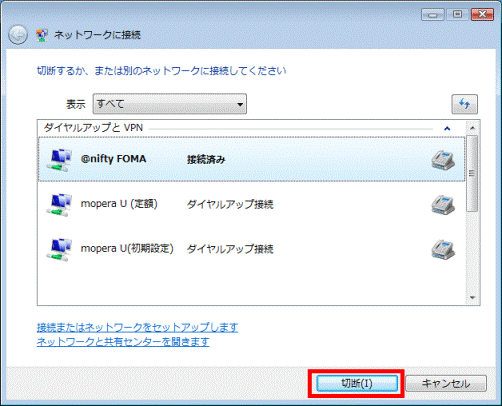
- 「(接続名)から正しく切断しました」と表示されます。
「閉じる」ボタンをクリックします。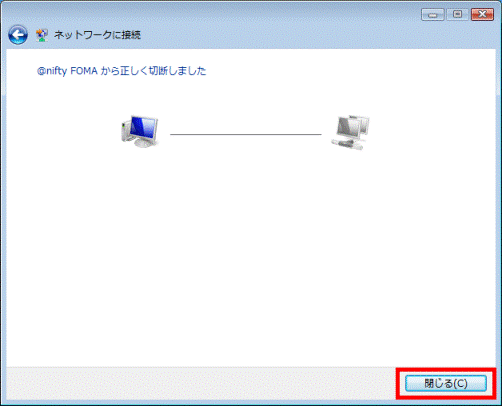
- 3G Watcherの「×」ボタンをクリックします。

「3G Watcherの終了を要求しました。」と表示された場合は、「OK」ボタンをクリックします。 - ワイヤレススイッチをオフにします。

オンにしておきたい場合は、そのままにします。

FOMA HIGH-SPEEDでのインターネット接続について、ご不明な点がある場合は、NTTドコモのホームページをご覧いただくか、NTTドコモの窓口へお問い合わせください。
- NTTドコモのお問い合わせ窓口
NTTドコモ
お問い合わせ(新しいウィンドウで表示)
http://www.nttdocomo.co.jp/support/inquiry/
NTTドコモ
ドコモショップ(新しいウィンドウで表示)
http://www.nttdocomo.co.jp/support/shop/ - NTTドコモのホームページ
NTTドコモ
HIGH-SPEED対応PC(新しいウィンドウで表示)
http://www.hspc-docomo.net/index.html



