Q&Aナンバー【8007-3046】更新日:2008年2月5日
このページをブックマークする(ログイン中のみ利用可)
[MyDVD] デジタルビデオカメラで撮影した映像を取り込む方法を教えてください。
| 対象機種 | 2006年春モデルFMV-DESKPOWER H70RW/C、他・・・ |
|---|---|
| 対象OS |
|
 質問
質問
デジタルビデオカメラでDVテープに録画した映像を、パソコンに取り込む方法を教えてください。
 回答
回答
MyDVDでは、DVテープに録画したデジタルビデオカメラの映像を、パソコンに取り込むことができます。

映像を、ハードディスクに記録する方式のデジタルビデオカメラは、通常、パソコンに接続すると外付けハードディスクのように扱うことができます。
また、DVDに記録する方式のデジタルビデオカメラは、通常、パソコンのDVDドライブでファイルを閲覧することができます。
そのため、これらのデジタルビデオカメラをお使いの場合は、取り込みの操作をする必要はありません。
詳しくは、お使いのデジタルビデオカメラのマニュアルをご覧ください。

次の手順で、デジタルビデオカメラで撮影した映像をパソコンに取り込みます。

お使いの環境によっては、表示される画面が異なります。

キャプチャしたファイルやすでにパソコンに保存されている動画ファイルをDVDに書き込む方法は、次のQ&Aをご覧ください。
 [MyDVD] 動画をDVDに保存する方法を教えてください。(新しいウィンドウで表示)
[MyDVD] 動画をDVDに保存する方法を教えてください。(新しいウィンドウで表示)
次の手順で、デジタルビデオカメラで撮影した映像をパソコンに取り込みます。

お使いの環境によっては、表示される画面が異なります。

キャプチャしたファイルやすでにパソコンに保存されている動画ファイルをDVDに書き込む方法は、次のQ&Aをご覧ください。
 [MyDVD] 動画をDVDに保存する方法を教えてください。(新しいウィンドウで表示)
[MyDVD] 動画をDVDに保存する方法を教えてください。(新しいウィンドウで表示)
次の手順で、デジタルビデオカメラで撮影した映像をパソコンに取り込みます。

お使いの環境によっては、表示される画面が異なります。

キャプチャしたファイルやすでにパソコンに保存されている動画ファイルをDVDに書き込む方法は、次のQ&Aをご覧ください。
 [MyDVD] 動画をDVDに保存する方法を教えてください。(新しいウィンドウで表示)
[MyDVD] 動画をDVDに保存する方法を教えてください。(新しいウィンドウで表示)

映像を、ハードディスクに記録する方式のデジタルビデオカメラは、通常、パソコンに接続すると外付けハードディスクのように扱うことができます。
また、DVDに記録する方式のデジタルビデオカメラは、通常、パソコンのDVDドライブでファイルを閲覧することができます。
そのため、これらのデジタルビデオカメラをお使いの場合は、取り込みの操作をする必要はありません。
詳しくは、お使いのデジタルビデオカメラのマニュアルをご覧ください。

- パソコンにデジタルビデオカメラを接続するときは、必ずデジタルビデオカメラのマニュアルを確認して行ってください。
- デジタルビデオカメラのマニュアルで、パソコンの電源を切ってからデジタルビデオカメラを接続するように指示されている場合は、パソコンの電源を切ってからデジタルビデオカメラを接続してください。
- パソコンでテレビ番組の視聴や録画、録画予約の待機をしている場合は、デジタルビデオカメラを接続しないでください。
- パソコンへ取り込むときに、テンポラリーファイル(一時ファイル)を作成します。
ハードディスクの空き容量は、十分に空いている必要があります。
次の場合に応じた案内をご覧ください。
2006年春モデルをお使いの場合
次の手順で、デジタルビデオカメラで撮影した映像をパソコンに取り込みます。

お使いの環境によっては、表示される画面が異なります。
- パソコンとデジタルビデオカメラをケーブルで接続します。

- 「Windowsが実行する動作を選んでください。」と表示された場合は、「キャンセル」ボタンをクリックし、「Windowsが実行する動作を選んでください。」を閉じます。
- IEEE1394ケーブル(DVケーブル)を使用して接続します。
デジタルビデオカメラの機種によっては、USBケーブルでも接続できます。
接続方法については、デジタルビデオカメラのマニュアルをご覧ください。 - お使いのパソコンにデジタルビデオカメラを接続する方法については、『富士通サービスアシスタント』でもご紹介しています。
『富士通サービスアシスタント』→「画面で見るマニュアル」→「目次」→「6.周辺機器の接続」→「デジタルビデオカメラを接続する」
- 「Windowsが実行する動作を選んでください。」と表示された場合は、「キャンセル」ボタンをクリックし、「Windowsが実行する動作を選んでください。」を閉じます。
- 「スタート」ボタン→「すべてのプログラム」→「Roxio」→「MyDVD」の順にクリックします。
- 「Roxio の製品登録」が表示されます。
「後で登録する」ボタンをクリックします。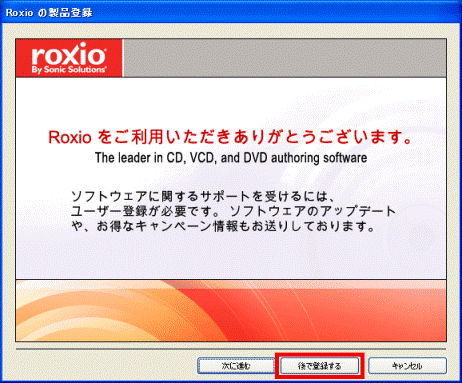

「Roxio の製品登録」が表示されない場合は、そのまま次の手順へ進みます。 - 「Roxio DigitalMedia SE」が表示されます。
左側に表示されている一覧から、「ビデオ」をクリックします。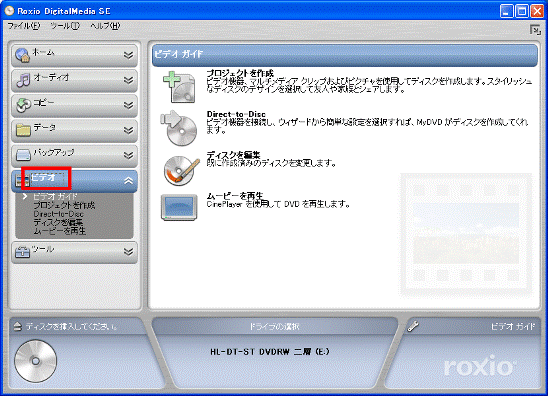

「正しく設定する方法を確認しますか?」と表示された場合は、「いいえ」ボタンをクリックします。
- 「プロジェクトを作成」をクリックします。
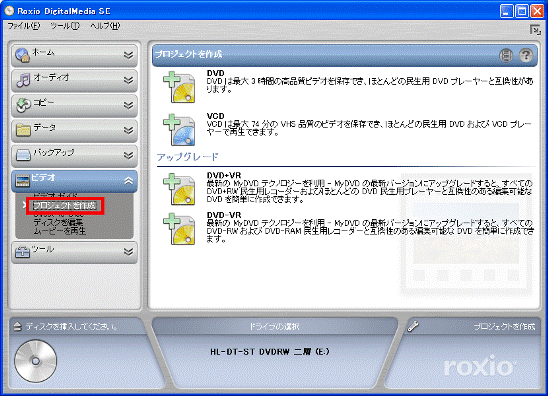
- 右側に表示されている一覧から、「DVD」をクリックします。
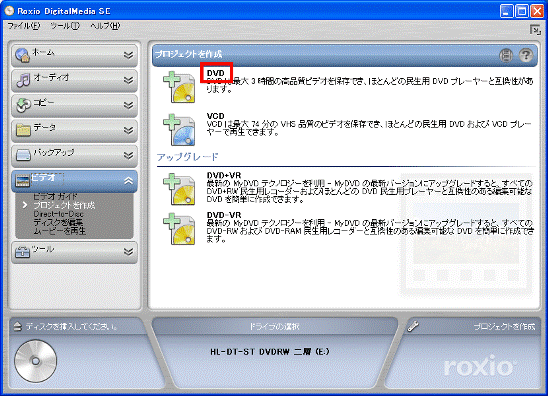
- 「(プロジェクト名) (DVD-Video) - Sonic MyDVD」が表示されます。
左側に表示されている一覧から、ビデオカメラが描かれた「ビデオをキャプチャ」をクリックします。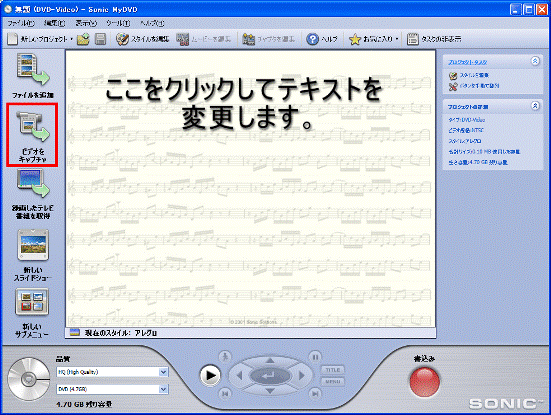
- 「キャプチャ」が表示されます。
「レコーディングの設定...」ボタンをクリックします。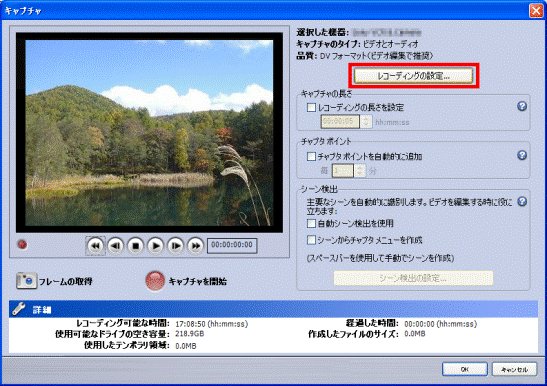
- 「レコーディングの設定」が表示されます。
「レコーディング」の項目の「 」ボタンをクリックし、表示される一覧から「ビデオとオーディオ」をクリックします。
」ボタンをクリックし、表示される一覧から「ビデオとオーディオ」をクリックします。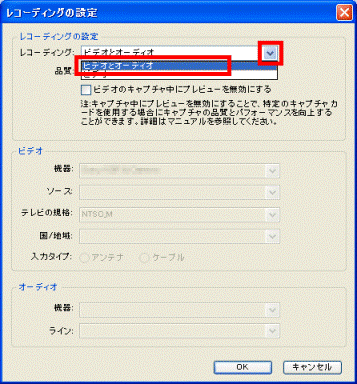
- 「品質」の項目の「
 」ボタンをクリックし、表示される一覧から「DVフォーマット(ビデオ編集で推奨)」をクリックします。
」ボタンをクリックし、表示される一覧から「DVフォーマット(ビデオ編集で推奨)」をクリックします。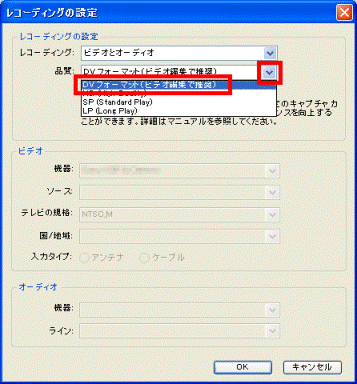

- ここでは、パソコンに取り込むときの品質(画質や音質)を選択します。
DVDを作成するときの品質とは異なります。 - パソコンに取り込んだ後に編集を行う場合は、「DVフォーマット(ビデオ編集で推奨)」をお勧めしますが、目的に応じて、品質を変更することもできます。
品質ごとの必要な空き容量の目安については、次のとおりです。- DVフォーマット(ビデオ編集で推奨)
- 1分間:約215MB
- 1時間:約12.6GB
- 1分間:約215MB
- HQ
- 1分間:約60MB
- 1時間:約3.52GB
- 1分間:約60MB
- SP
- 1分間:約31MB
- 1時間:約1.82GB
- 1分間:約31MB
- LP
- 1分間:約16MB
- 1時間:約960MB
- 1分間:約16MB
- DVフォーマット(ビデオ編集で推奨)
- ここでは、パソコンに取り込むときの品質(画質や音質)を選択します。
- 「OK」ボタンをクリックします。
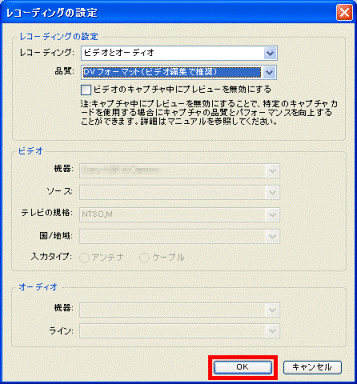
- 「キャプチャ」に戻ります。
「キャプチャの長さ」の項目の「レコーディングの長さを設定」をクリックし、チェックを付けます。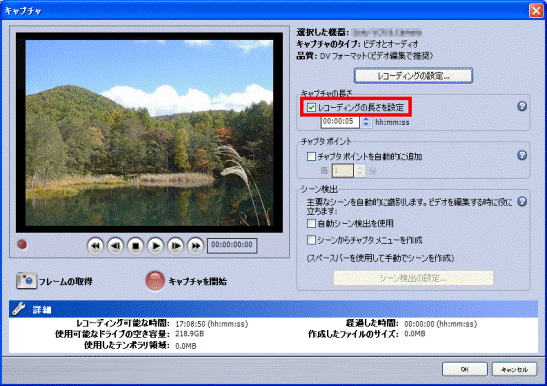
- 「
 」(または「
」(または「 」)ボタンをクリックし、レコーディングを行う時間を設定します。
」)ボタンをクリックし、レコーディングを行う時間を設定します。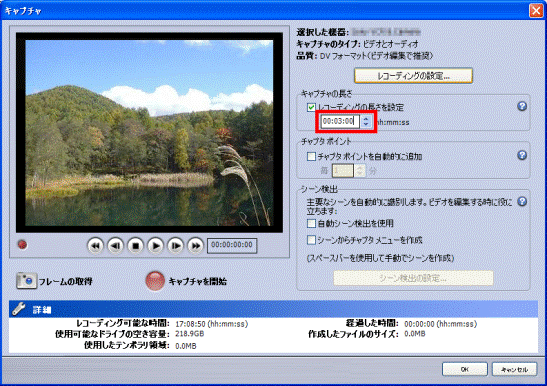

- 左から、「時」、「分」、「秒」を表しています。
- 「時」や「分」など、設定する場所をクリックして「
 」(または「
」(または「 」)ボタンをクリックすることで、「時」だけの変更や「分」だけの変更などができます。
」)ボタンをクリックすることで、「時」だけの変更や「分」だけの変更などができます。
- 左から、「時」、「分」、「秒」を表しています。
- 赤い「●」ボタン(キャプチャを開始)をクリックします。
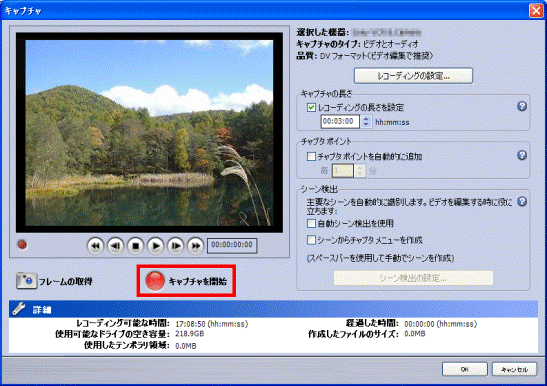

- あらかじめ、左向きの三角形が2つ並んでいる(巻き戻し)ボタンや右向きの三角形が2つ並んでいる(早送り)ボタンなどをクリックし、レコーディングの開始位置を変更することもできます。
- 左向きの三角形が2つ並んでいる(巻き戻し)ボタンや右向きの三角形が2つ並んでいる(早送り)ボタンなどの右側に表示されている時間は、デジタルビデオカメラにセットされているDVテープの現在の位置(時間)を表しています。
- あらかじめ、左向きの三角形が2つ並んでいる(巻き戻し)ボタンや右向きの三角形が2つ並んでいる(早送り)ボタンなどをクリックし、レコーディングの開始位置を変更することもできます。
- レコーディング(パソコンへの取り込み)が開始されます。
完了するまで、そのまましばらく待ちます。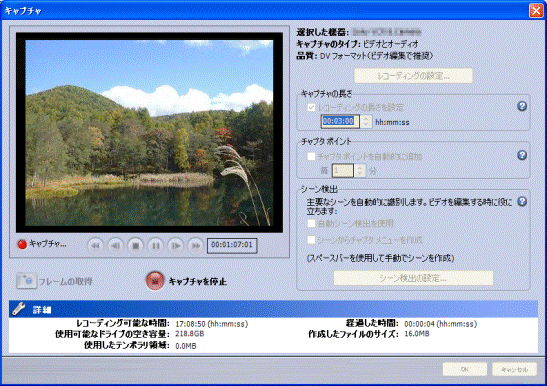

- 手順13.で設定した時間によって、完了するまでの時間が異なります。
- 画面の下側の「詳細」欄に表示されている項目については、次のとおりです。
- レコーディング可能な時間
手順10.で選択した「品質」と、レコーディングするドライブの空き容量から設定された、レコーディングが可能な時間の目安です。 - 使用可能なドライブの空き容量
レコーディングが可能なドライブの空き容量です。 - 使用したテンポラリ領域
レコーディング中は、テンポラリフォルダ(一時フォルダ)にデータを保存します。
テンポラリフォルダを使用している容量です。 - 経過した時間
レコーディングしている時間です。 - 作成したファイルのサイズ
現在レコーディングに使用している容量です。
- レコーディング可能な時間
- 手順13.で設定した時間によって、完了するまでの時間が異なります。
- 手順13.で設定した時間が経過すると、「名前を付けて保存」が表示されます。
「ファイル名」の項目に、レコーディングしたファイルに付ける名前をお好みで入力します。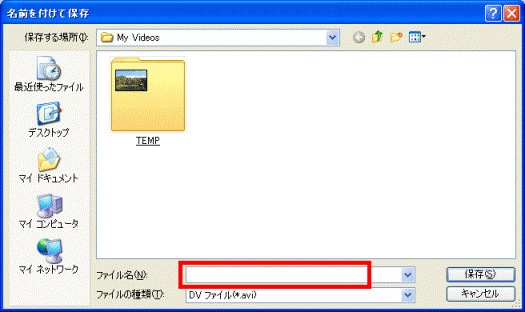
- 「保存」ボタンをクリックします。
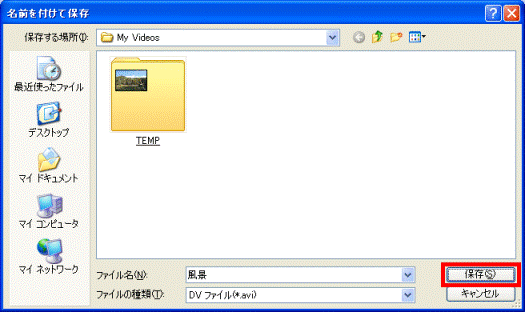
- 「キャプチャ完了」が表示されます。
「OK」ボタンをクリックします。
- 「キャプチャ」に戻ります。
画面の右下に表示されている「OK」ボタンをクリックします。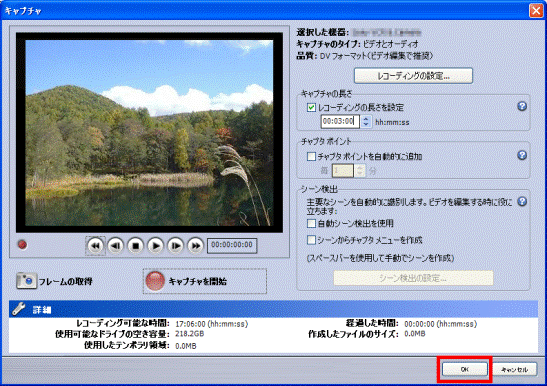
- 「(プロジェクト名) (DVD-Video) - Sonic MyDVD」に戻ります。
レコーディングしたファイルと、そのファイル名が表示されていることを確認します。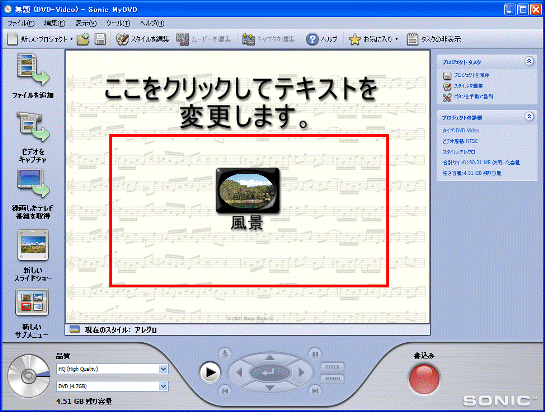

手順7.〜手順20.を繰り返し、複数のファイルを登録することもできます。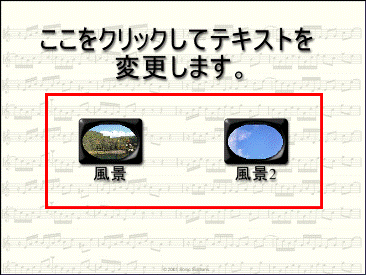

キャプチャしたファイルやすでにパソコンに保存されている動画ファイルをDVDに書き込む方法は、次のQ&Aをご覧ください。
 [MyDVD] 動画をDVDに保存する方法を教えてください。(新しいウィンドウで表示)
[MyDVD] 動画をDVDに保存する方法を教えてください。(新しいウィンドウで表示)2005年春モデルをお使いの場合
次の手順で、デジタルビデオカメラで撮影した映像をパソコンに取り込みます。

お使いの環境によっては、表示される画面が異なります。
- パソコンとデジタルビデオカメラをケーブルで接続します。

- 「Windowsが実行する動作を選んでください。」と表示された場合は、「キャンセル」ボタンをクリックし、「Windowsが実行する動作を選んでください。」を閉じます。
- IEEE1394ケーブル(DVケーブル)を使用して接続します。
デジタルビデオカメラの機種によっては、USBケーブルでも接続できます。
接続方法については、デジタルビデオカメラのマニュアルをご覧ください。 - お使いのパソコンにデジタルビデオカメラを接続する方法については、『富士通サービスアシスタント』でもご紹介しています。
『富士通サービスアシスタント』→「画面で見るマニュアル」→「目次」→「8.周辺機器の接続」→「デジタルビデオカメラを接続する」
- 「Windowsが実行する動作を選んでください。」と表示された場合は、「キャンセル」ボタンをクリックし、「Windowsが実行する動作を選んでください。」を閉じます。
- 「スタート」ボタン→「すべてのプログラム」→「Sonic」→「MyDVD」の順にクリックします。
- 「Sonicエンドユーザーライセンス契約」が表示されます。
「エンドユーザーライセンス契約」の内容をよく読み、同意する場合は「はい」ボタンをクリックします。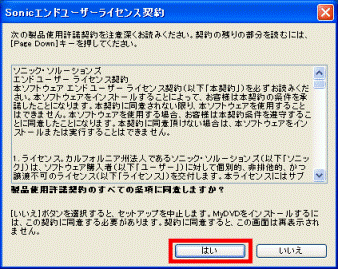
- 「Sonic MyDVD」が表示されます。
左側に表示されている項目から、「DVD-Video」をクリックします。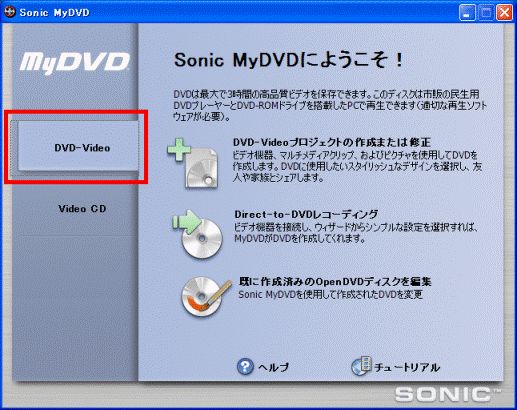
- 右側に表示されている項目から、「DVD-Videoプロジェクトの作成または修正」をクリックします。
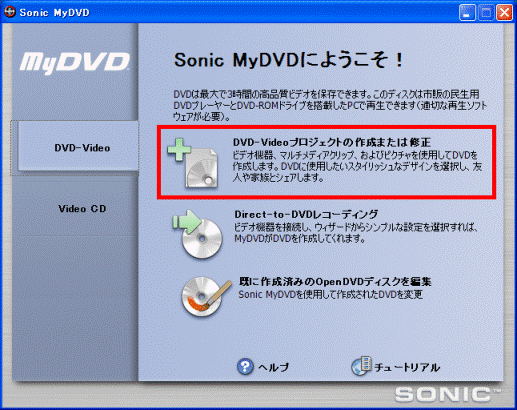
- 「(プロジェクト名) (DVD-Video) - Sonic MyDVD」が表示されます。
左側に表示されている一覧から、ビデオカメラが描かれた「ビデオをキャプチャ」をクリックします。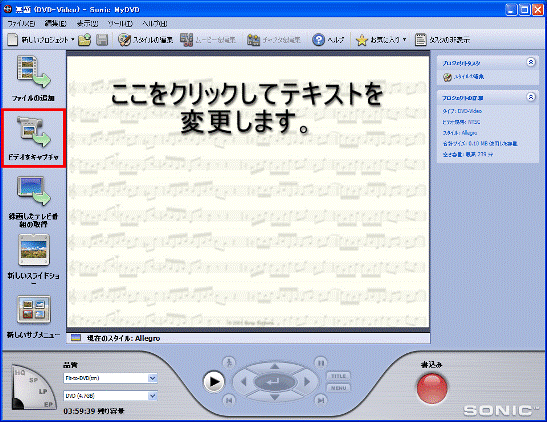
- 「キャプチャ」が表示されます。
「レコーディングの設定...」ボタンをクリックします。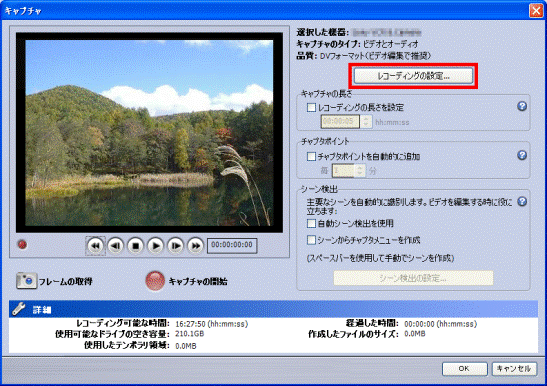
- 「レコーディングの設定」が表示されます。
「レコーディング」の項目の「 」ボタンをクリックし、表示される一覧から「ビデオとオーディオ」をクリックします。
」ボタンをクリックし、表示される一覧から「ビデオとオーディオ」をクリックします。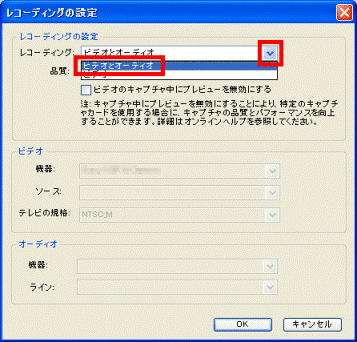
- 「品質」の項目の「
 」ボタンをクリックし、表示される一覧から「DVフォーマット(ビデオ編集で推奨)」をクリックします。
」ボタンをクリックし、表示される一覧から「DVフォーマット(ビデオ編集で推奨)」をクリックします。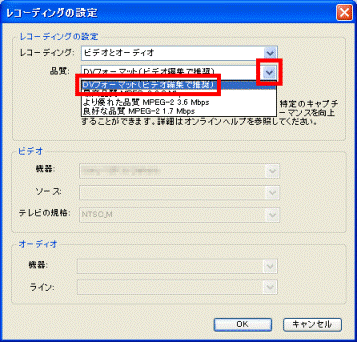

- ここでは、パソコンに取り込むときの品質(画質や音質)を選択します。
DVDを作成するときの品質とは異なります。 - パソコンに取り込んだ後に編集を行う場合は、「DVフォーマット(ビデオ編集で推奨)」をお勧めしますが、目的に応じて、品質を変更することもできます。
品質ごとの必要な空き容量の目安については、次のとおりです。- DVフォーマット(ビデオ編集で推奨)
- 1分間:約215MB
- 1時間:約12.6GB
- 1分間:約215MB
- 最高品質 MPEG-2 8.0 Mbps
- 1分間:約60MB
- 1時間:約3.52GB
- 1分間:約60MB
- より優れた品質 MPEG-2 3.6 Mbps
- 1分間:約24MB
- 1時間:約1.4GB
- 1分間:約24MB
- 良好な品質 MPEG-2 1.7 Mbps
- 1分間:約18MB
- 1時間:約1.06MB
- 1分間:約18MB
- DVフォーマット(ビデオ編集で推奨)
- ここでは、パソコンに取り込むときの品質(画質や音質)を選択します。
- 「OK」ボタンをクリックします。
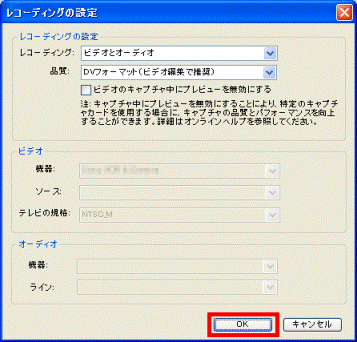
- 「キャプチャ」に戻ります。
「キャプチャの長さ」の項目の「レコーディングの長さを設定」をクリックし、チェックを付けます。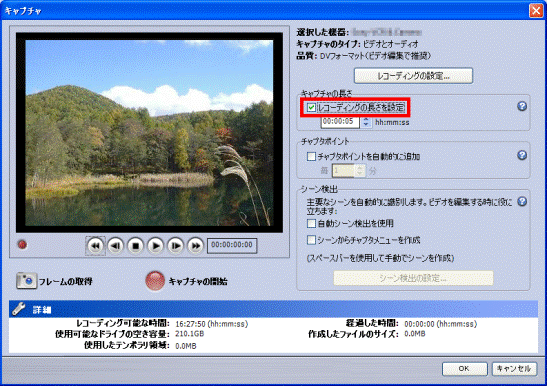
- 「
 」(または「
」(または「 」)ボタンをクリックし、レコーディングを行う時間を設定します。
」)ボタンをクリックし、レコーディングを行う時間を設定します。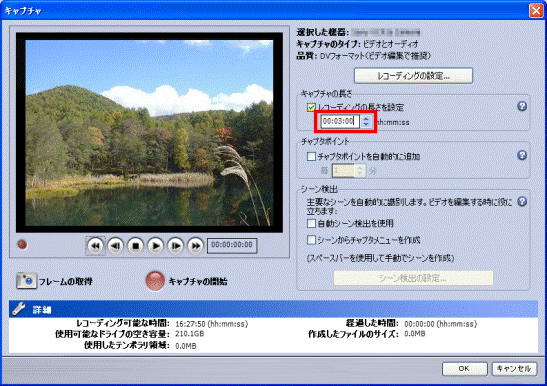

- 左から、「時」、「分」、「秒」を表しています。
- 「時」や「分」など、設定する場所をクリックして「
 」(または「
」(または「 」)ボタンをクリックすることで、「時」だけの変更や「分」だけの変更などができます。
」)ボタンをクリックすることで、「時」だけの変更や「分」だけの変更などができます。
- 左から、「時」、「分」、「秒」を表しています。
- 赤い「●」ボタン(キャプチャを開始)をクリックします。
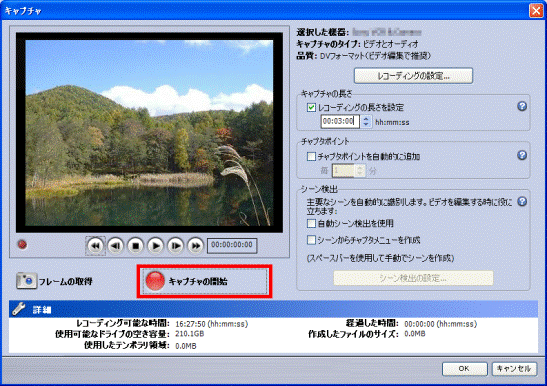

- あらかじめ、左向きの三角形が2つ並んでいる(巻き戻し)ボタンや右向きの三角形が2つ並んでいる(早送り)ボタンなどをクリックし、レコーディングの開始位置を変更することもできます。
- 左向きの三角形が2つ並んでいる(巻き戻し)ボタンや右向きの三角形が2つ並んでいる(早送り)ボタンなどの右側に表示されている時間は、デジタルビデオカメラにセットされているDVテープの現在の位置(時間)を表しています。
- あらかじめ、左向きの三角形が2つ並んでいる(巻き戻し)ボタンや右向きの三角形が2つ並んでいる(早送り)ボタンなどをクリックし、レコーディングの開始位置を変更することもできます。
- レコーディング(パソコンへの取り込み)が開始されます。
完了するまで、そのまましばらく待ちます。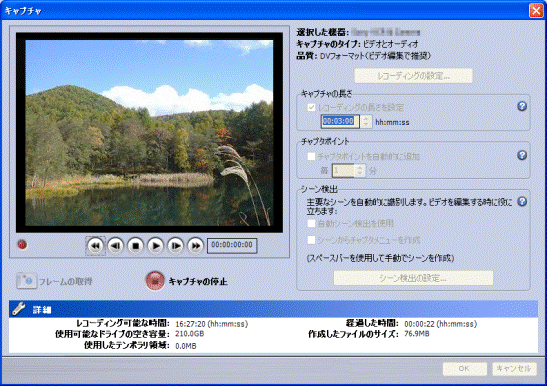

- 手順12.で設定した時間によって、完了するまでの時間が異なります。
- 画面の下側の「詳細」欄に表示されている項目については、次のとおりです。
- レコーディング可能な時間
手順9.で選択した「品質」と、レコーディングするドライブの空き容量から設定された、レコーディングが可能な時間の目安です。 - 使用可能なドライブの空き容量
レコーディングが可能なドライブの空き容量です。 - 使用したテンポラリ領域
レコーディング中は、テンポラリフォルダ(一時フォルダ)にデータを保存します。
テンポラリフォルダを使用している容量です。 - 経過した時間
レコーディングしている時間です。 - 作成したファイルのサイズ
現在レコーディングに使用している容量です。
- レコーディング可能な時間
- 手順12.で設定した時間によって、完了するまでの時間が異なります。
- 手順12.で設定した時間が経過すると、「名前を付けて保存」が表示されます。
「ファイル名」の項目に、レコーディングしたファイルに付ける名前をお好みで入力します。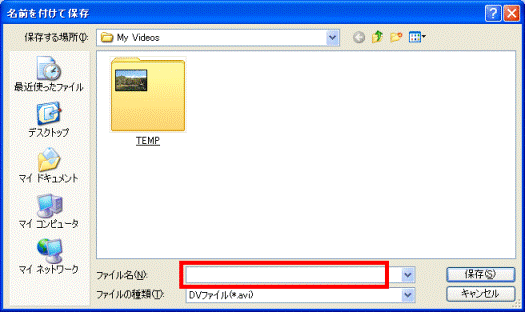
- 「保存」ボタンをクリックします。
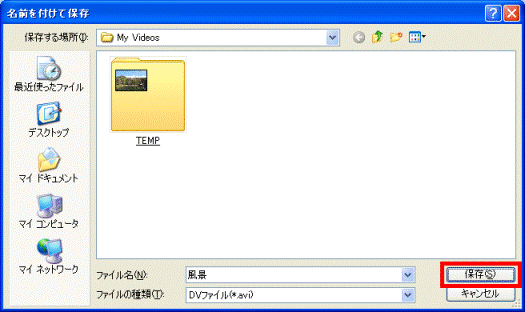
- 「キャプチャ完了」が表示されます。
「OK」ボタンをクリックします。
- 「キャプチャ」に戻ります。
画面の右下に表示されている「OK」ボタンをクリックします。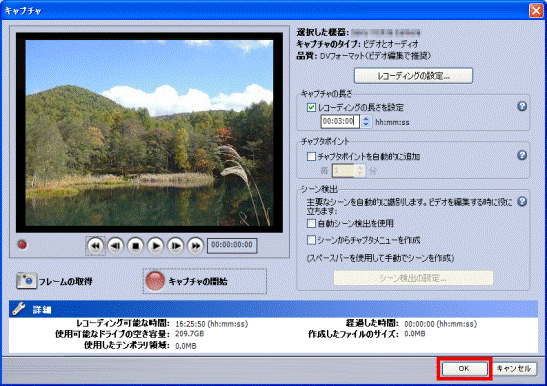
- 「(プロジェクト名) (DVD-Video) - Sonic MyDVD」に戻ります。
レコーディングしたファイルと、そのファイル名が表示されていることを確認します。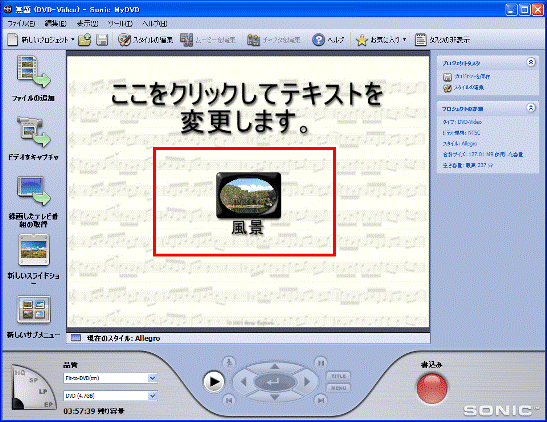

手順6.〜手順19.を繰り返し、複数のファイルを登録することもできます。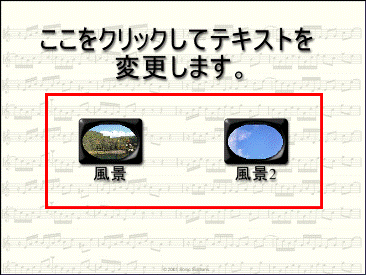

キャプチャしたファイルやすでにパソコンに保存されている動画ファイルをDVDに書き込む方法は、次のQ&Aをご覧ください。
 [MyDVD] 動画をDVDに保存する方法を教えてください。(新しいウィンドウで表示)
[MyDVD] 動画をDVDに保存する方法を教えてください。(新しいウィンドウで表示)2002年冬モデル〜2004年冬モデルをお使いの場合
次の手順で、デジタルビデオカメラで撮影した映像をパソコンに取り込みます。

お使いの環境によっては、表示される画面が異なります。
- パソコンとデジタルビデオカメラをケーブルで接続します。

- 「Windowsが実行する動作を選んでください。」と表示された場合は、「キャンセル」ボタンをクリックし、「Windowsが実行する動作を選んでください。」を閉じます。
- IEEE1394ケーブル(DVケーブル)を使用して接続します。
デジタルビデオカメラの機種によっては、USBケーブルでも接続できます。
接続方法については、デジタルビデオカメラのマニュアルをご覧ください。 - お使いのパソコンにデジタルビデオカメラを接続する方法については、『富士通サービスアシスタント』でもご紹介しています。
- 2004年夏モデル〜2004年冬モデル
『富士通サービスアシスタント』→「画面で見るマニュアル」→「目次」→「8.周辺機器の接続」→「デジタルビデオカメラを接続する」 - 2003年冬モデル〜2004年春モデル
『富士通サービスアシスタント』→「画面で見るマニュアル」→「FMVの使い方(目的から探す)」→「マルチメディア」→「画像・映像・写真」→「デジタルビデオカメラを接続する」 - 2002年冬モデル〜2003年夏モデル
『富士通サービスアシスタント』→「画面で見るマニュアル」→「パソコンの使い方」→「周辺機器を取り付ける」→「デジタルビデオカメラを使う」
- 2004年夏モデル〜2004年冬モデル
- 「Windowsが実行する動作を選んでください。」と表示された場合は、「キャンセル」ボタンをクリックし、「Windowsが実行する動作を選んでください。」を閉じます。
- 「スタート」ボタン→「すべてのプログラム」→「Sonic」→「MyDVD」→「DVDの作成」の順にクリックします。
- 「MyDVDユーザー登録」が表示されます。
「7日後に登録の通知を再度受け取る」ボタンをクリックします。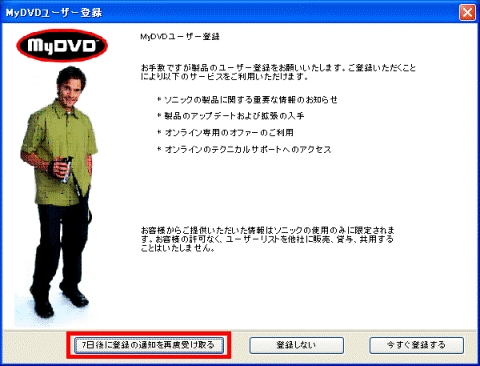

「MyDVDユーザー登録」が表示されない場合は、そのまま手順5.へ進みます。 - 「1週間後にユーザー登録の通知を受け取ります。」と表示されます。
「OK」ボタンをクリックします。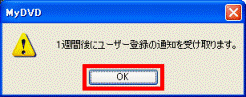
- 「Sonic MyDVD」が表示されます。
左側に表示されている一覧から、ビデオカメラが描かれた「キャプチャ」をクリックします。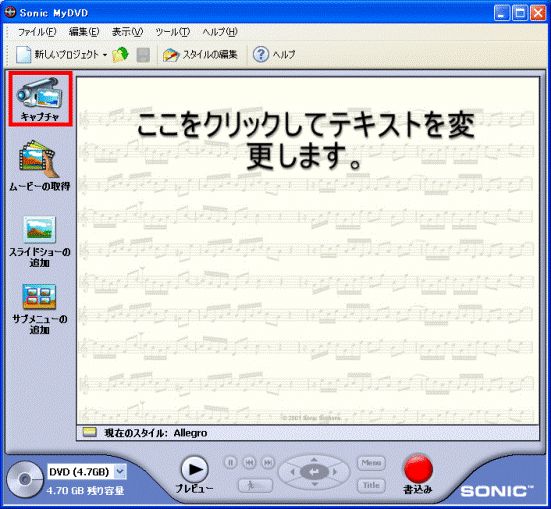

「MyDVDは選択されたビデオソースで信号を検出できませんでした。」と表示された場合は、「OK」ボタンをクリックします。
- 「キャプチャ」が表示されます。
「レコーディングの設」の項目の「変更...」ボタンをクリックします。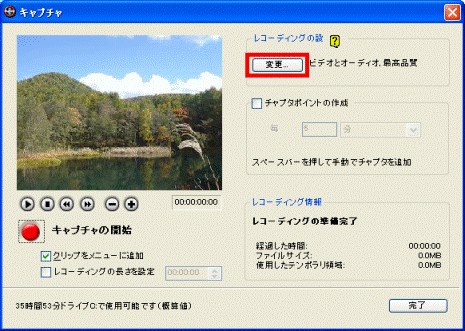
- 「機器の設定の変更」が表示されます。
「機器」の項目の「 」ボタンをクリックし、表示される一覧からパソコンに接続しているデジタルビデオカメラの名前をクリックします。
」ボタンをクリックし、表示される一覧からパソコンに接続しているデジタルビデオカメラの名前をクリックします。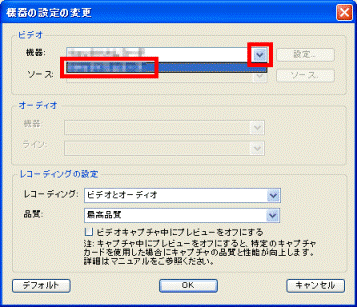

デジタルビデオカメラの名前は、パソコンに接続したときのデバイス用の名前で表示されている場合もあります。 - 「レコーディング」の項目の「
 」ボタンをクリックし、表示される一覧から「ビデオとオーディオ」をクリックします。
」ボタンをクリックし、表示される一覧から「ビデオとオーディオ」をクリックします。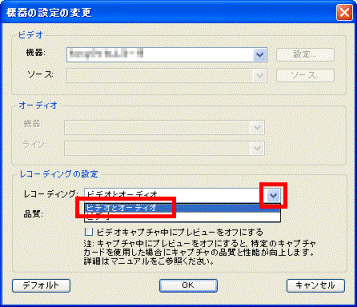
- 「品質」の項目の「
 」ボタンをクリックし、表示される一覧から「最高品質」をクリックします。
」ボタンをクリックし、表示される一覧から「最高品質」をクリックします。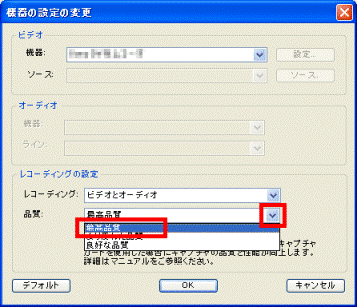

- ここでは、パソコンに取り込むときの品質(画質や音質)を選択します。
DVDを作成するときの品質とは異なります。 - パソコンに取り込んだ後に編集を行う場合は、「最高品質」をお勧めしますが、目的に応じて、品質を変更することもできます。
品質ごとの必要な空き容量の目安については、次のとおりです。- 最高品質
- 1分間:約60MB
- 1時間:約3.52GB
- 1分間:約60MB
- より優れた品質
- 1分間:約31MB
- 1時間:約1.82GB
- 1分間:約31MB
- 良好な品質
- 1分間:約16MB
- 1時間:約960MB
- 1分間:約16MB
- 最高品質
- ここでは、パソコンに取り込むときの品質(画質や音質)を選択します。
- 「OK」ボタンをクリックします。
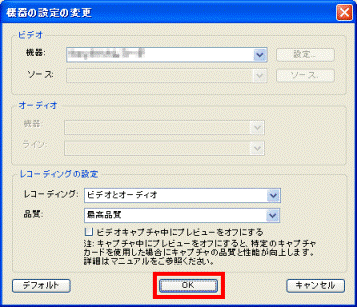
- 「キャプチャ」に戻ります。
左下に表示されている「レコーディングの長さを設定」をクリックし、チェックを付けます。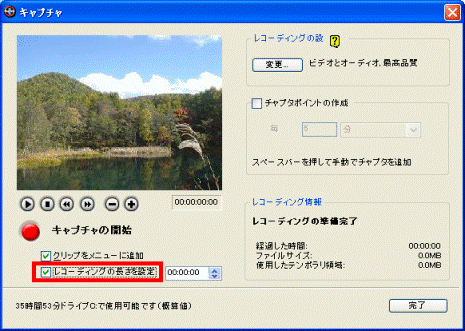
- 「
 」(または「
」(または「 」)ボタンをクリックし、レコーディングを行う時間を設定します。
」)ボタンをクリックし、レコーディングを行う時間を設定します。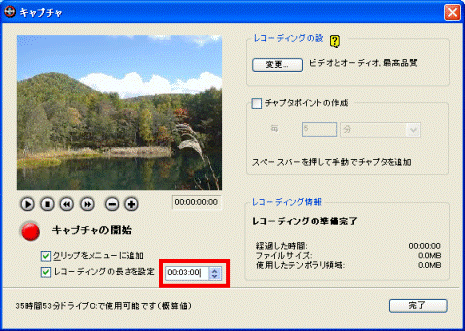

- 左から、「時」、「分」、「秒」を表しています。
- 「時」や「分」など、設定する場所をクリックして「
 」(または「
」(または「 」)ボタンをクリックすることで、「時」だけの変更や「分」だけの変更などができます。
」)ボタンをクリックすることで、「時」だけの変更や「分」だけの変更などができます。
- 左から、「時」、「分」、「秒」を表しています。
- 赤い「●」ボタン(キャプチャの開始)をクリックします。
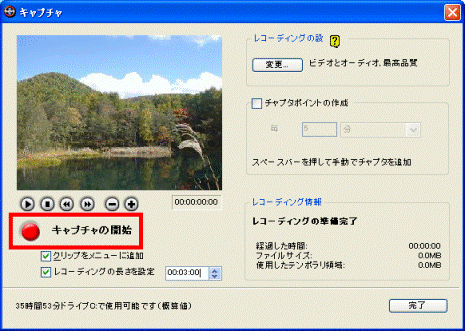

- あらかじめ、左向きの三角形が2つ並んでいる(巻き戻し)ボタンや右向きの三角形が2つ並んでいる(早送り)ボタンなどをクリックし、レコーディングの開始位置を変更することもできます。
- 左向きの三角形が2つ並んでいる(巻き戻し)ボタンや右向きの三角形が2つ並んでいる(早送り)ボタンなどの右側に表示されている時間は、デジタルビデオカメラにセットされているDVテープの現在の位置(時間)を表しています。
- あらかじめ、左向きの三角形が2つ並んでいる(巻き戻し)ボタンや右向きの三角形が2つ並んでいる(早送り)ボタンなどをクリックし、レコーディングの開始位置を変更することもできます。
- レコーディング(パソコンへの取り込み)が開始されます。
完了するまで、そのまましばらく待ちます。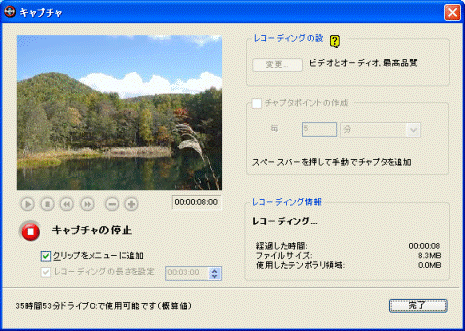

手順12.で設定した時間によって、完了するまでの時間が異なります。 - 手順12.で設定した時間が経過すると、「名前を付けて保存」が表示されます。
「ファイル名」の項目に、レコーディングしたファイルに付ける名前をお好みで入力します。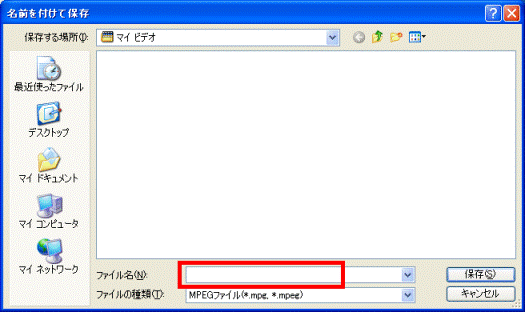
- 「保存」ボタンをクリックします。
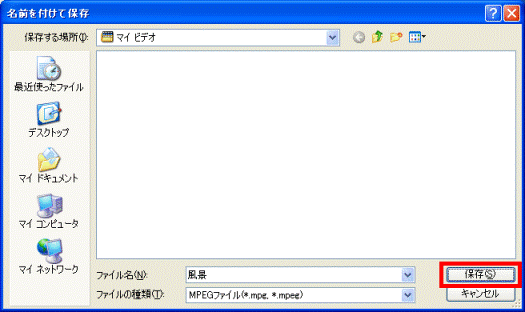
- 「メディアのインポート」が表示されます。
完了するまで、そのまましばらく待ちます。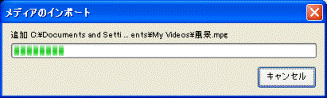
- 「キャプチャ」に戻ります。
画面の右下に表示されている「完了」ボタンをクリックします。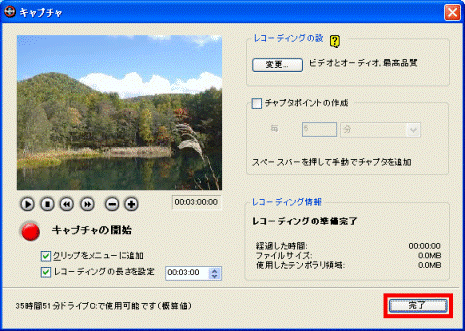
- 「Sonic MyDVD」に戻ります。
レコーディングしたファイルと、そのファイル名が表示されていることを確認します。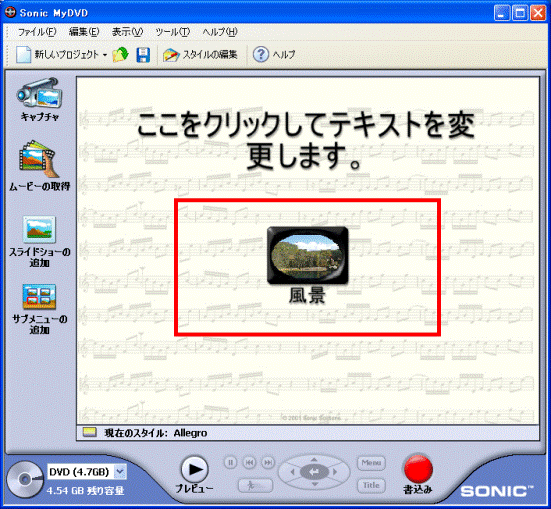

手順6.〜手順19.を繰り返し、複数のファイルを登録することもできます。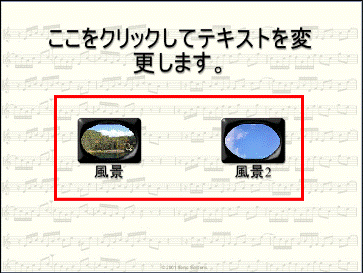

キャプチャしたファイルやすでにパソコンに保存されている動画ファイルをDVDに書き込む方法は、次のQ&Aをご覧ください。
 [MyDVD] 動画をDVDに保存する方法を教えてください。(新しいウィンドウで表示)
[MyDVD] 動画をDVDに保存する方法を教えてください。(新しいウィンドウで表示)


