Q&Aナンバー【8007-4274】更新日:2009年4月8日
このページをブックマークする(ログイン中のみ利用可)
[DVD MovieWriter 5] DVDビデオ作成時のスライドショーを編集する方法を教えてください。
| 対象機種 | 2008年秋冬モデルTEO、他・・・ |
|---|---|
| 対象OS |
|
 質問
質問
2007年春モデル〜2008年秋冬モデルに搭載されているDVD MovieWriterで、DVDビデオを作成しています。
スライドショーを編集する方法を教えてください。
スライドショーを編集する方法を教えてください。
 回答
回答
DVD MovieWriterでは、次の3つのステップでDVDビデオを作成します。
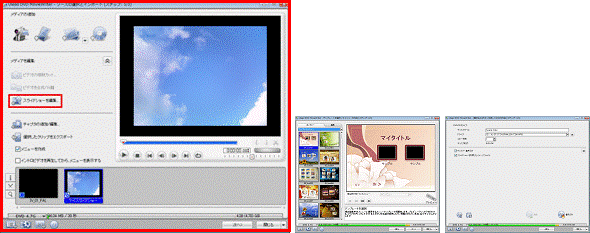

スライドショーを編集する方法以外の操作について知りたい場合は、次のQ&Aをご覧ください。
 DVD MovieWriterについて教えてください。(新しいウィンドウで表示)
DVD MovieWriterについて教えてください。(新しいウィンドウで表示)
スライドショーに追加した画像の中から、編集したい画像を選んで、文字やサウンドを挿入できます。
スライドショーで表示する画像の順番を、お好みで変更できます。
次の手順で、画像を並べ替えます。

選択した画像に、文字を挿入できます。
次の手順で、画像に文字を挿入します。

選択した画像に、オブジェクトを挿入できます。
次の手順で、画像にオブジェクトを挿入します。

選択した画像が表示されているときに、お好みの音楽を再生できます。
次の手順で、画像にサウンドを挿入します。

選択した画像が表示されているときに、お好みで録音した音声を再生します。

別途、マイクが必要です。
次の手順で、マイクを使って、画像に音声を挿入します。

画像を修正したいときは、次の手順で操作します。

「スライドショーを編集」で使用するボタンは、次のとおりです。
スライドショーのタイトルを、お好みで変更できます。
タイトルを変更する方法は、次のとおりです。

スライドショーに動きをつけたり、画像を切り替えるときに効果をつけたりします。
スライドショーで、写真と写真を切り替えるときに、効果を加えます。
次の手順で、トランジション効果を設定します。

スライドショーに動きのある効果を加えます。
次の手順で、バン&ズームを設定します。

スライドショーを再生しているときに流れる音楽を設定したり、表示する画像の時間を設定したりします。
スライドショーで、1枚の写真を表示する時間を設定できます。
次の手順で、表示時間を設定します。

スライドショーが再生されているときに、お好みの音楽を再生できます。

BGMに使用できるファイル形式は、mpa、wav、cda、ogg、wmaです。
次の手順で、スライドショーにBGMを設定します。

- ソースの選択とインポート(ステップ:1/3)
- テンプレートを選択してメニューを作成(ステップ:2/3)
または、[再生]ボタンを押してプレビューを開始(ステップ:2/3) - [書き込み]ボタンを押してDVDを作成(ステップ:3/3)
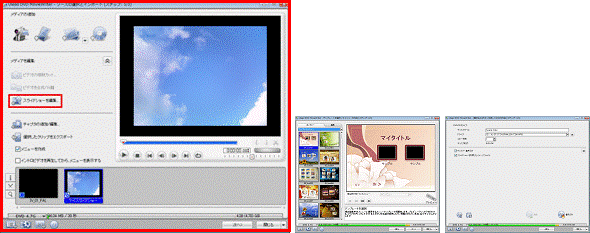
次の場合に応じた項目を確認してください。

スライドショーを編集する方法以外の操作について知りたい場合は、次のQ&Aをご覧ください。
 DVD MovieWriterについて教えてください。(新しいウィンドウで表示)
DVD MovieWriterについて教えてください。(新しいウィンドウで表示)画像を編集する
スライドショーに追加した画像の中から、編集したい画像を選んで、文字やサウンドを挿入できます。
次の場合に応じた項目を確認してください。
画像を並べ替える
スライドショーで表示する画像の順番を、お好みで変更できます。
次の手順で、画像を並べ替えます。

- メディアリストから、編集するスライドショーをクリックします。
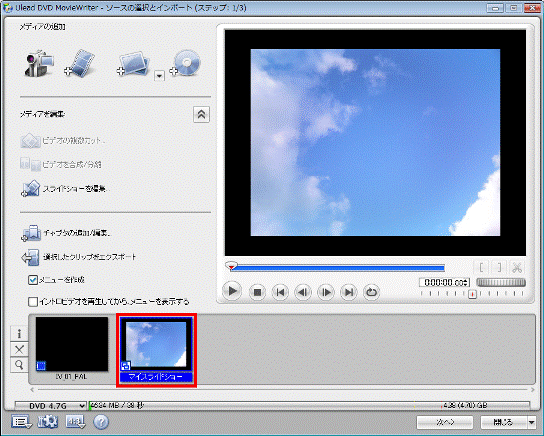
- 「スライドショーを編集」をクリックします。
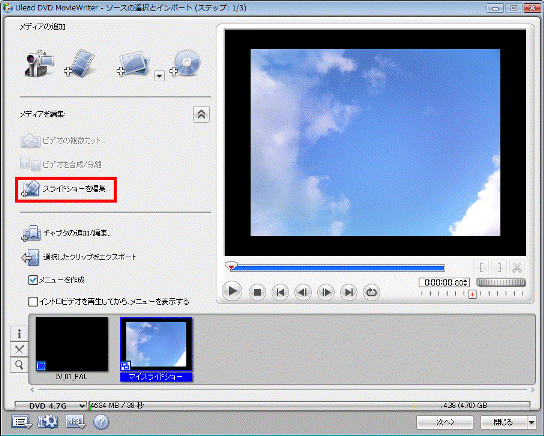

スライドショーを選択していないときは、「スライドショーを編集」は表示されず、「ビデオエンハンス」と表示されます。 - 「スライドショーを編集」が表示されます。
「並べ替え」ボタンをクリックします。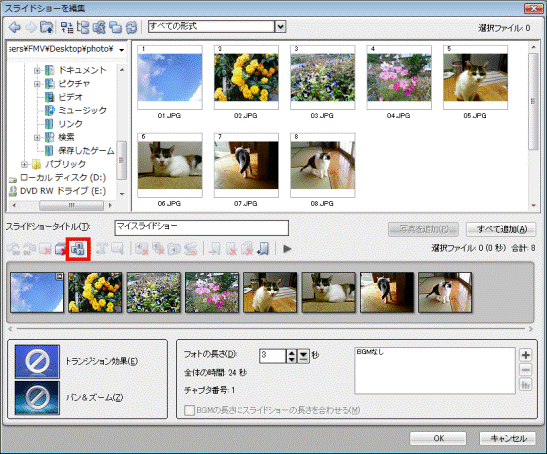
- 「並べ替え」が表示されます。
移動したい画像をクリックし、マウスのボタンを押したままで、マウスポインタを目的の位置まで移動します。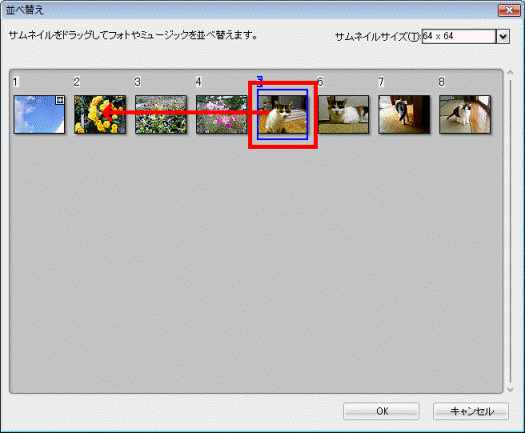
- マウスポインタが目的の位置まで移動したら、マウスのボタンから指を離します。
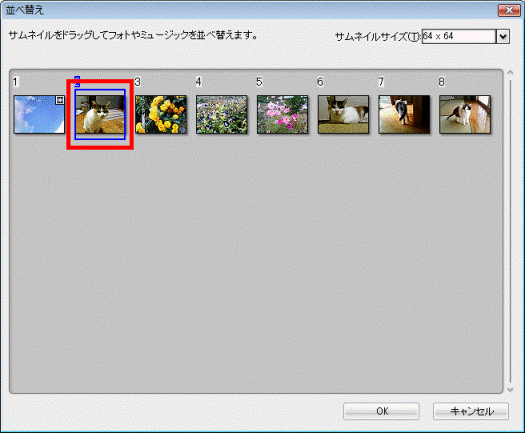
- 並び替えが終わったら、「OK」ボタンをクリックします。
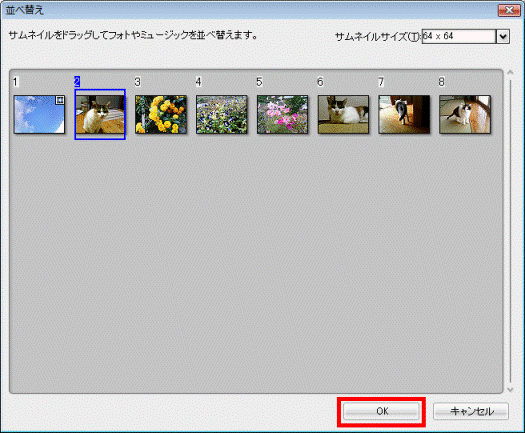
- すべての編集が終わったら、「OK」ボタンをクリックし、「スライドショーを編集」を閉じます。

文字を入力する
選択した画像に、文字を挿入できます。
次の手順で、画像に文字を挿入します。

- メディアリストから、編集するスライドショーをクリックします。
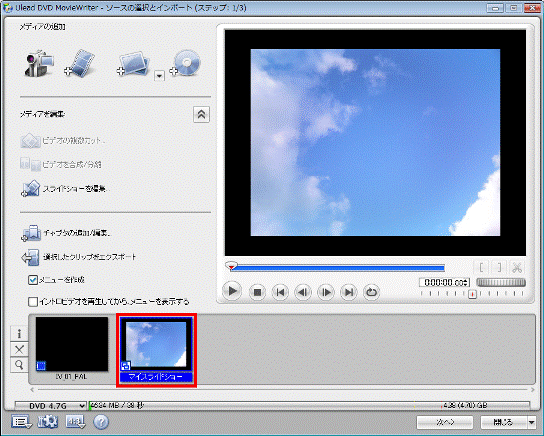
- 「スライドショーを編集」をクリックします。
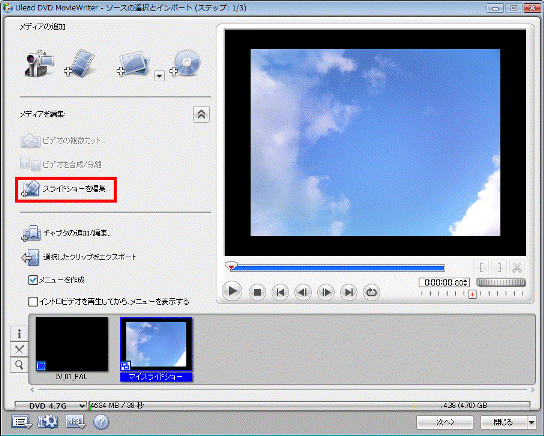

スライドショーを選択していないときは、「スライドショーを編集」は表示されず、「ビデオエンハンス」と表示されます。 - 「スライドショーを編集」が表示されます。
文字を挿入したい画像をクリックします。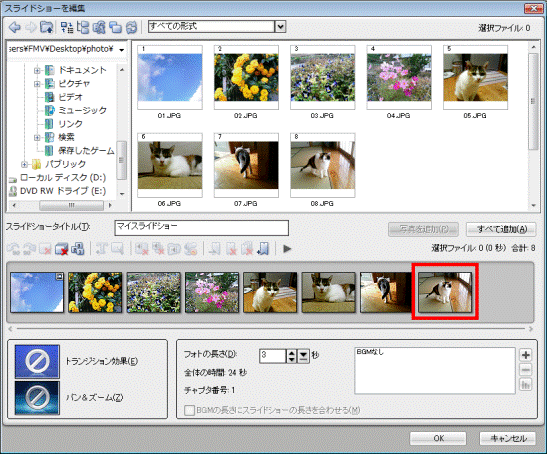
- 「装飾」ボタンをクリックします。

- 「装飾」が表示されます。
「テキスト」タブをクリックします。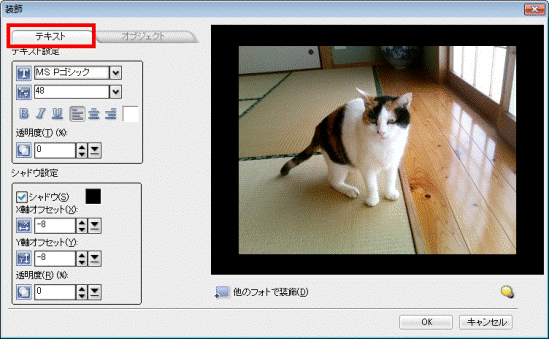
- 「テキスト設定」と表示されます。
必要に応じて、フォントの種類や文字のサイズなどを変更します。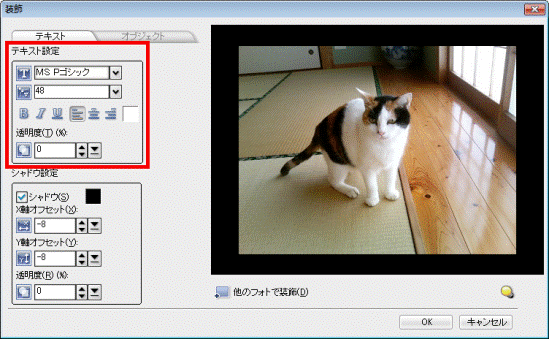
- 右側に表示される画像の上で、ダブルクリックし、カーソルが表示されたことを確認します。
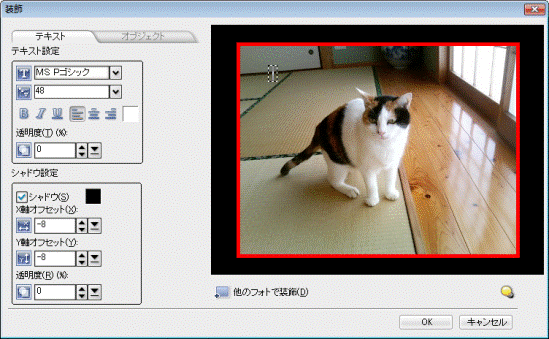
- 挿入したい文字を入力します。
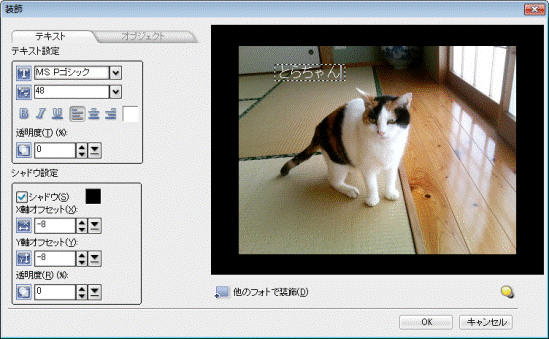
- 入力した文字をクリックし、マウスのボタンを押したままで、マウスポインタを目的の位置まで移動します。
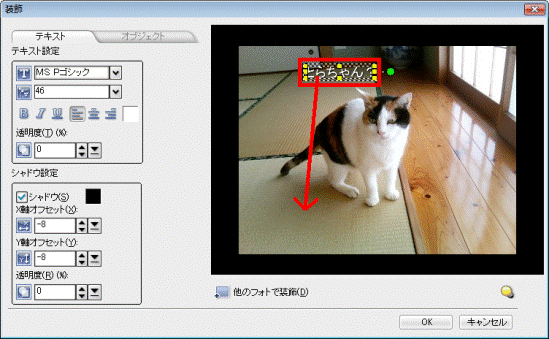
- マウスポインタが目的の位置まで移動したら、マウスのボタンから指をはなします。
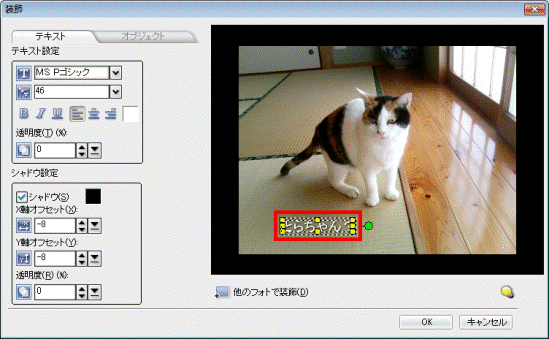
- シャドーのフォントの種類や文字のサイズなどを、必要に応じて変更します。
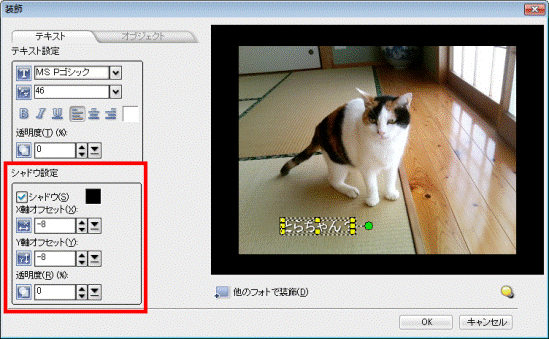

シャドーを設定しない場合は、「シャドウ」をクリックし、チェックを外して手順14.へ進みます。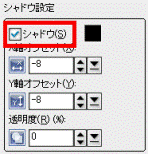
- 設定したシャドーを、お好みの位置に移動します。
入力した文字の右側に表示される「緑色の八角形」をクリックし、マウスのボタンを押したままで、マウスポインタを目的の位置まで移動します。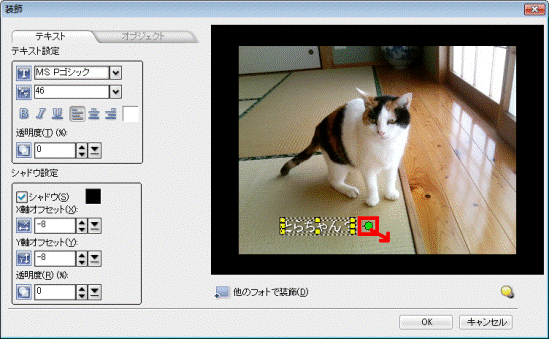
- マウスポインタが目的の位置まで移動したら、マウスのボタンから指をはなします。
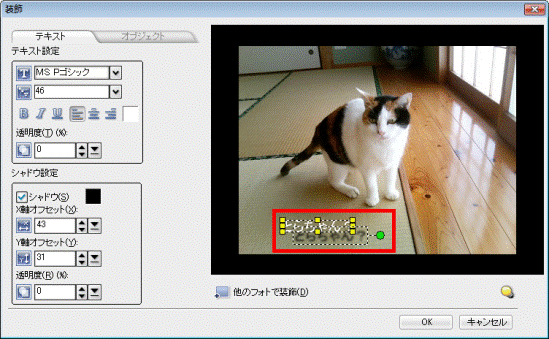
- 文字の編集が終わったら、「OK」ボタンをクリックします。
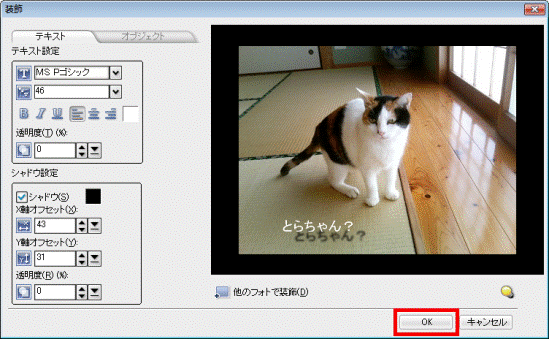
- すべての編集が終わったら、「OK」ボタンをクリックし、「スライドショーを編集」を閉じます。

オブジェクトを挿入する
選択した画像に、オブジェクトを挿入できます。
次の手順で、画像にオブジェクトを挿入します。

- メディアリストから、編集するスライドショーをクリックします。
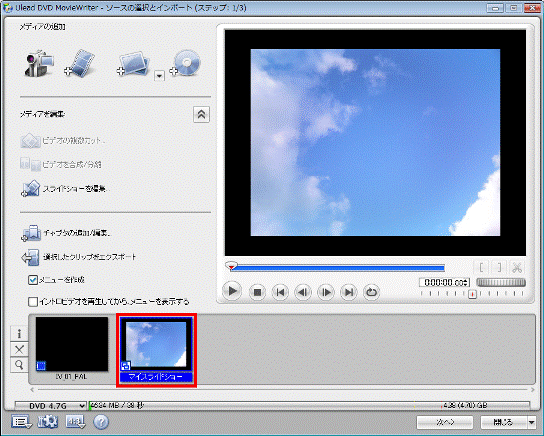
- 「スライドショーを編集」をクリックします。
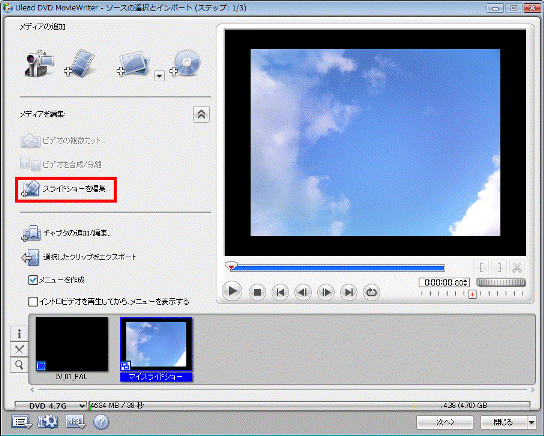

スライドショーを選択していないときは、「スライドショーを編集」は表示されず、「ビデオエンハンス」と表示されます。 - 「スライドショーを編集」が表示されます。
オブジェクトを挿入したい画像をクリックします。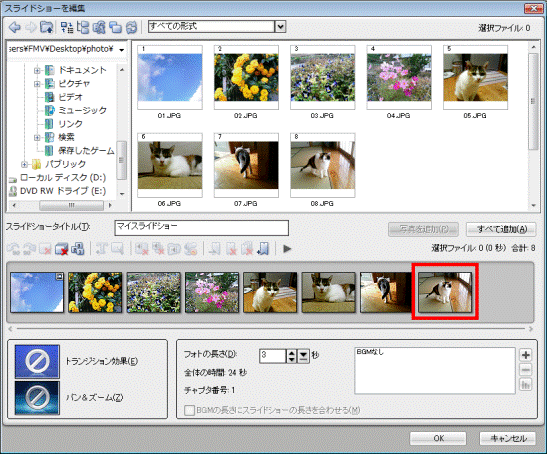
- 「装飾」ボタンをクリックします。

- 「装飾」が表示されます。
「オブジェクト」タブをクリックします。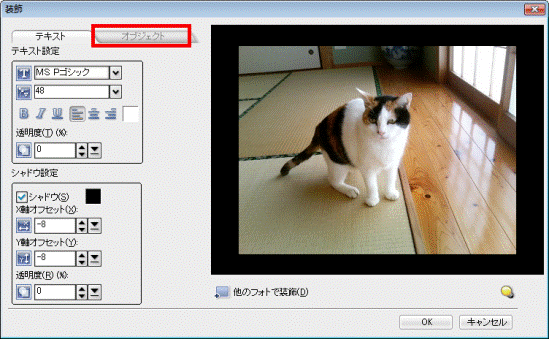
- オブジェクトカテゴリーの「V」ボタンをクリックし、表示されるメニューから、お好みのオブジェクトカテゴリーをクリックします。
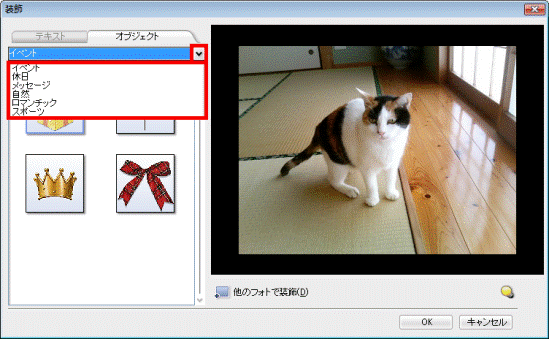
- 表示される一覧から、お好みのオブジェクトをクリックします。
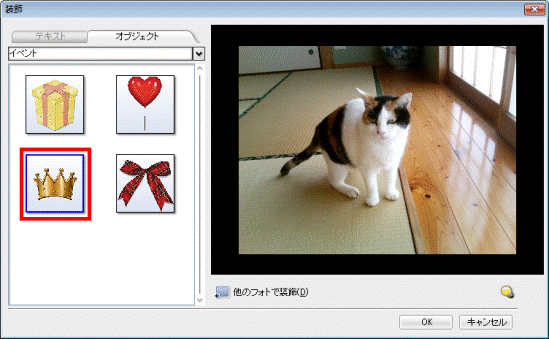
- 画像にオブジェクトが挿入されます。
挿入したオブジェクトをクリックし、マウスのボタンを押したままで、マウスポインタを目的の位置まで移動します。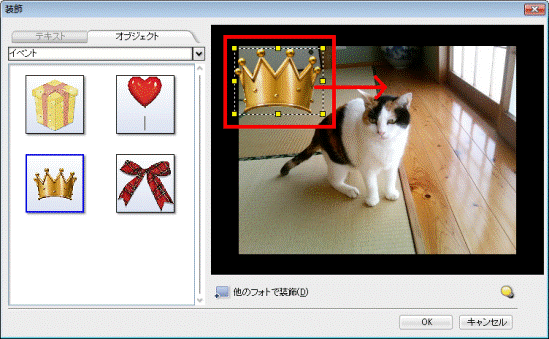
- マウスポインタが目的の位置まで移動したら、マウスのボタンから指をはなします。
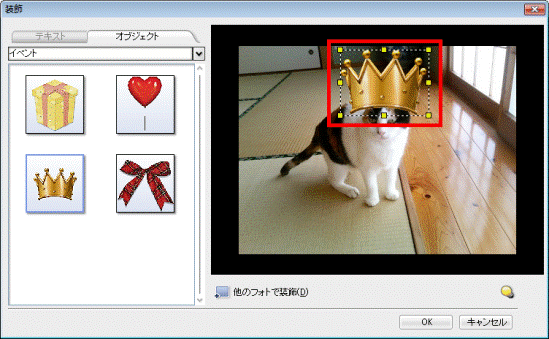
- オブジェクトをお好みの大きさに変更します。
オブジェクトの周りをクリックし、マウスのボタンを押したままで、マウスポインタを目的の位置まで移動します。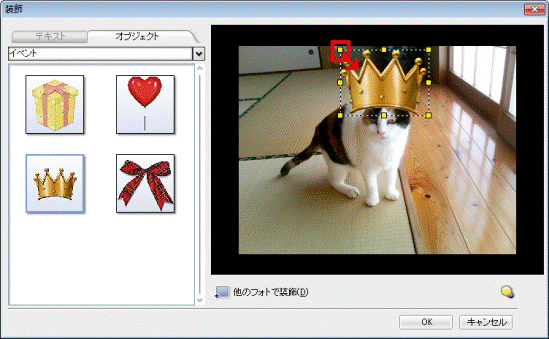
- マウスポインタが目的の位置まで移動したら、マウスのボタンから指をはなします。
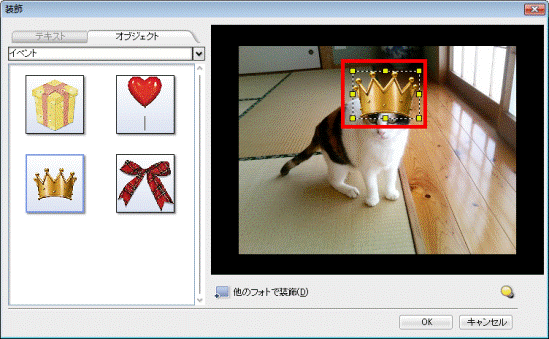
- オブジェクトの挿入が終わったら、「OK」ボタンをクリックします。
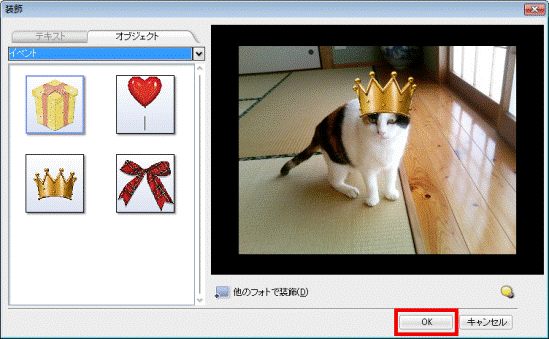
- すべての編集が終わったら、「OK」ボタンをクリックし、「スライドショーを編集」を閉じます。

サウンドを挿入する
選択した画像が表示されているときに、お好みの音楽を再生できます。
次の手順で、画像にサウンドを挿入します。

- メディアリストから、編集するスライドショーをクリックします。
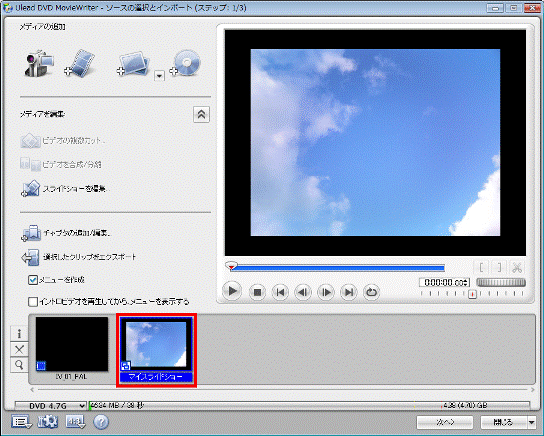
- 「スライドショーを編集」をクリックします。
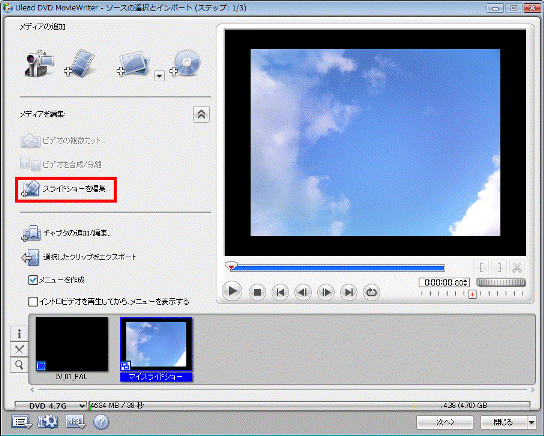

スライドショーを選択していないときは、「スライドショーを編集」は表示されず、「ビデオエンハンス」と表示されます。 - 「スライドショーを編集」が表示されます。
サウンドを挿入したい画像をクリックします。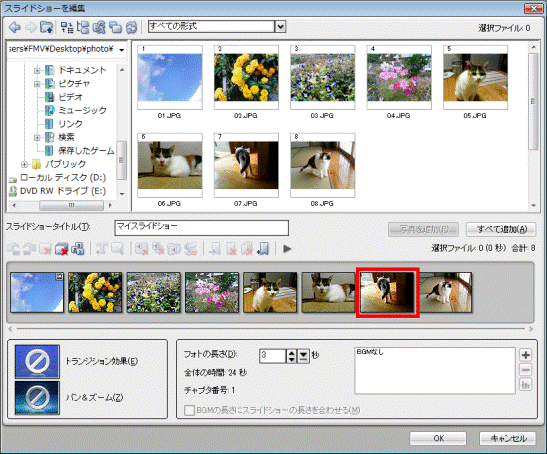
- 「画像の音声解説を選択」ボタンをクリックします。

- 「オーディオファイルを開く」が表示されます。
挿入したい音楽ファイルをクリックします。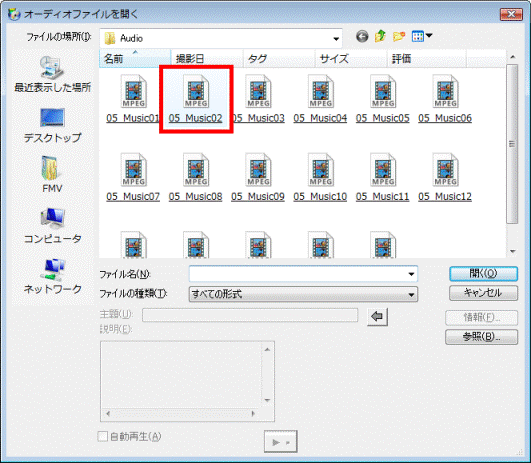
- 画像にスピーカーのマークが表示されたことを確認します。
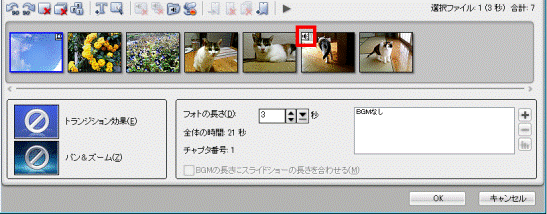
- すべての編集が終わったら、「OK」ボタンをクリックし、「スライドショーを編集」を閉じます。

マイクの音声を挿入する
選択した画像が表示されているときに、お好みで録音した音声を再生します。

別途、マイクが必要です。
次の手順で、マイクを使って、画像に音声を挿入します。

- パソコンにマイクを接続します。
- メディアリストから、編集するスライドショーをクリックします。
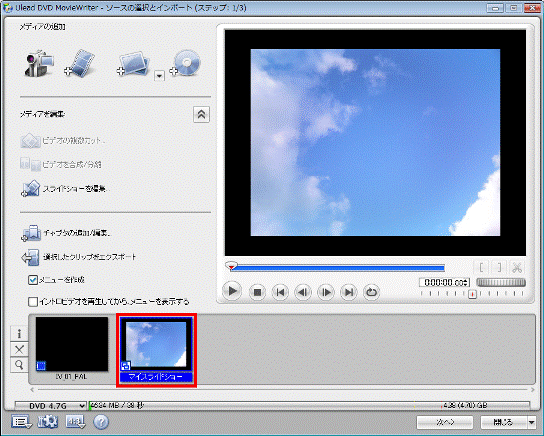
- 「スライドショーを編集」をクリックします。
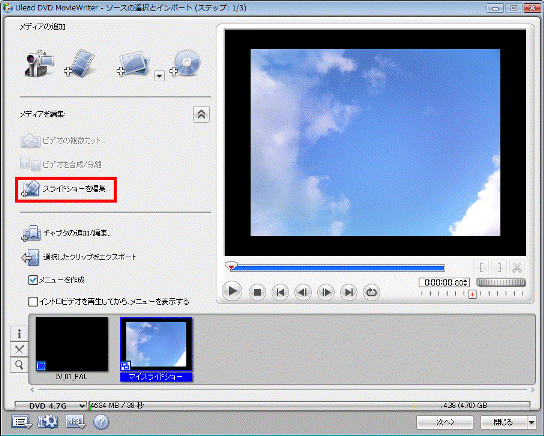

スライドショーを選択していないときは、「スライドショーを編集」は表示されず、「ビデオエンハンス」と表示されます。 - 「スライドショーを編集」が表示されます。
音声を挿入したい画像をクリックします。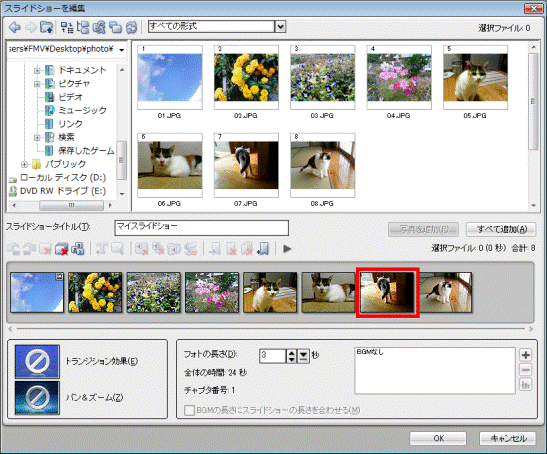
- 「選択したフォトにサウンド注釈を録音」ボタンをクリックします。

- 「音声をテストして録音」が表示されます。
マイクに向かって音声を入力し、マイクのボリュームをチェックします。
- 「記録」ボタンをクリックします。
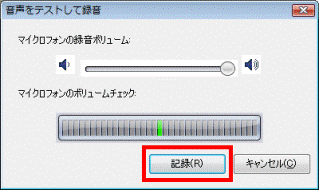
- 「オーディオレコーダー」が表示され、録音が開始します。
マイクに向って、音声を入力します。 - 入力が終わったら、「再生/録画を中止」ボタンをクリックします。
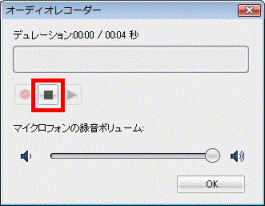

- 録音した内容を、確認したい場合は、「再生」ボタンをクリックします。

- 続けて、録音したい場合は、「録音を開始」ボタンをクリックします。

- 録音した内容を、確認したい場合は、「再生」ボタンをクリックします。
- 録音が終わったら、「OK」ボタンをクリックします。
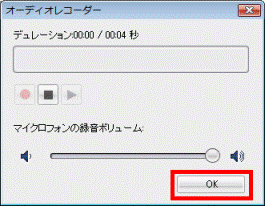
- 画像にスピーカーのマークが表示されたことを確認します。
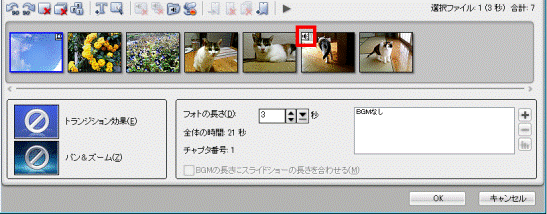
- すべての編集が終わったら、「OK」ボタンをクリックし、「スライドショーを編集」を閉じます。

画像を修正する
画像を修正したいときは、次の手順で操作します。

- メディアリストから、編集するスライドショーをクリックします。
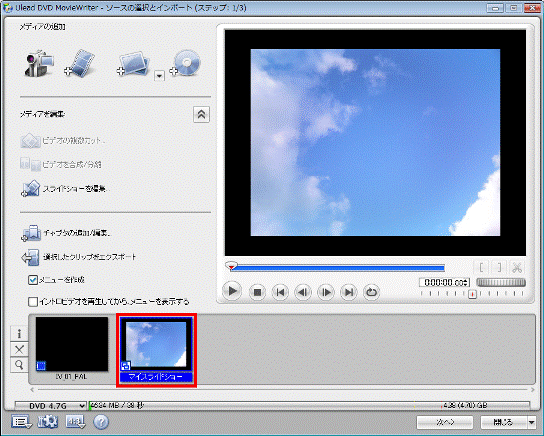
- 「スライドショーを編集」をクリックします。
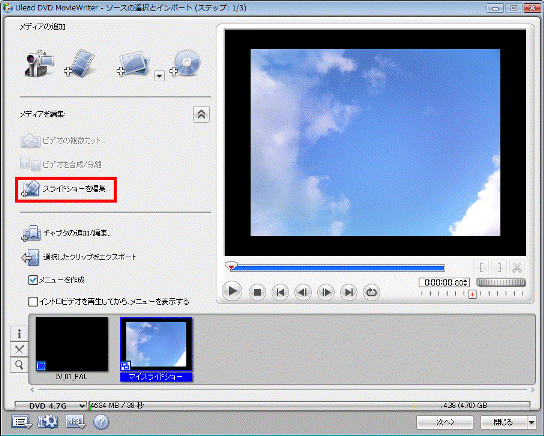

スライドショーを選択していないときは、「スライドショーを編集」は表示されず、「ビデオエンハンス」と表示されます。 - 「スライドショーを編集」が表示されます。
修正したい画像をクリックします。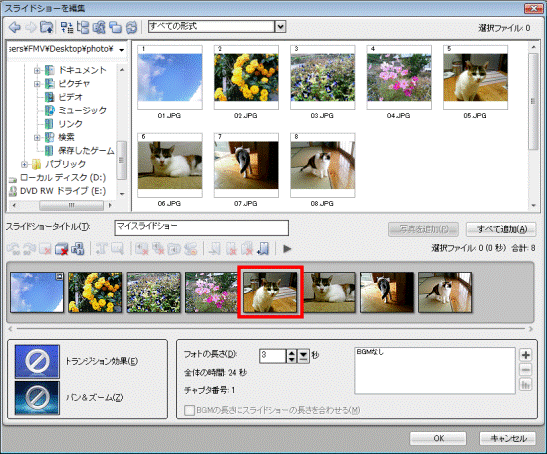
- 「スピード修正」ボタンをクリックします。

- 「スピード修正」が表示されます。
「ステップ」欄の項目を必要に応じて、お好みで設定します。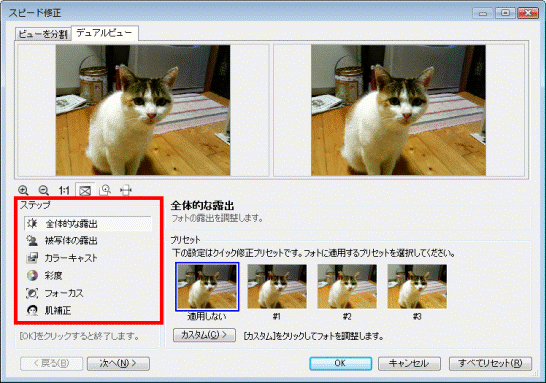
- 修正が終わったら、「OK」ボタンをクリックします。
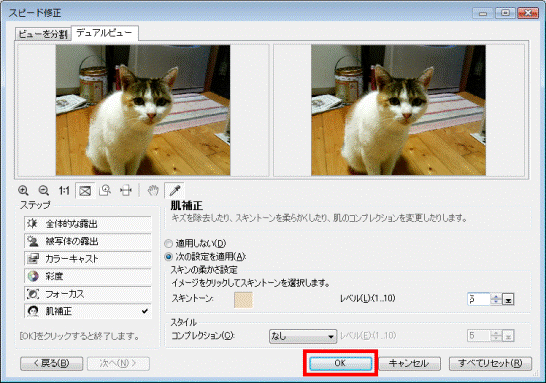
- すべての編集が終わったら、「OK」ボタンをクリックし、「スライドショーを編集」を閉じます。

ボタン操作について
「スライドショーを編集」で使用するボタンは、次のとおりです。
- 「左に回転」、「右に回転」
選択した画像を90度単で、回転します。
- 削除
選択した画像を削除します。
- すべて削除
スライドショーに追加した画像を、すべて削除します。
- 並べ替える
スライドショーで表示する画像の順番を、並べ替えます。
詳しい操作方法は、「画像を編集する」の「画像を並べ替える」をご覧ください。
- 装飾
画像に文字やオブジェクトを挿入します。
詳しい操作方法は、「画像を編集する」の「文字を入力する」または、「オブジェクトを挿入する」をご覧ください。
- スピード修正
画像を修正します。
詳しい操作方法は、「画像を編集する」の「画像を修正する」をご覧ください。
- 選択したフォトのサウンド注釈を削除
選択した画像に挿入されている、サウンドや音声を削除します。
- すべてのフォトのサウンド注釈を削除
すべての画像に挿入されている、サウンドや音声を削除します。
- 画像の音声解説を選択
選択した画像に、サウンドを挿入します。
詳しい操作方法は、「画像を編集する」の「サウンドを挿入する」をご覧ください。
- 選択したフォトにサウンド注釈を録音
選択した画像に、音声を挿入します。
詳しい操作方法は、「画像を編集する」の「音声を挿入する」をご覧ください。
- 現在のフォトをチャプタとして設定
選択した画像に、チャプタを設定します。
- チャプタを削除
選択した画像の、チャプタを削除します。
- すべてのチャプタを削除
設定したすべてのチャプタを削除します。
- チャプタを自動設定
チャプタを設定したい枚数を指定し、自動でチャプタを設定します。
- プレビュー
スライドショーを再生します。
効果や編集をしたあとに、加えた効果や編集結果をプレビューで確認できます。
スライドショーにタイトルを変更する
スライドショーのタイトルを、お好みで変更できます。
タイトルを変更する方法は、次のとおりです。

- メディアリストから、編集するスライドショーをクリックします。
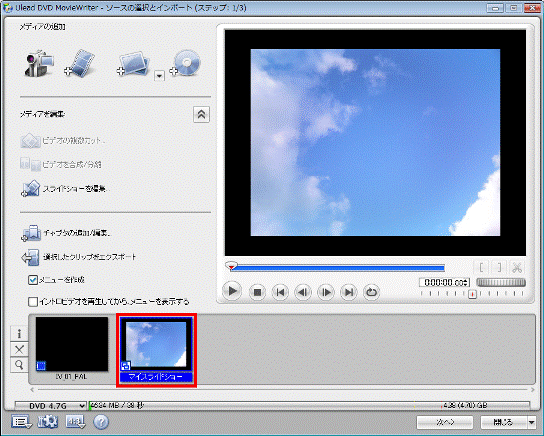
- 「スライドショーを編集」をクリックします。
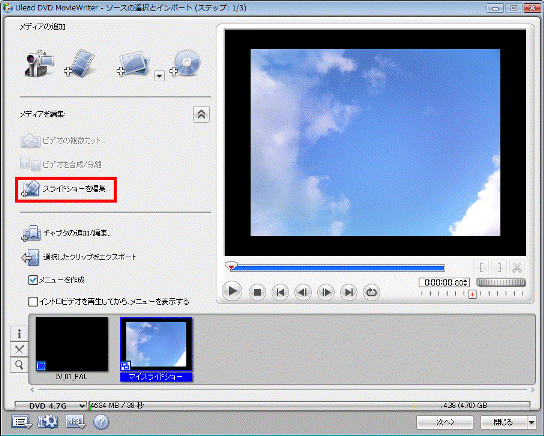

スライドショーを選択していないときは、「スライドショーを編集」は表示されず、「ビデオエンハンス」と表示されます。 - 「スライドショーを編集」が表示されます。
「スライドショータイトル」欄に表示されているタイトル名の上で、右クリックし、表示されるメニューから「すべて選択」をクリックします。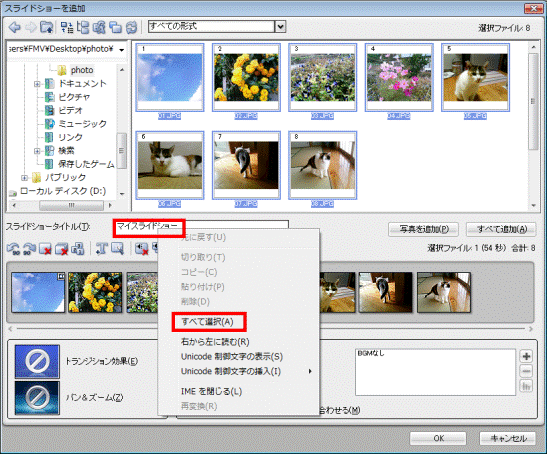
- 現在入力されている文字が青く反転したことを確認します。
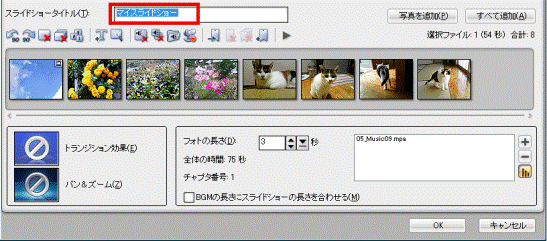
- 変更するタイトルを入力します。
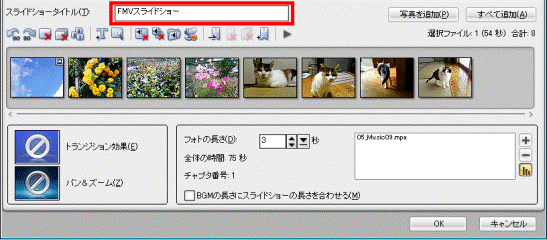
- すべての編集が終わったら、「OK」ボタンをクリックし、「スライドショーを編集」を閉じます。

スライドショーに効果をつける
スライドショーに動きをつけたり、画像を切り替えるときに効果をつけたりします。
トランジション効果
スライドショーで、写真と写真を切り替えるときに、効果を加えます。
次の手順で、トランジション効果を設定します。

- メディアリストから、編集するスライドショーをクリックします。
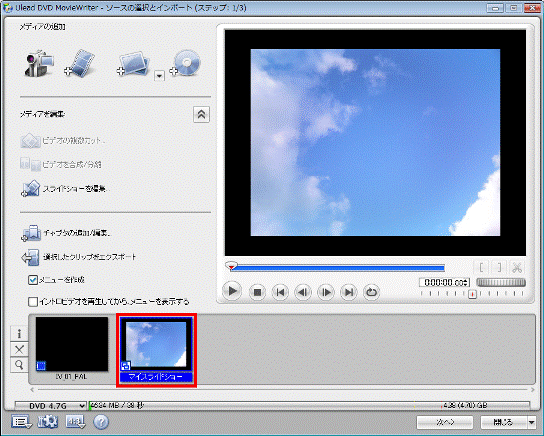
- 「スライドショーを編集」をクリックします。
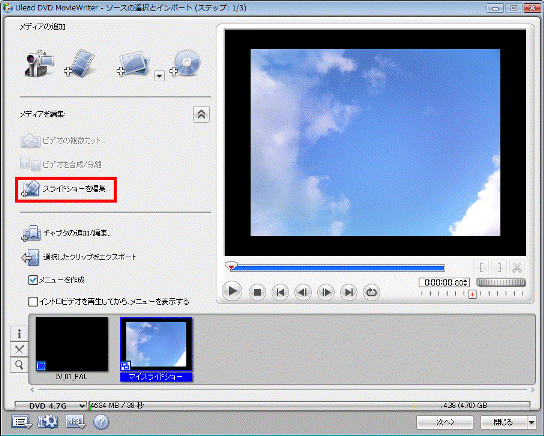

スライドショーを選択していないときは、「スライドショーを編集」は表示されず、「ビデオエンハンス」と表示されます。 - 「スライドショーを編集」が表示されます。
「トランジション効果」をクリックします。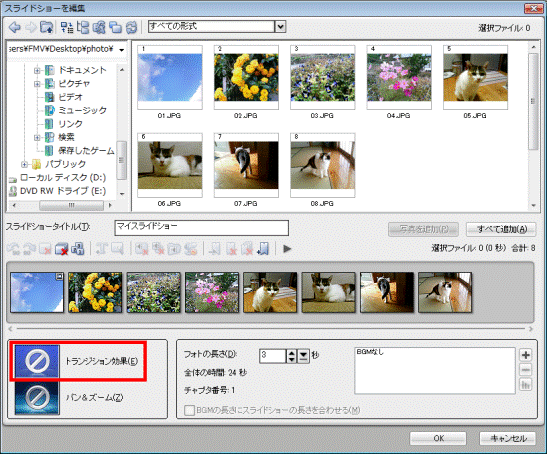
- トランジション効果カテゴリーの「V」ボタンをクリックし、表示されるメニューから、お好みのトランジション効果カテゴリーをクリックします。
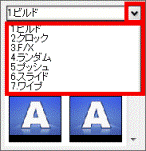
- 表示される一覧から、お好みのトランジション効果をクリックします。
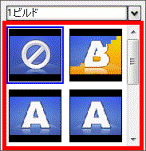
- 「トランジション効果」に、選択した効果が表示されていることを確認します。

- すべての編集が終わったら、「OK」ボタンをクリックし、「スライドショーを編集」を閉じます。

バン&ズーム
スライドショーに動きのある効果を加えます。
次の手順で、バン&ズームを設定します。

- メディアリストから、編集するスライドショーをクリックします。
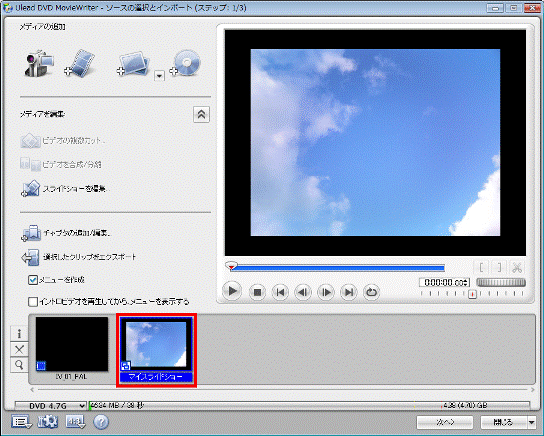
- 「スライドショーを編集」をクリックします。
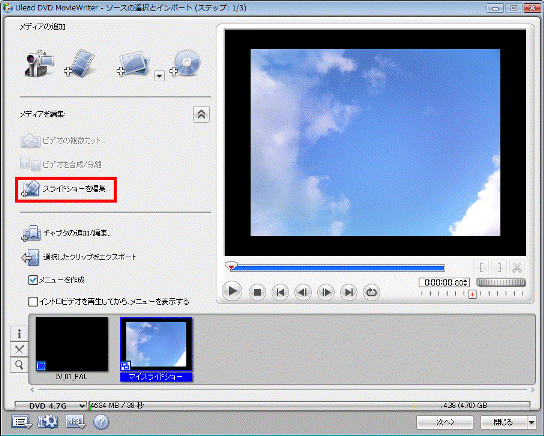

スライドショーを選択していないときは、「スライドショーを編集」は表示されず、「ビデオエンハンス」と表示されます。 - 「スライドショーを編集」が表示されます。
「バン&ズーム」をクリックします。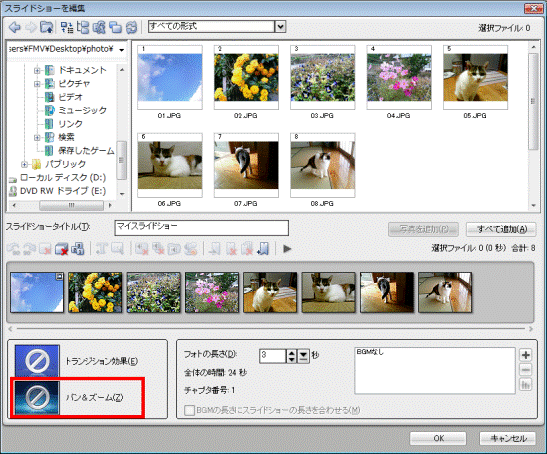
- バン&ズームカテゴリーの「V」ボタンをクリックし、表示されるメニューから、お好みのバン&ズームカテゴリーをクリックします。
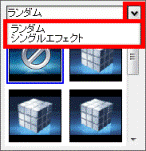
- 表示される一覧から、お好みのバン&ズームをクリックします。
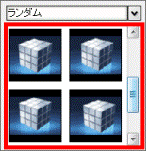
- 「バン&ズーム」に、選択した効果が表示されていることを確認します。

- すべての編集が終わったら、「OK」ボタンをクリックし、「スライドショーを編集」を閉じます。

スライドショーにBGMや画像を表示する時間を設定する
スライドショーを再生しているときに流れる音楽を設定したり、表示する画像の時間を設定したりします。
次の場合に応じた項目を確認してください。
表示する時間を設定する
スライドショーで、1枚の写真を表示する時間を設定できます。
次の手順で、表示時間を設定します。

- メディアリストから、編集するスライドショーをクリックします。
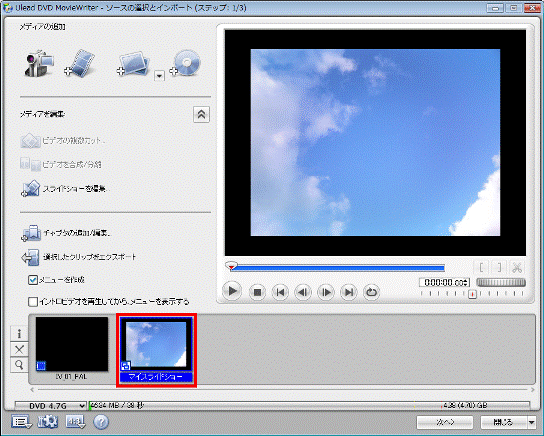
- 「スライドショーを編集」をクリックします。
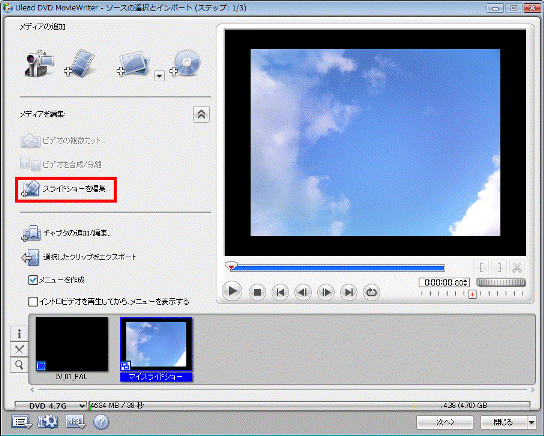

スライドショーを選択していないときは、「スライドショーを編集」は表示されず、「ビデオエンハンス」と表示されます。 - 「スライドショーを編集」が表示されます。
「フォトの長さ」欄の「▲」ボタンまたは「▼」ボタンをクリックし、お好みの時間を設定します。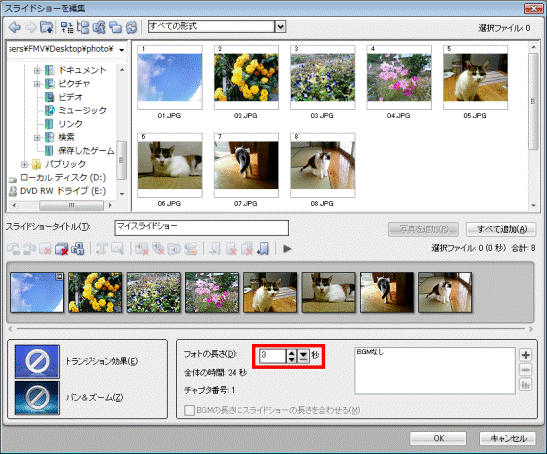

「BGMの長さにスライドショーの長さを合わせる」にチェックを付けると、設定したBGMの長さに合わせてスライドショーが表示されます。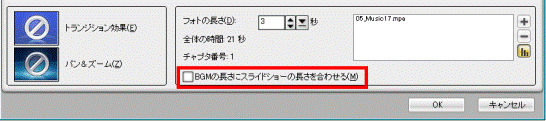
- すべての編集が終わったら、「OK」ボタンをクリックし、「スライドショーを編集」を閉じます。

スライドショーにBGMを設定する
スライドショーが再生されているときに、お好みの音楽を再生できます。

BGMに使用できるファイル形式は、mpa、wav、cda、ogg、wmaです。
次の手順で、スライドショーにBGMを設定します。

- メディアリストから、編集するスライドショーをクリックします。
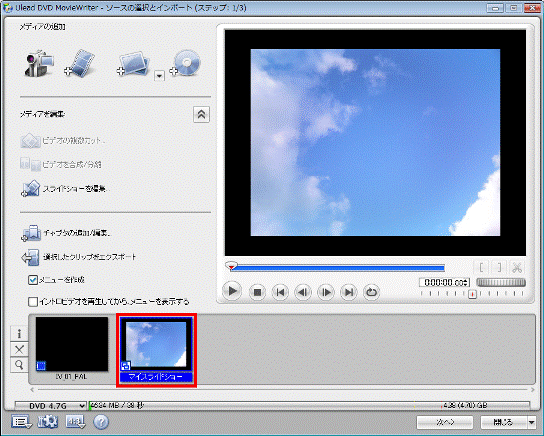
- 「スライドショーを編集」をクリックします。
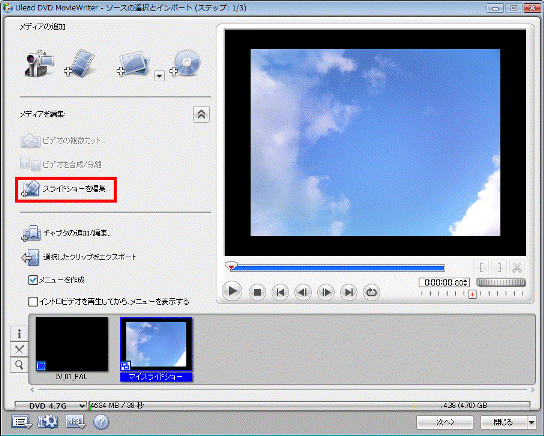

スライドショーを選択していないときは、「スライドショーを編集」は表示されず、「ビデオエンハンス」と表示されます。 - 「スライドショーを編集」が表示されます。
「BGM」を設定ボタンをクリックします。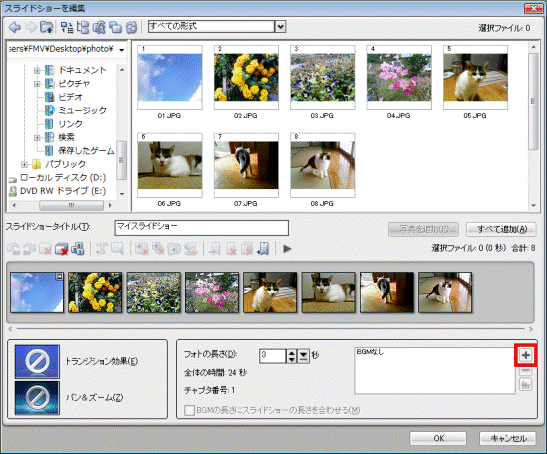
- 「オーディオファイルを開く」が表示されます。
挿入したい音楽ファイルをクリックします。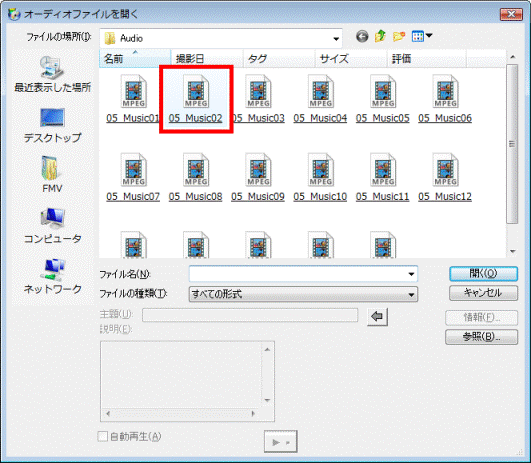
- 画面右下の欄に、設定した音楽ファイルが表示されたことを確認します。

挿入したBGMを削除する場合は、削除したいBGMをクリックし、「選択したBGMを削除」ボタンをクリックします。
- すべての編集が終わったら、「OK」ボタンをクリックし、「スライドショーを編集」を閉じます。




