Q&Aナンバー【8008-2123】更新日:2009年9月2日
このページをブックマークする(ログイン中のみ利用可)
[インスタントMyMedia] パソコンの電源を切っても、パソコン本体から音がしたまま止まらない、または、電源ランプが消灯しません。
| 対象機種 | 2007年春モデルFMV-BIBLO NX70U/D、他・・・ |
|---|---|
| 対象OS |
|
 質問
質問
・パソコンの電源を切っても、電源ランプが消えません。
・Windowsを終了するときに、パソコン本体から音がしたまま止まりません。
インスタントMyMediaの問題かどうか確認する方法と、対処方法を教えてください。
 回答
回答
確認する方法と対処する方法は、次のとおりです。
次の項目を順番に確認してください。
1番目の確認項目インスタントMyMediaの問題かどうかを確認する
インスタントMyMediaの問題でパソコンが正常に終了しないのかどうかを確認します。
確認方法は、BIOSセットアップでインスタントMyMediaを無効にしてから、電源を切ります。
次の場合に応じた項目を確認してください。
FMV-DESKPOWERをお使いの場合
次の手順で、BIOSの設定を変更し、Windowsが正常に終了するかどうかを確認します。 
お使いの環境によっては、表示される画面が異なります。
- Windowsを終了し、パソコンの電源を切ります。
- キーボードの【F2】キーの位置を確認します。
- パソコンの電源を入れます。
- 「FUJITSU」のロゴ画面の下にメッセージが表示されたら、【F2】キーをトントントンと断続的に何度か押します。
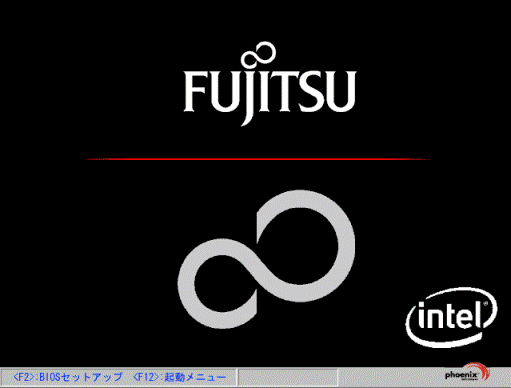
BIOSセットアップが起動します。
- Windowsが通常どおりに起動してしまったときは、「スタート」ボタンからパソコンを再起動し、手順をもう一度やり直してください。
- 「FUJITSU」のロゴ画面が表示されなかったり、表示される時間が短かったりして、上手く操作ができないときは、電源を投入した直後から【F2】キーを断続的に押してください。
- Windowsが通常どおりに起動してしまったときは、「スタート」ボタンからパソコンを再起動し、手順をもう一度やり直してください。
- BIOSセットアップが表示されます。
【←】キー、または【→】キーを押して、「詳細」タブにカーソルをあわせます。 - 【↑】キー、または【↓】キーを押して、「インスタントMyMedia」にカーソルをあわせます。
- 【Enter】キーを押します。
- 【↑】キー、または【↓】キーを押して、「使用しない」にカーソルをあわせます。
- 【Enter】キーを押します。
- 【←】キー、または【→】キーを押して、「終了」タブにカーソルをあわせます。
- 【↑】キー、または【↓】キーを押して、「変更を保存して再起動する(再起動)」にカーソルをあわせます。
- 【Enter】キーを押します。
- 「変更した内容を保存して終了しますか?(再起動)」 と表示されます。
【←】キー、または【→】キーを押して、「はい」にカーソルをあわせます。 - 【Enter】キーを押します。
パソコンが再起動します。 - パソコンが再起動したら、「スタート」ボタン→「終了オプション」→「電源を切る」の順にクリックし、Windowsが正常に終了するかどうかを確認します。
FMV-BIBLOをお使いの場合(2005年夏モデル〜2005年秋冬モデル FMV-BIBLO NXシリーズを除く)
次の手順で、BIOSの設定を変更し、Windowsが正常に終了するかどうかを確認します。 
お使いの環境によっては、表示される画面が異なります。
- Windowsを終了し、パソコンの電源を切ります。
- キーボードの【F2】キーの位置を確認します。
- パソコンの電源を入れます。
- 「FUJITSU」のロゴ画面の下にメッセージが表示されたら、【F2】キーをトントントンと断続的に何度か押します。
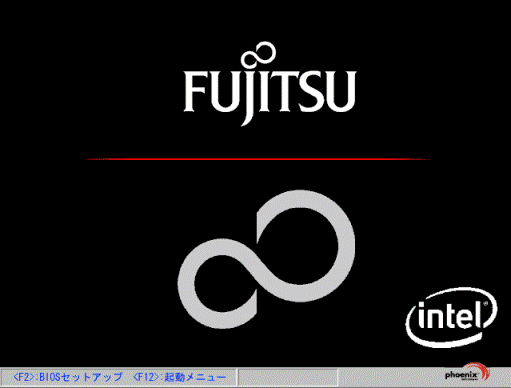
BIOSセットアップが起動します。
- Windowsが通常どおりに起動してしまったときは、「スタート」ボタンからパソコンを再起動し、手順をもう一度やり直してください。
- 「FUJITSU」のロゴ画面が表示されなかったり、表示される時間が短かったりして、上手く操作ができないときは、電源を投入した直後から【F2】キーを断続的に押してください。
- Windowsが通常どおりに起動してしまったときは、「スタート」ボタンからパソコンを再起動し、手順をもう一度やり直してください。
- BIOSセットアップが表示されます。
【←】キー、または【→】キーを押して、「詳細」タブにカーソルをあわせます。 - 【↑】キー、または【↓】キーを押して、「各種設定」にカーソルをあわせます。
- 【Enter】キーを押します。
- 【↑】キー、または【↓】キーを押して、「インスタントMyMedia」にカーソルをあわせます。
- 【Enter】キーを押します。
- 【↑】キー、または【↓】キーを押して、「使用しない」にカーソルをあわせます。
- 【Enter】キーを押します。
- 【Esc】キーを押します。
- 「詳細」の画面に戻ります。
【←】キー、または【→】キーを押して、「終了」にカーソルをあわせます。 - 【↑】キー、または【↓】キーを押して、「変更を保存して終了する」にカーソルをあわせます。
- 【Enter】キーを押します。
- 「変更した内容を保存して終了しますか?」 と表示されます。
【←】キー、または【→】キーを押して、「はい」にカーソルをあわせます。 - 【Enter】キーを押します。
パソコンが再起動します。 - パソコンが再起動したら、パソコンの電源を切り、正常に終了できるかどうかを確認します。
- 2007年春モデルをお使いの場合
「スタート」ボタン→「 」ボタン→「シャットダウン」の順にクリックし、Windowsを終了します。
」ボタン→「シャットダウン」の順にクリックし、Windowsを終了します。 - 2004年冬モデル〜2006年秋冬モデルをお使いの場合
「スタート」ボタン→「終了オプション」→「電源を切る」の順にクリックし、Windowsを終了します。
- 2007年春モデルをお使いの場合
2005年夏モデル〜2005年秋冬モデル FMV-BIBLO NXシリーズをお使いの場合
次の手順で、BIOSの設定を変更し、Windowsが正常に終了するかどうかを確認します。 
お使いの環境によっては、表示される画面が異なります。
- Windowsを終了し、パソコンの電源を切ります。
- キーボードの【F2】キーの位置を確認します。
- パソコンの電源を入れます。
- 「FUJITSU」のロゴ画面の下にメッセージが表示されたら、【F2】キーをトントントンと断続的に何度か押します。
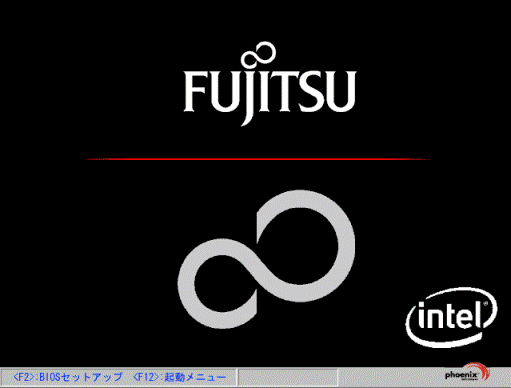
BIOSセットアップが起動します。
- Windowsが通常どおりに起動してしまったときは、「スタート」ボタンからパソコンを再起動し、手順をもう一度やり直してください。
- 「FUJITSU」のロゴ画面が表示されなかったり、表示される時間が短かったりして、上手く操作ができないときは、電源を投入した直後から【F2】キーを断続的に押してください。
- Windowsが通常どおりに起動してしまったときは、「スタート」ボタンからパソコンを再起動し、手順をもう一度やり直してください。
- BIOSセットアップが表示されます。
【←】キー、または【→】キーを押して、「詳細」タブにカーソルをあわせます。 - 【Enter】キーを押します。
- 「詳細」タブの下に小さなメニュー画面が表示されます。
【↑】キー、または【↓】キーを押して、「各種設定」にカーソルをあわせます。 - 【Enter】キーを押します。
- 【←】キーを押して、「インスタントMyMedia」の欄にカーソルが移動したことを確認します。
- 【↑】キー、または【↓】キーを押して、「使用しない」に設定を変更します。
- 【→】キーを押して、「はい」の欄にカーソルが移動したことを確認します。
- 【Enter】キーを押します。
- 【←】キー、または【→】キーを押して、「終了」タブにカーソルをあわせます。
- 【Enter】キーを押します。
- 【↑】キー、または【↓】キーを押して、「変更を保存して終了」にカーソルをあわせます。
- 【Enter】キーを押します。
- 「設定した内容を保存して終了しますか?」と表示されます。
【←】キー、または【→】キーを押して、「はい」にカーソルをあわせます。 - 【Enter】キーを押します。
パソコンが再起動します。 - パソコンが再起動したら、「スタート」ボタン→「終了オプション」→「電源を切る」の順にクリックし、Windowsが正常に終了するかどうかを確認します。
2番目の確認項目状況にあわせて対処する
BIOSセットアップでインスタントMyMediaを使用しない設定にした結果、パソコンが正常に終了したかどうかで対応が異なります。
次の場合に応じた項目を確認してください。
正常に終了した場合
インスタントMyMediaの問題でパソコンが正常に終了できなくなっています。
対処方法は、インスタントMyMediaをアップデートします。
インスタントMyMediaをアップデートする方法は、次のQ&Aをご覧ください。 [インスタントMyMedia] インスタントMyMedia をアップデートする方法を教えてください。(新しいウィンドウで表示)
[インスタントMyMedia] インスタントMyMedia をアップデートする方法を教えてください。(新しいウィンドウで表示)
インスタントMyMediaをアップデートしたら、次のQ&Aをご覧になり、もう一度インスタントMyMediaを「使用する」に設定を変更してください。 [インスタントMyMedia] BIOSセットアップユーティリティで、インスタントMyMedia機能を「使用する」に設定する方法を教えてください。(新しいウィンドウで表示)
[インスタントMyMedia] BIOSセットアップユーティリティで、インスタントMyMedia機能を「使用する」に設定する方法を教えてください。(新しいウィンドウで表示)
インスタントMyMediaのアップデートでも状況が改善しない場合は、インスタントMyMediaをリカバリしてから、インスタントMyMediaをアップデートします。
インスタントMyMediaをリカバリする方法は、次のQ&Aをご覧ください。 [インスタントMyMedia] リカバリの方法を教えてください。(新しいウィンドウで表示)
[インスタントMyMedia] リカバリの方法を教えてください。(新しいウィンドウで表示)
正常に終了しなかった場合
インスタントMyMedia以外の問題で、パソコンが正常に終了できなくなっています。
インスタントMyMediaを「使用する」に戻してから、対処します。
インスタントMyMediaを「使用する」に戻す方法は、次のQ&Aをご覧ください。 [インスタントMyMedia] BIOSセットアップユーティリティで、インスタントMyMedia機能を「使用する」に設定する方法を教えてください。(新しいウィンドウで表示)
[インスタントMyMedia] BIOSセットアップユーティリティで、インスタントMyMedia機能を「使用する」に設定する方法を教えてください。(新しいウィンドウで表示)
パソコンが正常に終了しないことへの対処方法は、次のQ&Aをご覧ください。 [Windows Vista / Windows XP] Windowsが終了できません。(新しいウィンドウで表示)
[Windows Vista / Windows XP] Windowsが終了できません。(新しいウィンドウで表示)



