Q&Aナンバー【8008-6091】更新日:2012年11月16日
このページをブックマークする(ログイン中のみ利用可)
[PowerDVD] サンプルコンテンツを3Dで視聴できません。
| 対象機種 | すべて |
|---|---|
| 対象OS |
|
 質問
質問
パソコンに収録されている3D映像のサンプルコンテンツをPowerDVDで再生しましたが、3Dで視聴できません。
 回答
回答
サンプルコンテンツの映像を3Dで視聴できない場合は、次の手順で設定を確認します。
確認手順は、お使いのPowerDVDのバージョンによって異なります。
- PowerDVD10
2011年夏モデル〜2012年夏モデル - PowerDVD9
2010年夏モデル〜2011年春モデル
PowerDVD10
次の手順で、PowerDVD10の設定を一時的に変更します。
- 「スタート」ボタン→「すべてのプログラム」→「Fujitsu PowerDVD10 3D Player」→「Fujitsu PowerDVD10 3D Player」の順にクリックします。
- PowerDVDが起動します。
ウィンドウ右下にある「3D」の文字が、 になっていることを確認します。
になっていることを確認します。 になっている場合は、
になっている場合は、 をクリックし、
をクリックし、 にします。
にします。  の横にある「▼」ボタンをクリックします。
の横にある「▼」ボタンをクリックします。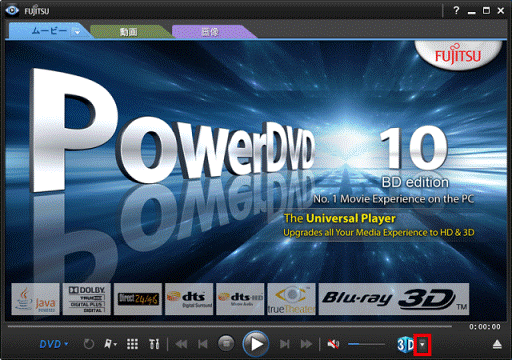
- 「3D ディスプレイの設定」が表示されます。
「左右視覚の切り換え:」にある、「左目の映像を先」の「○」をクリックします。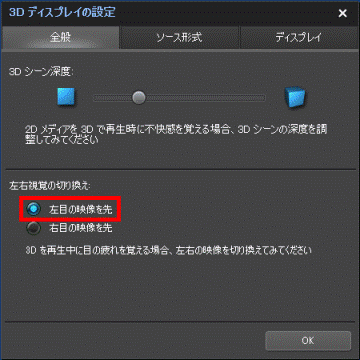
- 「ソース形式」タブをクリックします。
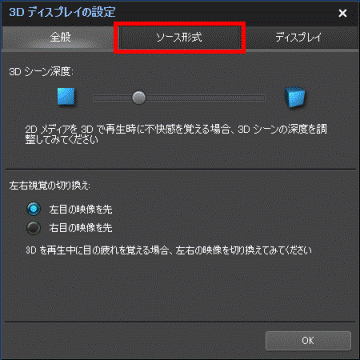
- 「サイド バイ サイド形式」の「○」をクリックします。
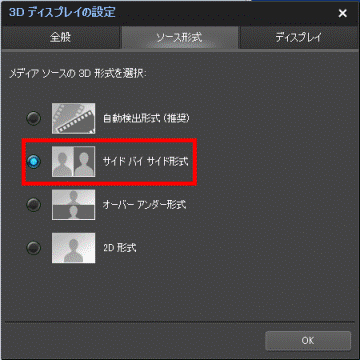
- 「ディスプレイ」タブをクリックします。
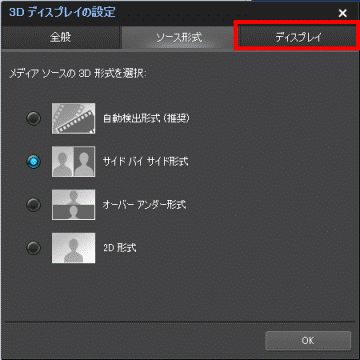
- 下の項目の「○」が選択されていることを確認します。
「3D ディスプレイの自動検出(推奨)」が選択されている場合は、下の項目の「○」をクリックします。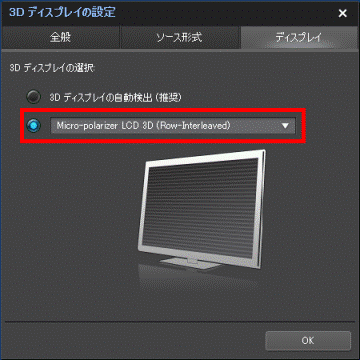
- 「▼」ボタンをクリックし、表示される一覧から次のいずれかをクリックします。
- 3Dメガネをご使用の場合
「Micro-polarizer LCD 3D」をクリックします。 - 3Dコンバージョンパネルをご使用の場合
「メガネなし 3D」をクリックします。

(「Micro-polarizer LCD 3D (Row-Interleaved)」をクリックした例) - 3Dメガネをご使用の場合
- 「OK」ボタンをクリックします。
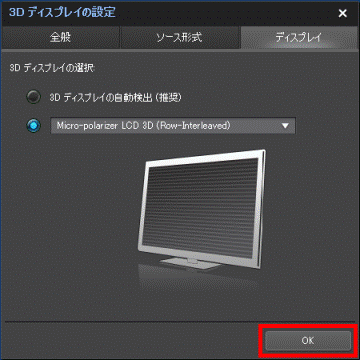
- 「動画」タブをクリックします。
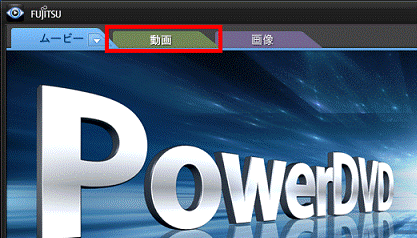
- 「ライブラリー」の下にある「ビデオ」をクリックします。
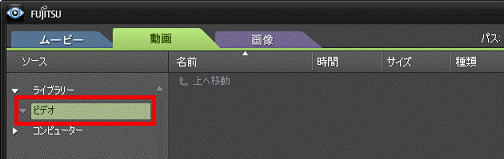

「ライブラリー」の下に「ビデオ」が表示されていない場合は、「ライブラリー」の左にある三角をクリックします。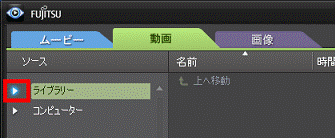
- 再生したいサンプルコンテンツをクリックします。
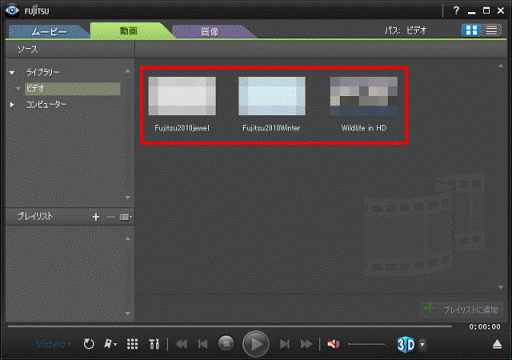
- 再生ボタンをクリックします。
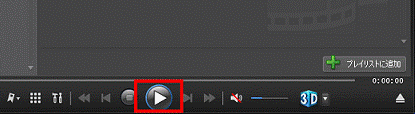
- サンプルコンテンツの再生が開始されます。
3Dで視聴できることを確認します。

設定を変更すると、Blu-ray 3D / Blu-ray Disc / DVD-Videoを3Dで視聴できなくなります。
サンプルコンテンツの視聴が終わったら、もう一度上の手順を実行し、手順6.で「自動検出形式(推奨)」を選択してください。
PowerDVD9
次の手順で設定を確認します。
サンプルコンテンツを3Dで視聴できない場合は、次の手順で設定を確認します。
- 本Q&Aの手順を実施すると、DVD-Videoを3Dで視聴できなくなります。
DVD-Videoを3Dで視聴する場合は、次のQ&Aをご覧ください。 [PowerDVD] DVD-Videoを3Dで視聴できません。(新しいウィンドウで表示)
[PowerDVD] DVD-Videoを3Dで視聴できません。(新しいウィンドウで表示) - 2010年夏モデル〜2010年冬モデルは、再生する前にPowerDVDをアップデートしてください。
PowerDVDは、アップデートナビで簡単にアップデートできます。
アップデートナビの使い方は、次のQ&Aをご覧ください。 アップデートナビの使い方を教えてください。(新しいウィンドウで表示)
アップデートナビの使い方を教えてください。(新しいウィンドウで表示)

- 「スタート」ボタン→「すべてのプログラム」→「Fujitsu PowerDVD9 3D Player」→「Fujitsu PowerDVD9 3D Player」の順にクリックします。
- PowerDVDが起動します。
右下の「3D」ボタンをクリックします。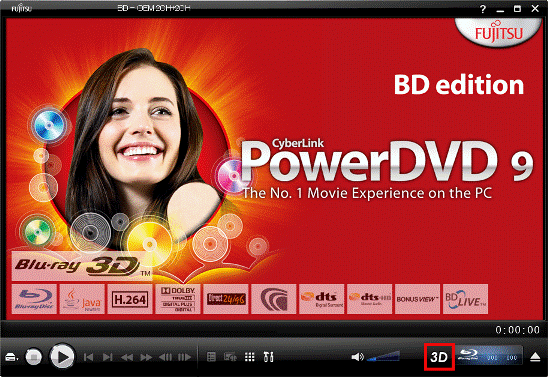

「3D ディスプレイの設定」が表示されている場合は、次の手順に進みます。 - 「3D ディスプレイの設定」が表示されます。
「動画ファイルおよび DVD に3D を適用する」にチェックが付いていることを確認します。
チェックが外れている場合は、チェックボックスをクリックし、チェックを付けます。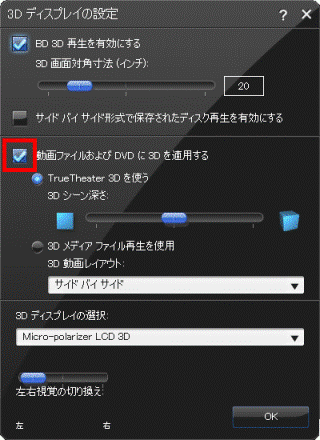
- 「3D メディアファイル再生を使用」をクリックします。
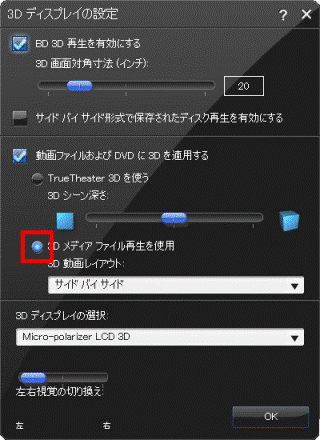
- 「3D 動画レイアウト」欄の「▼」ボタンをクリックします。
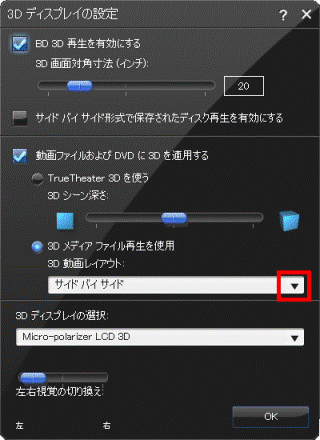
- 表示される一覧から「サイドバイサイド」をクリックします。
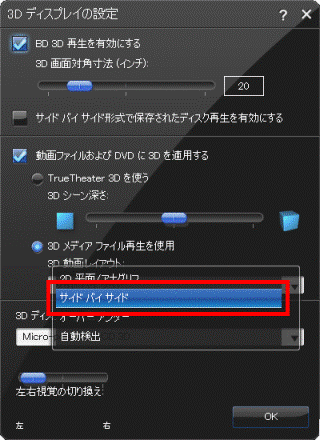

PowerDVDのアップデートにより表示される項目が変わります。
一覧に「サイドバイサイド」が表示されていない場合は、PowerDVDのアップデートをしてください。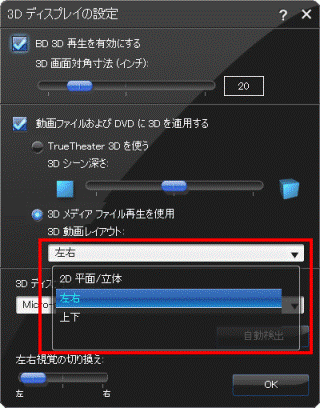
- 「3D ディスプレイの選択」欄の「▼」ボタンをクリックします。
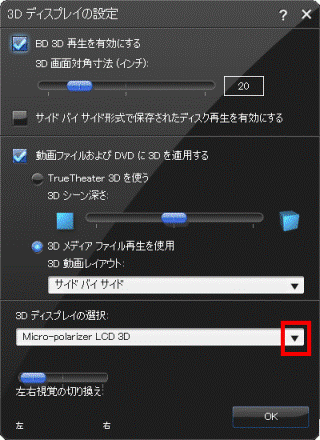
- 表示される一覧から次のいずれかをクリックします。
- 3Dメガネをご使用の場合
Micro-polarizer LCD 3D - 3Dコンバージョンパネルをご使用の場合
Fujitsu グラスレス 3D

(「Micro-polarizer LCD 3D」をクリックした例) - 3Dメガネをご使用の場合
- 「左右視覚の切り換え」欄の「左」をクリックします。
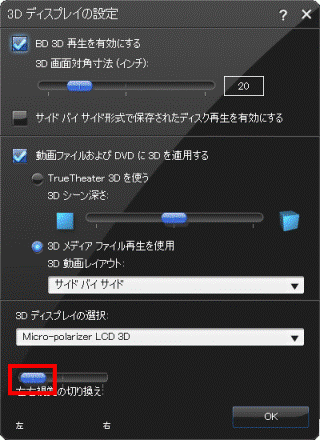
- 「OK」ボタンをクリックします。
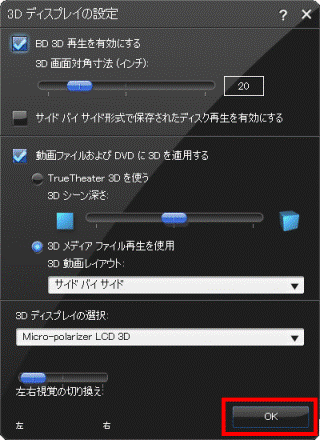
- 左下に表示されている「メディアを選択」アイコンをクリックし、表示されるメニューから「メディアファイルを開く」をクリックします。
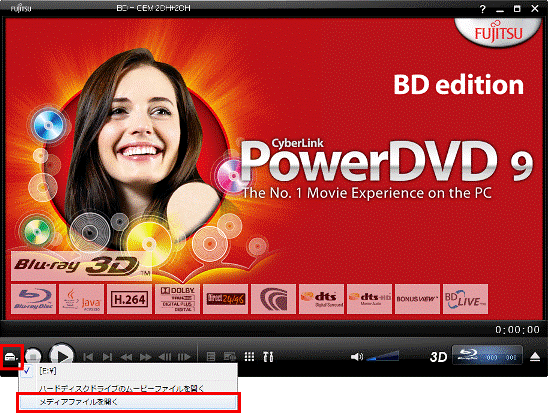
- 「プレイリストの編集」が表示されます。
「マイビデオ」の左に表示されている「+」をクリックします。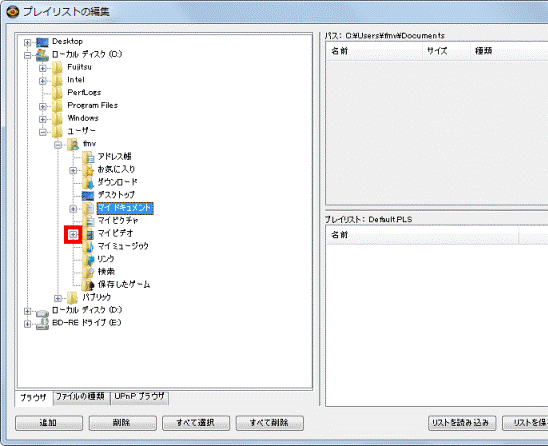

「マイビデオ」が表示されていない場合は、「ローカルディスク(C:)」→「ユーザー」→「(ログオンしているユーザー名)」の「+」を順にクリックしていきます。 - 「Fujitsu3D」フォルダーをクリックします。
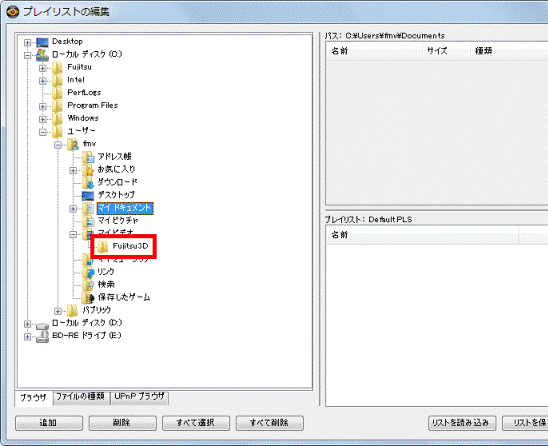
- 画面の右側にサンプルコンテンツのファイル名が表示されます。
再生したいサンプルコンテンツのファイル名をクリックします。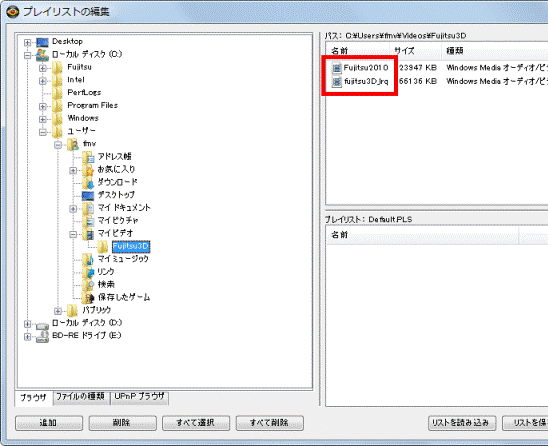
- 「追加」ボタンをクリックします。
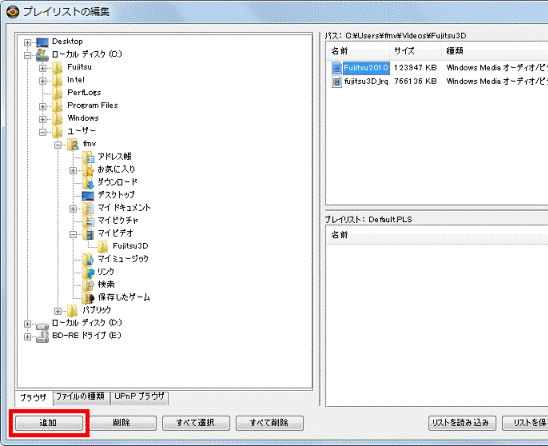
- 「プレイリスト」に、選択したサンプルコンテンツのファイル名が表示されたことを確認します。
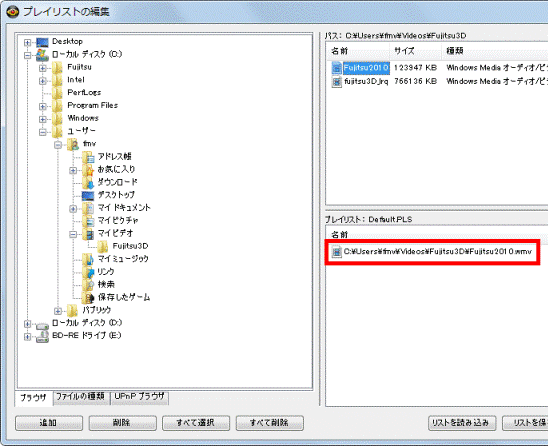
- 「OK」ボタンをクリックします。
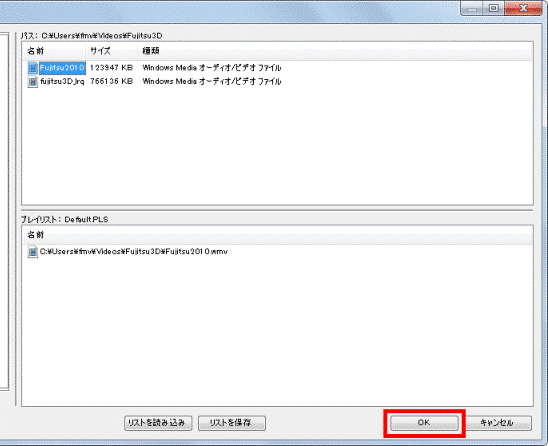
- PowerDVDで選択したサンプルコンテンツの再生が開始されます。
3Dで視聴できることを確認します。
「ハイデフィニションコンテンツを検出しました。」と表示された場合は、「はい、機能を一時停止します。」をクリックし、「OK」ボタンをクリックします。



