Q&Aナンバー【8009-9600】更新日:2015年8月19日
このページをブックマークする(ログイン中のみ利用可)
[Internet Explorer 10] アドオンを無効にする / 有効にする方法を教えてください。
| 対象機種 | すべて |
|---|---|
| 対象OS |
|
 質問
質問
アドオンを無効にする、または有効にする方法を教えてください。
 回答
回答
次の手順で、アドオンを無効にする、または有効にします。

お使いの環境によっては、表示される画面が異なります。
- 作業中のアプリケーションをすべて終了します。
作成中のファイルがある場合は、ファイルの保存をします。 - お使いのOSに応じて、次の操作をします。
- Windows 8 の場合
「デスクトップ」タイルをクリックし、次の手順に進みます。
デスクトップが表示されている場合は、そのまま次の手順に進みます。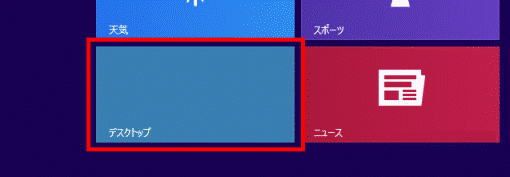
- Windows 7 の場合
「スタート」ボタン→「コントロールパネル」の順にクリックし、手順6.に進みます。
- Windows 8 の場合
- 画面の右下に、マウスポインターを移動します。
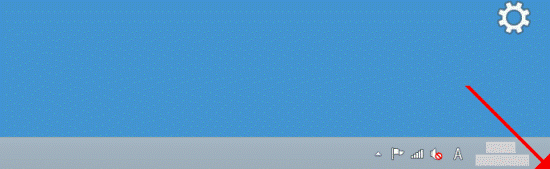
- チャームが表示されます。
「設定」をクリックします。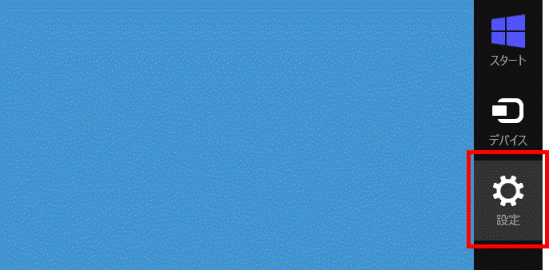
- 「コントロールパネル」をクリックします。
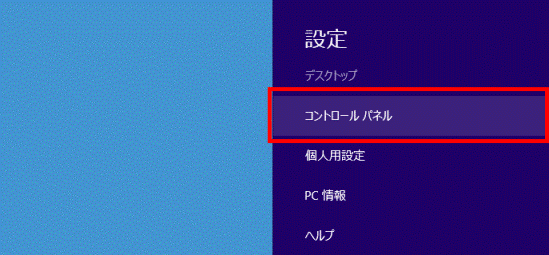
- 「ネットワークとインターネット」をクリックします。
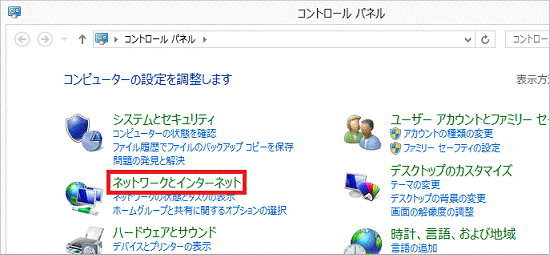

表示方法が「大きいアイコン」または「小さいアイコン」の場合は「インターネットオプション」アイコンをクリックします。 - 「インターネットオプション」をクリックします。
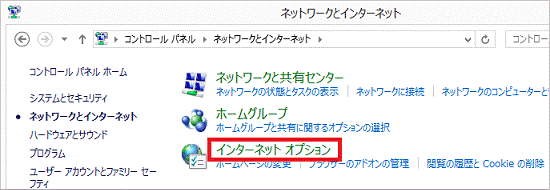
- 「インターネットのプロパティ」が表示されます。
「プログラム」タブをクリックします。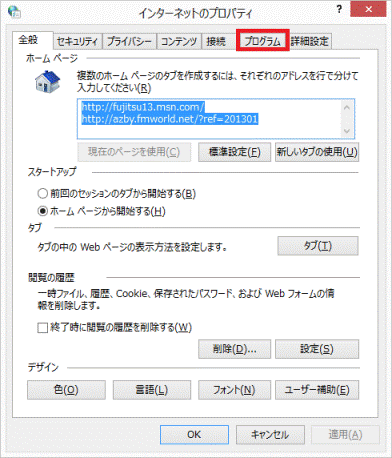
- 「アドオンの管理」ボタンをクリックします。
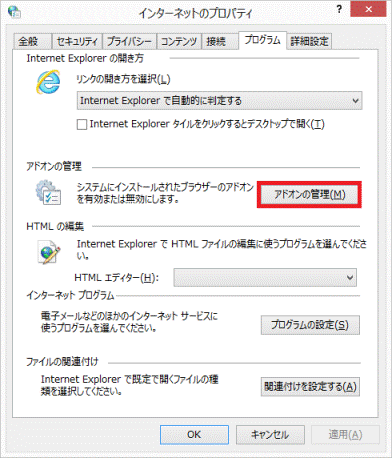
- 「アドオンの管理」が表示されます。
「ツールバーと拡張機能」をクリックします。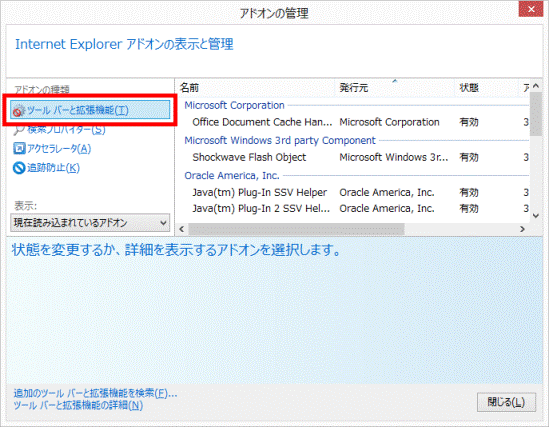
- 「名前」の一覧から、無効または有効にするアドオンをクリックします。
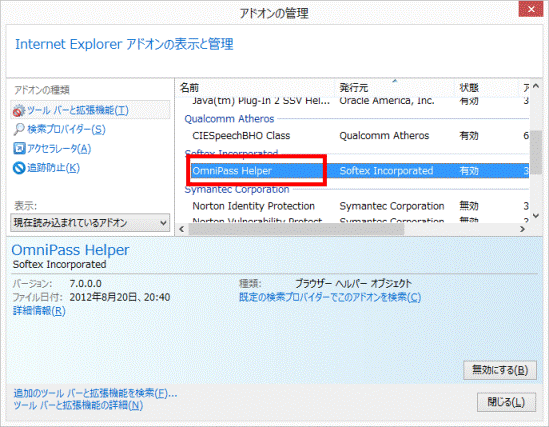
- 「無効にする」ボタン、または「有効にする」ボタンをクリックします。
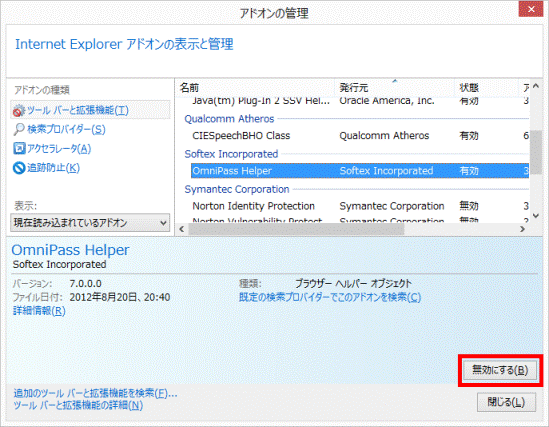

「このアドオンを無効にしますか?」または「このアドオンを有効にしますか?」と表示される場合があります。
その場合は、「無効にする」ボタン、または「有効にする」ボタンをクリックします。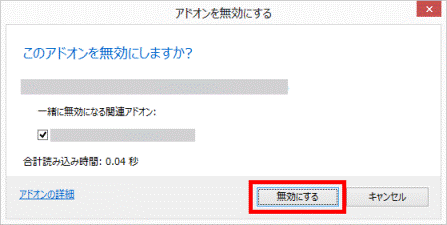
- 「状態」に、「無効」または「有効」と表示されていることを確認します。
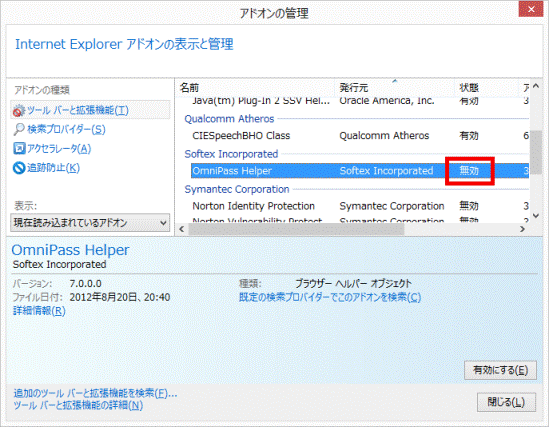
- 「閉じる」ボタンをクリックします。
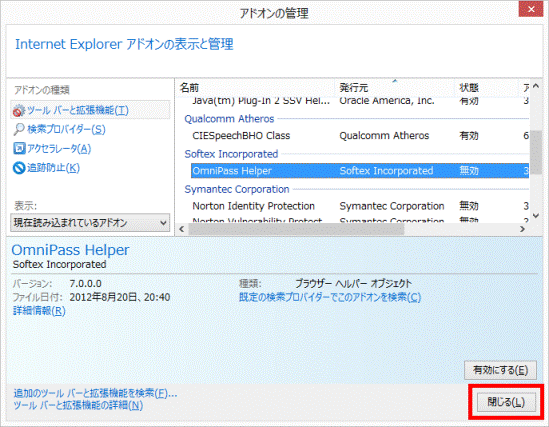
- 「×」ボタンをクリックし、「インターネットのプロパティ」を閉じます。
- 「×」ボタンをクリックし、「ネットワークとインターネット」(または「コントロールパネル」)を閉じます。

Internet Explorerの動作に問題が発生したときは、アドオンを無効にすることで回避する場合があります。
アドオンを1つ無効にしたら、そのつど現象が発生するかどうかを確認し、原因となるアドオンを特定してください。
原因となるアドオンが特定できた場合は、該当のアドオンを削除するか、対処方法について提供元にご確認ください。



