Q&Aナンバー【8104-6506】更新日:2019年5月16日
このページをブックマークする(ログイン中のみ利用可)
[Word 2002 / 2003] 文章にふりがな(ルビ)を付ける方法を教えてください。
| 対象機種 | すべて |
|---|---|
| 対象OS |
|
 質問
質問
Wordで、文章にふりがな(ルビ)を付ける方法を教えてください。
 回答
回答
Word 2002 / 2003では、文章に対しふりがな(ルビ)を付けることができます。
次の場合に応じた項目を確認してください。
ふりがなを付ける場合
次の手順でふりながを付けます。
例として「富士通太郎」という文字列にふりがなを付ける方法を説明します。
お使いの環境によっては、表示される画面が異なります。
- ふりがなを付けたい文字列の先頭文字の前をクリックします。
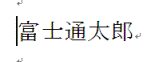
- 文字入力カーソルが点滅します。
【Shift】キーを押しながら、【←】【→】【↑】【↓】キーを押し、ふりがなを付けたい範囲を選択します。
- 「書式」メニュー→「拡張書式」→「ルビ」の順にクリックします。

「書式設定」バーのルビアイコン(小文字で「abc」、大文字で「A」と表記されたアイコン)をクリックしても、「ルビ」画面を表示することができます。 - 「ルビ」が表示されます。
「対象文字列」欄の内容と「ルビ」欄の内容を確認し、必要に応じてふりがなの振り方や文字を修正します。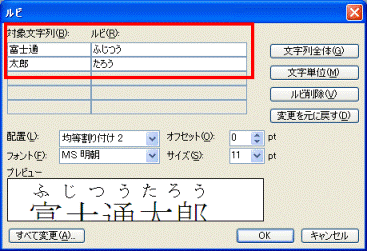
- 「配置」、「フォント」、「オフセット」、「サイズ」を必要に応じて調整します。
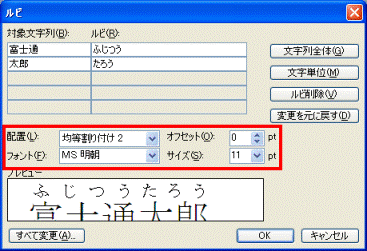
- 「プレビュー」画面でふりがな表示の状態を確認します。
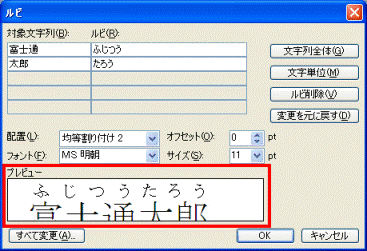
- 「OK」ボタンをクリックし、「ルビ」を閉じます。
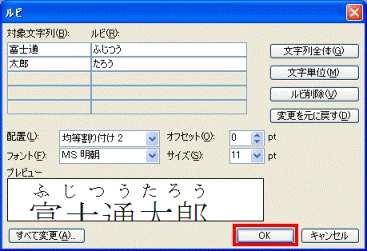
- Wordの画面に戻ります。
選択した文字列に、ふりがなが付いて表示されたことを確認します。
ふりがなを修正する場合
一度付けたふりがなを修正することができます。
次の場合に応じた項目を確認してください。
ふりがなの振り方を変更する場合
ふりがなの振り方を変更します。
文字列全体へ振る方法と、文字単位で振る方法の2つがあります。
お使いの環境によっては、表示される画面が異なります。
- ふりがなの振り方を変更したい文字列をクリックします。
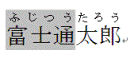
- 文字列が選択されます。
「書式」→「拡張書式」→「ルビ」の順にクリックします。
「書式設定」バーのルビアイコン(小文字で「abc」、大文字で「A」と表記されたアイコン)をクリックしても、「ルビ」画面を表示することができます。 - 「ルビ」が表示されます。
「文字列全体」ボタンまたは「文字単位」ボタンをクリックします。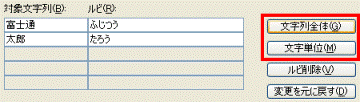
- 「文字列全体」の場合
文字列全体にふりがなを振る場合、「文字列全体」ボタンをクリックします。
「対象文字列」欄に「富士通太郎」、ルビ欄に「ふじつうたろう」と表示されたことを確認します。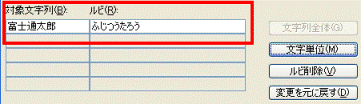
- 「文字単位」の場合
1文字単位にふりがなを振る場合、「文字単位」ボタンをクリックします。
「対象文字列」欄に文字が1文字単位で表示されたことを確認します。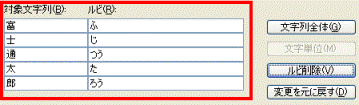
- 「文字列全体」の場合
- 「OK」ボタンをクリックし、「ルビ」を閉じます。
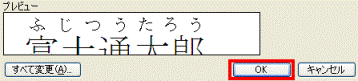
- Wordの画面に戻ります。
変更が反映されたことを確認します。- 「文字列全体」の場合
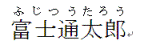
- 「文字単位」の場合
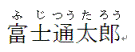
- 「文字列全体」の場合
ふりがなの配置を変更する場合
文字列に対するふりがなの配置を変えることができます。
ここでは例として、「均等割り付け2」から「中央揃え」へ変更します。
お使いの環境によっては、表示される画面が異なります。
- ふりがなの配置を変更したい文字列をクリックします。
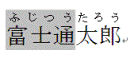
- 文字列が選択されます。
「書式」→「拡張書式」→「ルビ」の順にクリックします。
「書式設定」バーのルビアイコン(小文字で「abc」、大文字で「A」と表記されたアイコン)をクリックしても、「ルビ」画面を表示することができます。 - 「ルビ」が表示されます。
配置欄右側の「 」ボタンをクリックし、表示される配置方法から「中央揃え」をクリックします。
」ボタンをクリックし、表示される配置方法から「中央揃え」をクリックします。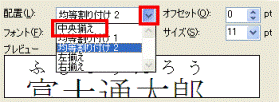
- プレビューでの表示が「均等割り付け」から「中央揃え」に変わったことを確認します。
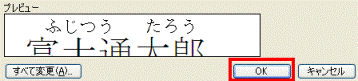
- 「OK」ボタンをクリックし、「ルビ」を閉じます。
- Wordの画面に戻ります。
変更が反映されたことを確認します。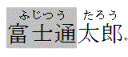
対象文字列との間隔(オフセット)を変更する
ふりがなと対象の文字列との間隔を変更することができます。
ここでは例として、「0」から「5」に変更し、文字列とふりがなの間隔を広げます。
お使いの環境によっては、表示される画面が異なります。
- ふりがなとの間隔を変更したい文字列をクリックします。
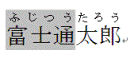
- 文字列が選択されます。
「書式」→「拡張書式」→「ルビ」の順にクリックします。
「書式設定」バーのルビアイコン(小文字で「abc」、大文字で「A」と表記されたアイコン)をクリックしても、「ルビ」画面を表示することができます。 - 「ルビ」が表示されます。
オフセット欄右側の上向き矢印ボタンをクリックして、間隔を調整します。
ここでは、例として5回クリックして、「5」に変更します。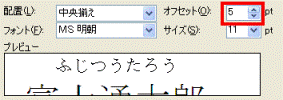
- プレビュー画面のふりがなと対象文字列の間隔が広がったことを確認します。
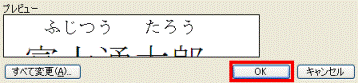
- 「OK」ボタンをクリックし、「ルビ」を閉じます。
- Wordの画面に戻ります。
変更が反映されたことを確認します。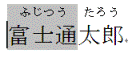
フォントやサイズを変更するの場合
ふりがなで使用するフォントの種類とそのサイズを変更することができます。
ここでは例として、「MS明朝」から「MS UI Gothic」へ変更します。
お使いの環境によっては、表示される画面が異なります。
- ふりがなのフォントやサイズを変更したい文字列をクリックします。
文字列が選択されます。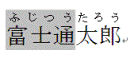
- 「書式」→「拡張書式」→「ルビ」の順にクリックします。

「書式設定」バーのルビアイコン(小文字で「abc」、大文字で「A」と表記されたアイコン)をクリックしても、「ルビ」画面を表示することができます。 - 「ルビ」が表示されます。
フォント欄右側の「 」ボタンをクリックし、表示されるフォント名から「MS UI Gothic」をクリックします。
」ボタンをクリックし、表示されるフォント名から「MS UI Gothic」をクリックします。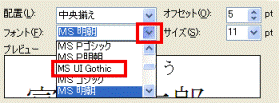

日本語フォント以外のフォント名を選択してもふりがなとしては使用できません。 - フォント欄右側の「
 」ボタンをクリックし、お好みのサイズをクリックします。
」ボタンをクリックし、お好みのサイズをクリックします。
ここでは例として、表示されたサイズから「14」をクリックします。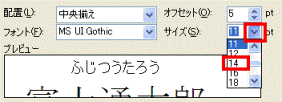
- ふりがなのフォントとサイズが変更され、プレビュー画面に表示されたことを確認します。
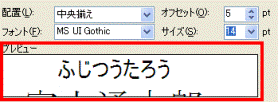
- 「OK」ボタンをクリックし、「ルビ」を閉じます。
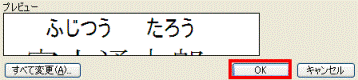
- Wordの画面に戻ります。
変更が反映されたことを確認します。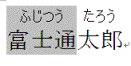
ふりがなを削除する場合
次の手順で、付けたふりがなを削除することができます。
お使いの環境によっては、表示される画面が異なります。
- 削除したいふりがなが振られている文字列をクリックします。
文字列が選択されます。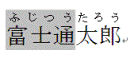
- 「書式」→「拡張書式」→「ルビ」の順にクリックします。

「書式設定」バーのルビアイコン(小文字で「abc」、大文字で「A」と表記されたアイコン)をクリックしても、「ルビ」画面を表示することができます。 - 「ルビ」が表示されます。
「ルビ削除」ボタンをクリックします。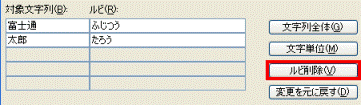

「文字単位」ボタンをクリックすると、ふりがなの一部だけを削除することができます。 - 「ルビ」欄からふりがなが消えます。
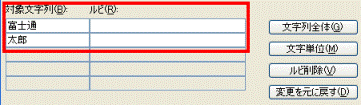
- 「OK」ボタンをクリックし、「ルビ」を閉じます。
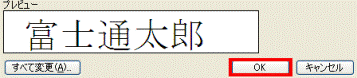
- Wordの画面に戻ります。
ふりがなが消えていることを確認します。



