Q&Aナンバー【8104-7460】更新日:2011年1月27日
このページをブックマークする(ログイン中のみ利用可)
[Internet Explorer] 画面の構成が変わってしまいました。
| 対象機種 | すべて |
|---|---|
| 対象OS |
|
 質問
質問
Internet Explorer 5、またはInternet Explorer 6でアドレスバーが表示されていなかったり、AzbyClubツールバーが表示されていなかったりと、画面の構成が以前と異なります。
元に戻す方法を教えてください。
元に戻す方法を教えてください。
 回答
回答
Internet Explorer 5、またはInternet Explorer 6で画面の構成が変わってしまった場合は、状況によって対応します。

インターネットからダウンロードした他社製のツールバーなど、ご購入後にInternet Explorerへ追加されたソフトウェアは、Internet Explorerのオプションで設定を変更できない場合があります。
追加されたソフトウェアの設定を変更する方法は、そのマニュアルをご覧になるか、提供元へお問い合わせください。
AzbyClubツールバーが正常に表示されていない場合は、次のQ&Aをご覧ください。
 [AzbyClubツールバー] AzbyClubツールバーが正常に表示されなくなりました。(新しいウィンドウで表示)
[AzbyClubツールバー] AzbyClubツールバーが正常に表示されなくなりました。(新しいウィンドウで表示)

Internet Explorer 7をお使いの場合は、次のQ&Aをご覧ください。
 [Internet Explorer 7] 画面の構成が変わってしまいました。(新しいウィンドウで表示)
[Internet Explorer 7] 画面の構成が変わってしまいました。(新しいウィンドウで表示)
画面上側の構成を元に戻す場合
アドレスバーやツールバーを表示する / 非表示にする
アドレスバーやツールバーを表示、または非表示にする手順は、次のとおりです。

標準のボタンの一部を表示する / 非表示にする
標準のボタンの一部を表示、または非表示にする手順は、次のとおりです。

標準のボタンの表示形式を変更する
標準のボタンの表示形式を変更する手順は、次のとおりです。

ツールバーやメニューバーの表示位置を変更する手順は、次のとおりです。

画面右側の構成を元に戻す場合
エクスプローラバーを表示する / 非表示にする
エクスプローラバーを表示、または非表示にする手順は、次のとおりです。

エクスプローラバーの幅を変更する
エクスプローラバーの幅を変更する手順は、次のとおりです。

画面下側の構成を元に戻す場合
「ページが表示されました」など、ページの表示状況をお知らせするステータスバーが表示されている場合、または表示されていない場合は、次の手順で表示 / 非表示を切り替えます。
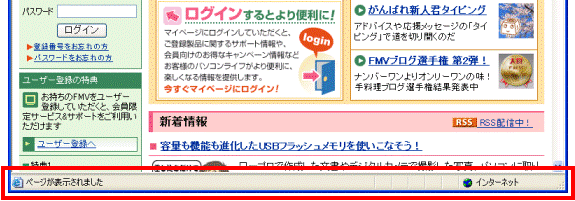
(ステータスバー)

Internet Explorerが全画面で表示されいる場合、ウィンドウ表示に戻す手順は、次のとおりです。


インターネットからダウンロードした他社製のツールバーなど、ご購入後にInternet Explorerへ追加されたソフトウェアは、Internet Explorerのオプションで設定を変更できない場合があります。
追加されたソフトウェアの設定を変更する方法は、そのマニュアルをご覧になるか、提供元へお問い合わせください。
AzbyClubツールバーが正常に表示されていない場合は、次のQ&Aをご覧ください。
 [AzbyClubツールバー] AzbyClubツールバーが正常に表示されなくなりました。(新しいウィンドウで表示)
[AzbyClubツールバー] AzbyClubツールバーが正常に表示されなくなりました。(新しいウィンドウで表示)次の場合に応じた項目を確認してください。

Internet Explorer 7をお使いの場合は、次のQ&Aをご覧ください。
 [Internet Explorer 7] 画面の構成が変わってしまいました。(新しいウィンドウで表示)
[Internet Explorer 7] 画面の構成が変わってしまいました。(新しいウィンドウで表示)画面上側の構成を元に戻す場合
(アドレスバーやメニューバー、ツールバーの表示など)
画面上側に表示される、ツールバーや「戻る」ボタンなどの構成を元に戻す方法は、次のとおりです。
次の場合に応じた項目を確認してください。
アドレスバーやツールバーを表示する / 非表示にする
(「戻る」ボタンやAzbyClubツールバーなど)
アドレスバーやツールバーを表示、または非表示にする手順は、次のとおりです。

- Internet Explorerを起動します。
- 「表示」メニュー→「ツールバー」の順にクリックします。
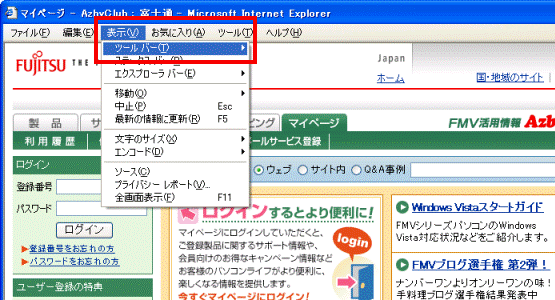
- 表示されるメニューから、表示する項目のチェックを次のとおりにします。
- 表示する場合
表示する項目に、チェックを付けます。
チェックがない場合は、クリックするとチェックが付きます。 - 表示しない場合
表示しない項目の、チェックを外します。
チェックがある場合は、クリックするとチェックが外れます。
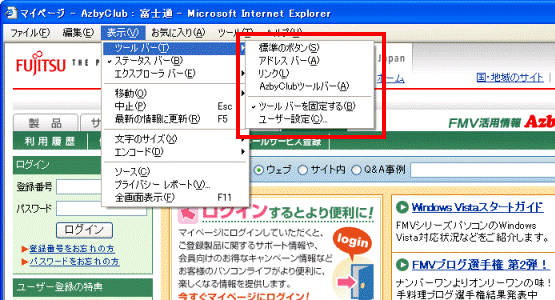

主なツールバーの詳細は、次のとおりです。
なお、お使いの機種によって、表示されるツールバーは増減します。- 標準のボタン
「戻る」ボタンや「お気に入り」ボタンがあるツールバーです。 - アドレスバー
ホームページのアドレスが表示されるツールバーです。 - リンク
「お気に入り」の「リンク」フォルダに登録したホームページが表示されるツールバーです。 - AzbyClubツールバー
富士通からのお知らせなどが表示されるツールバーです。
- 表示する場合
- 「×」ボタンをクリックし、Internet Explorerを終了します。
標準のボタンの一部を表示する / 非表示にする
(「戻る」ボタンや「お気に入り」ボタンなど)
標準のボタンの一部を表示、または非表示にする手順は、次のとおりです。

- 「表示」メニュー→「ツールバー」→「ユーザー設定」の順にクリックします。
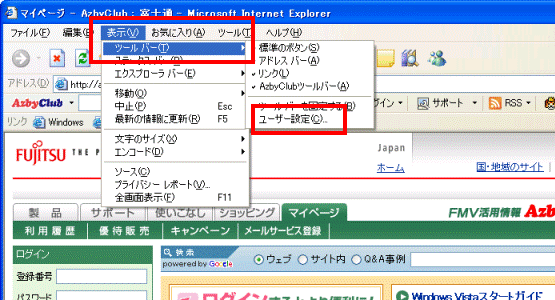
「ツールバーの変更」が表示されます。 - 「利用できるツールバーボタン」の一覧から、ツールバーに表示したいボタンをクリックします。
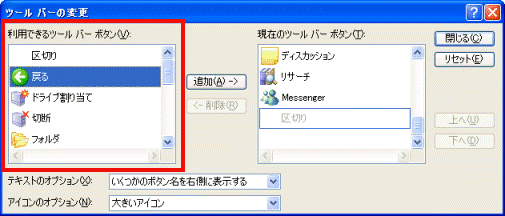
- 「現在のツールバーボタン」の一覧から、手順2.で選択したボタンを追加したい位置をクリックします。
追加するボタンは、クリックしたボタンの左に表示されます。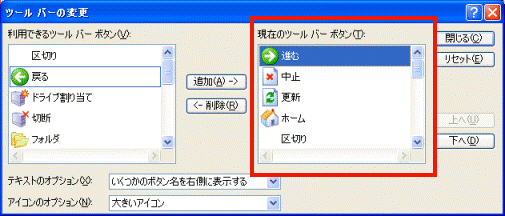
- 「追加」ボタンをクリックします。
- 「閉じる」ボタンをクリックします。
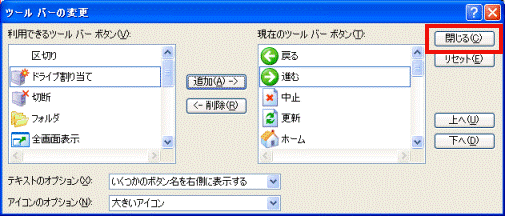
- 「×」ボタンをクリックして、Internet Explorerを終了します。
標準のボタンの表示形式を変更する
(「戻る」ボタンの大きさや名称の表示など)
標準のボタンの表示形式を変更する手順は、次のとおりです。

- Internet Explorerを起動します。
- 「表示」メニュー→「ツールバー」→「ユーザー設定」の順にクリックします。
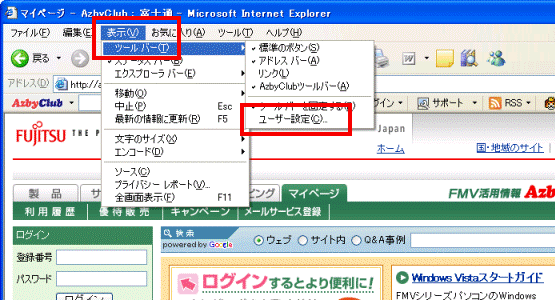
「ツールバーの変更」が表示されます。 - 「テキストのオプション」の「
 」ボタンをクリックして、をお好みに設定します。
」ボタンをクリックして、をお好みに設定します。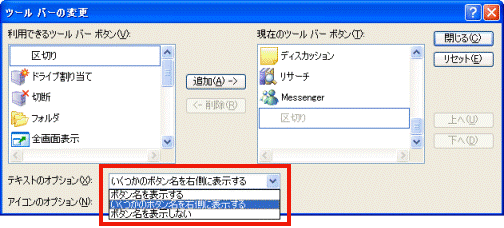

項目の詳細は次のとおりです。- ボタン名を表示する
「標準のボタン」ツールバーにあるすべてのボタン名を下側に表示します。 - いくつかのボタン名を右側に表示する
「標準のボタン」ツールバーにあるボタン名のうち、「戻る」ボタンや「お気に入り」ボタンなど、特定のボタンの名前を右側に表示します。 - ボタン名を表示しない
「標準のボタン」ツールバーのボタン名を表示しません。
- ボタン名を表示する
- 「アイコンのオプション」の「
 」ボタンをクリックして、お好みで「小さいアイコン」、または「大きいアイコン」をクリックします。
」ボタンをクリックして、お好みで「小さいアイコン」、または「大きいアイコン」をクリックします。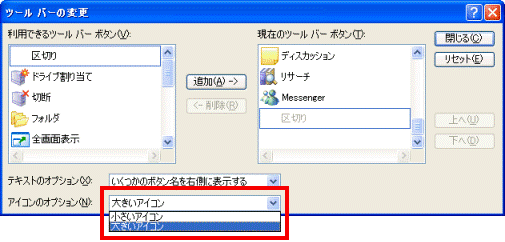
- 「閉じる」ボタンをクリックします。
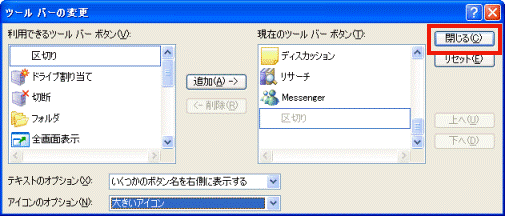
- 「×」ボタンをクリックし、Internet Explorerを終了します。
ツールバーやメニューバーの表示位置を変更する
ツールバーやメニューバーの表示位置を変更する手順は、次のとおりです。

- Internet Explorerを起動します。
- 「表示」メニュー→「ツールバー」の順にクリックします。
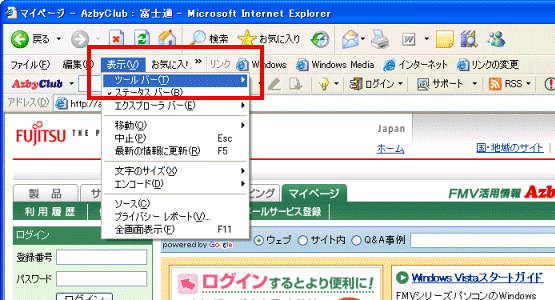

「表示」メニューが表示されていない場合は、「ファイル」や「編集」の左にある「>>」をクリックして、表示を確認してください。 - 表示されるメニューから、「ツールバーを固定する」をクリックしチェックを外します。

すでにチェックが外れている場合は、クリックしないで次の手順に進みます。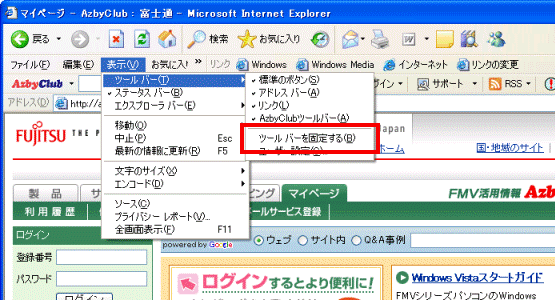
- 移動したいツールバー(メニューバー)の左端にマウスポインタを合わせます。
ツールバー(メニューバー)の左端にマウスポインタを合わせると、マウスポインタの形が「 」になります。
」になります。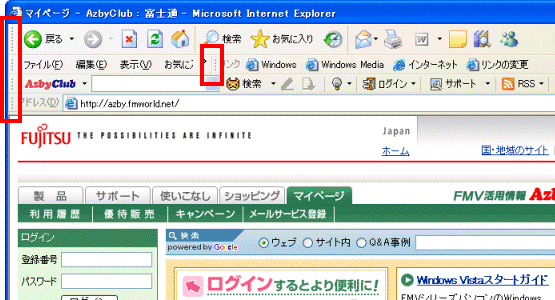
- マウスポインタの形が変わったら、ツールバー(メニューバー)を移動したい場所にドラッグします。

ドラッグとは、対象の上でマウスの左ボタンを押し、そのボタンを押したままマウスを動かして、対象を目的の場所へ移動する操作です。 - 表示位置を変更したいツールバー(メニューバー)に手順4.〜手順5.を繰り返します。

変更が完了したら、手順3.の「ツールバーを固定する」にチェックを付けて、ツールバー(メニューバー)の表示位置を固定することをお勧めします。 - 「×」ボタンをクリックしてInternet Explorerを終了します。
画面右側の構成を元に戻す場合
(「お気に入り」や「検索」の表示など)
「お気に入り」や「検索」などが表示されるところを、エクスプローラバーと言います。
このエクスプローラバーを表示する / 非表示にする方法や、エクスプローラバーの幅を変更する方法は、次のとおりです。
次の場合に応じた項目を確認してください。
エクスプローラバーを表示する / 非表示にする
エクスプローラバーを表示、または非表示にする手順は、次のとおりです。

- Internet Explorerを起動します。
- 「表示」メニュー→「エクスプローラバー」の順にクリックします。
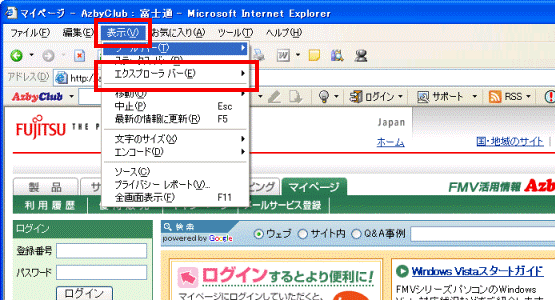
- 表示されるメニューから、表示したいエクスプローラバーをクリックします。
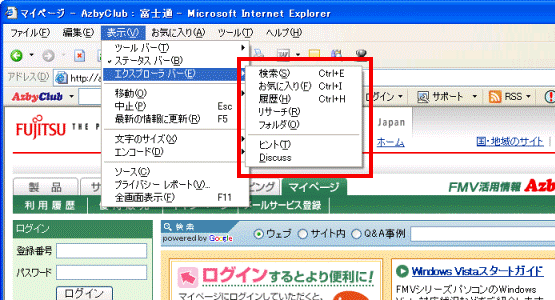

主なエクスプローラバーの詳細は次のとおりです。- 検索
「Webページの検索」を表示します。 - お気に入り
「お気に入り」を表示します。 - 履歴
ホームページへアクセスした履歴を表示します。
- 検索
- 「×」ボタンをクリックして、Internet Explorerを終了します。
エクスプローラバーの幅を変更する
エクスプローラバーの幅を変更する手順は、次のとおりです。

- Internet Explorerを起動します。
- エクスプローラバーの右端にマウスポインタを合わせます。
エクスプローラバの右端にマウスポインタを合わせると、マウスポインタの形が「 」になります。
」になります。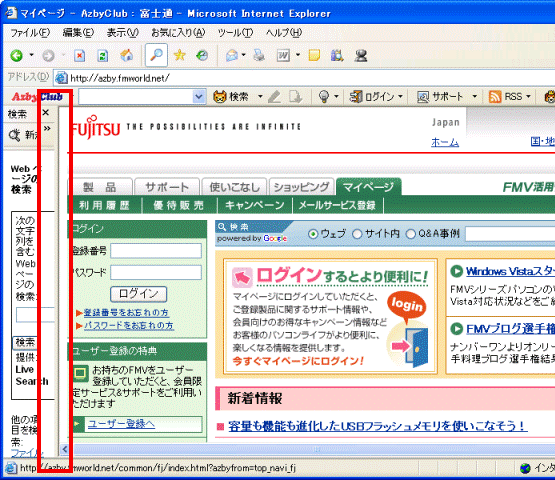
- マウスポインタの形が変わったら、左右にドラッグしてエクスプローラバーの幅を調整します。
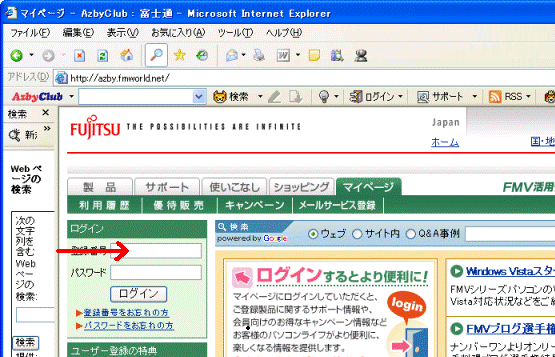

ドラッグとは、対象の上でマウスの左ボタンを押し、そのボタンを押したままマウスを動かして、対象を目的の場所へ移動する操作です。 - 「×」ボタンをクリックし、Internet Explorerを終了します。
画面下側の構成を元に戻す場合
(「ページが表示されました」の表示など)
「ページが表示されました」など、ページの表示状況をお知らせするステータスバーが表示されている場合、または表示されていない場合は、次の手順で表示 / 非表示を切り替えます。
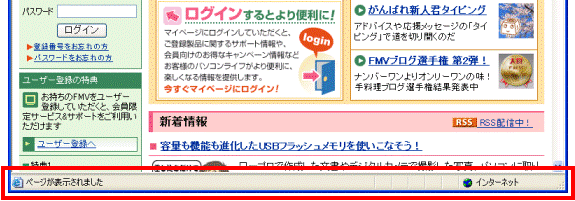
(ステータスバー)

- Internet Explorerを起動します。
- 「表示」メニューをクリックし、表示されるメニューから、「ステータスバー」のチェックを次のとおりにします。
- ステータスバーを表示する場合
「ステータスバー」にチェックを付けます。
チェックがない場合は、クリックするとチェックが付きます。 - ステータスバーを表示しない場合
「ステータスバー」のチェックを外します。
チェックがある場合は、クリックするとチェックが外れます。
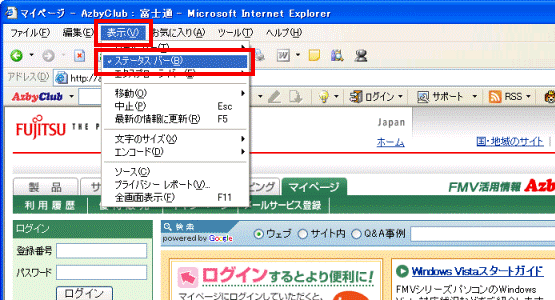

「ステータスバー」にチェックがあるにもかかわらず、ステータスバーが表示されない場合は、一度チェックを外します。
チェックを外したら、「×」ボタンをクリックしてInternet Explorerを終了し、もう一度手順1.〜手順3.を繰り返して、改めてチェックを付けてください。 - ステータスバーを表示する場合
- 「×」ボタンをクリックし、Internet Explorerを終了します。
全画面表示を元に戻す場合
Internet Explorerが全画面で表示されいる場合、ウィンドウ表示に戻す手順は、次のとおりです。

- 起動している画面はすべて終了します。
- Internet Explorerを起動します。
- 画面右上のウィンドウが二つ並んだアイコン(「元に戻す」ボタン)をクリックします。
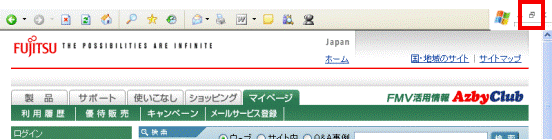

「元に戻す」ボタンをクリックしても、まだ全画面表示の場合は、もう一度「元に戻す」ボタンをクリックします。 - 「×」ボタンをクリックし、Internet Explorerを終了します。



