Q&Aナンバー【8107-8158】更新日:2010年12月28日
このページをブックマークする(ログイン中のみ利用可)
[Windows Vista] マイクから録音や入力した音声を再生できません。
| 対象機種 | すべて |
|---|---|
| 対象OS |
|
 質問
質問
マイクから録音や入力した音声を再生することができません。
 回答
回答
マイクから録音ができない場合は、次の点を順に確認します。
パソコンのマイク端子に、ステレオミニジャックケーブルを奥までしっかりと差し込みます。
接続は、パソコンの電源を切ってから、行ってください。
また、すでに接続されている場合も、配線のゆるみをなくすため、一度すべて取り外してから、接続をやり直してください。
【端子やケーブルの例】

市販されている一部のマイク(ダイナミックマイク など)には、パソコンで使用できないことがあります。
特定のマイクで録音できない場合は、マイクの提供元にパソコンでの使用が可能かどうかを確認してください。

マイクには、ダイナミックマイクとコンデンサーマイクの2つの種類があります。
パソコン用として販売されているマイクは、コンデンサーマイクが一般的です。
ダイナミックマイクは、カラオケのマイクなどに用いられていますが、パソコンに対応していない場合があります。
マイクを用意するときは、パソコンで使用が可能かどうかを確認してください。
次の手順で設定を確認します。

お使いの環境によっては、表示される画面が異なります。
Windowsに標準で用意されているサウンドレコーダーで、録音と再生ができるかどうかを確認します。
サウンドレコーダーの操作手順については、次のQ&Aをご覧ください。
 [Windows Vista] サウンドレコーダーでマイクやライン入力から録音する方法を教えてください。(新しいウィンドウで表示)
[Windows Vista] サウンドレコーダーでマイクやライン入力から録音する方法を教えてください。(新しいウィンドウで表示)
また、サウンドレコーダーでも録音ができない場合や、録音しても再生されない場合は、スピーカーまたはサウンド機能が正しく動作していない可能性があります。
そのときは次のQ&Aをご覧になり、サウンド機能を確認してください。
 スピーカーから音が出ません。(新しいウィンドウで表示)
スピーカーから音が出ません。(新しいウィンドウで表示)

ステレオ音声をマイク端子から録音または入力すると、モノラル音声として再生されます。
ステレオ音声として再生するためには、ライン入力端子にステレオケーブルで接続し、ボリュームコントロールをライン入力に設定する必要があります。
次の項目を順番に確認してください。
1番目の確認項目マイクとパソコンの接続状態を確認する
パソコンのマイク端子に、ステレオミニジャックケーブルを奥までしっかりと差し込みます。
接続は、パソコンの電源を切ってから、行ってください。
また、すでに接続されている場合も、配線のゆるみをなくすため、一度すべて取り外してから、接続をやり直してください。
【端子やケーブルの例】
- マイク端子(FMV-BIBLOの例)


(端子と端子のマーク) - ライン入力端子(FMV-DESKPOWERの例)
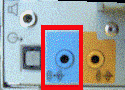

(端子と端子のマーク) - ステレオミニジャックケーブル
ステレオミニジャックケーブルは、金属部分に白や黒の線が2本入っています。

- 機種によって、搭載されている端子の位置が異なります。
お使いの機種に搭載されている端子の位置を確認するには、次のQ&Aをご覧ください。 パソコンに搭載されている端子の場所を調べる方法を教えてください。(新しいウィンドウで表示)
パソコンに搭載されている端子の場所を調べる方法を教えてください。(新しいウィンドウで表示) - マイクとパソコンの接続方法は、お使いのマイクの取扱説明書などもご覧ください。
- 一部のFMV-BILBOとFMV-DESKPOWER Fシーズは、マイク端子とライン入力端子が兼用です。
端子の機能を切り替える方法は、次のQ&Aをご覧ください。 [Windows Vista] マイク端子とヘッドホン端子を、ライン端子に変更する方法を教えてください。(新しいウィンドウで表示)
[Windows Vista] マイク端子とヘッドホン端子を、ライン端子に変更する方法を教えてください。(新しいウィンドウで表示)
2番目の確認項目マイクの種類を確認する
市販されている一部のマイク(ダイナミックマイク など)には、パソコンで使用できないことがあります。
特定のマイクで録音できない場合は、マイクの提供元にパソコンでの使用が可能かどうかを確認してください。

マイクには、ダイナミックマイクとコンデンサーマイクの2つの種類があります。
パソコン用として販売されているマイクは、コンデンサーマイクが一般的です。
ダイナミックマイクは、カラオケのマイクなどに用いられていますが、パソコンに対応していない場合があります。
マイクを用意するときは、パソコンで使用が可能かどうかを確認してください。
3番目の確認項目設定を確認する
次の手順で設定を確認します。

お使いの環境によっては、表示される画面が異なります。
- 通知領域のスピーカアイコンを右クリックし、表示されるメニューから「録音デバイス」をクリックします。
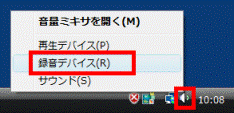
- 「サウンド」が表示されます。
「次の録音デバイスがインストールされています」の一覧に、接続したマイクの録音デバイスが表示されていることを確認します。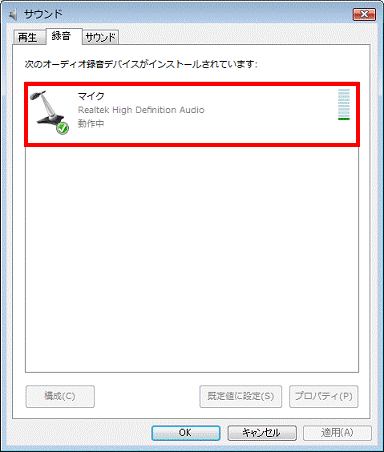

マイクなどの録音デバイスが認識されていない場合は、「オーディオデバイスがインストールされていません」や「接続されていません」と表示されます。
そのときは、もう一度マイクの接続を確認してください。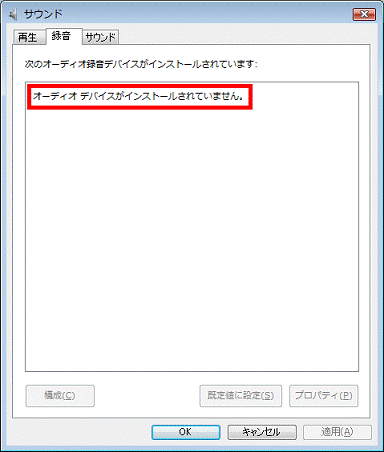
- 接続したマイクの録音デバイスの項目をクリックします。
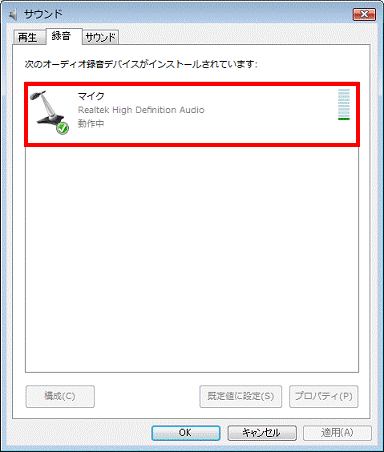
- 右下の「プロパティ」ボタンをクリックします。
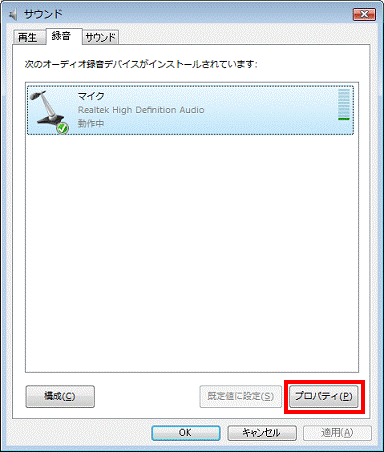
- 「プロパティ」が表示されます。
「レベル」タブをクリックします。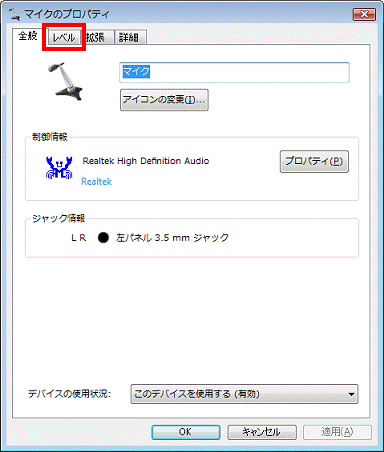
- マイクのボリュームレベルが極端に下がっていないかどうかを確認します。
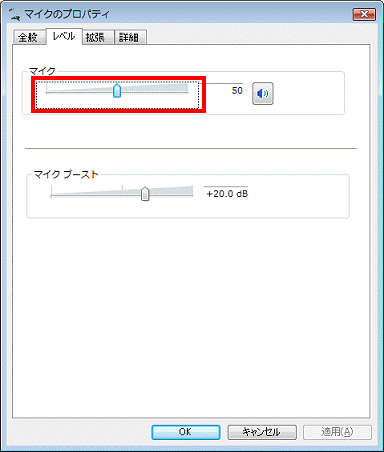

つまみが極端に左に寄っている場合は、つまみを右にスライドさせボリュームレベルを上げてください。 - ミュート(消音)の設定を確認します。
設定されているかどうかで、操作が異なります。- 「ミュート」ボタンに、何も表示されていない場合
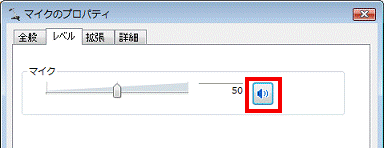
ミュート(消音)は設定されていません。
手順9.に進みます。 - 「ミュート」ボタンに、赤い円の中に斜め線のマークが表示されている場合
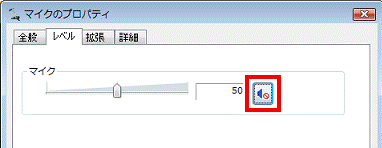
ミュート(消音)に設定されています。
「ミュート」ボタンをクリックします。
- 「ミュート」ボタンに、何も表示されていない場合
- 「ミュート」ボタンから、赤い円の中に斜め線のマークが消えたことを確認します。
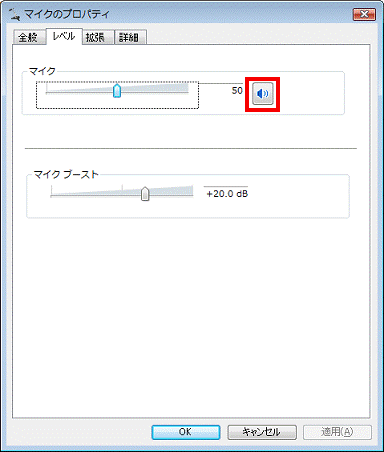
- 「OK」ボタンをクリックし、「マイクのプロパティ」を閉じます。
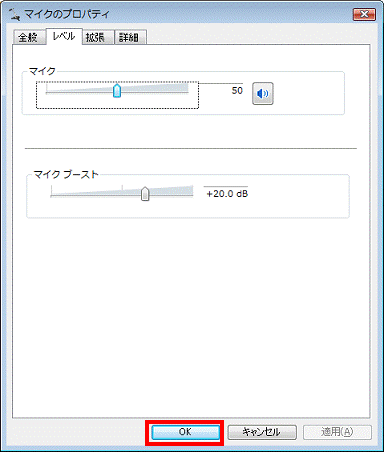
- 「サウンド」に戻ります。
「×」ボタンをクリックし、「サウンド」を閉じます。
4番目の確認項目サウンドレコーダーで確認する
Windowsに標準で用意されているサウンドレコーダーで、録音と再生ができるかどうかを確認します。
サウンドレコーダーの操作手順については、次のQ&Aをご覧ください。
 [Windows Vista] サウンドレコーダーでマイクやライン入力から録音する方法を教えてください。(新しいウィンドウで表示)
[Windows Vista] サウンドレコーダーでマイクやライン入力から録音する方法を教えてください。(新しいウィンドウで表示)また、サウンドレコーダーでも録音ができない場合や、録音しても再生されない場合は、スピーカーまたはサウンド機能が正しく動作していない可能性があります。
そのときは次のQ&Aをご覧になり、サウンド機能を確認してください。
 スピーカーから音が出ません。(新しいウィンドウで表示)
スピーカーから音が出ません。(新しいウィンドウで表示)
ステレオ音声をマイク端子から録音または入力すると、モノラル音声として再生されます。
ステレオ音声として再生するためには、ライン入力端子にステレオケーブルで接続し、ボリュームコントロールをライン入力に設定する必要があります。



