Q&Aナンバー【8107-9953】更新日:2010年11月30日
このページをブックマークする(ログイン中のみ利用可)
[Windows Media Player 11] 再セットアップする方法を教えてください。
| 対象機種 | すべて |
|---|---|
| 対象OS |
|
 質問
質問
Windows Media Player 11の動作に問題が発生しました。
Windows Media Player 11を再セットアップする方法を教えてください。
Windows Media Player 11を再セットアップする方法を教えてください。
 回答
回答
Windows Media Player 11の動作などに問題が発生し、設定の確認などで解決できないときは、再セットアップを行います。
お使いのOSによって、再セットアップができる場合と、できない場合があります。

お使いのOSが、Windows XPの場合は、Windows Media Player 11を再セットアップすることができます。
Windows Media Player 11を再セットアップするには、マイクロソフト社のホームページで、セットアップファイルを入手する必要があります。
マイクロソフト社
Microsoft ダウンロードセンター(新しいウィンドウで表示)
http://www.microsoft.com/japan/windows/windowsmedia/download/

次の手順で、Windows Media Player 11をインストールします。

お使いのOSによって、再セットアップができる場合と、できない場合があります。
お使いのOSに応じた項目を確認してください。

- インターネットから必要なファイルをダウンロードします。
インターネットに接続していることを確認してから、次の操作を行ってください。 - その他のバージョンの再セットアップ方法は、次のQ&Aをご覧ください。
 [Windows Media Player] アップデート方法 / 再セットアップ方法を教えてください。(新しいウィンドウで表示)
[Windows Media Player] アップデート方法 / 再セットアップ方法を教えてください。(新しいウィンドウで表示)
Windows Vistaの場合
Windows Vistaに搭載されているWindows Media Player 11は、OSの一部の機能として提供されているため、再セットアップすることはできません。
Windows Media Player 11の問題を解決するには、リカバリを実行します。
リカバリを実行するときのご注意点や、リカバリの方法などは、パソコンに添付のマニュアルに記載されています。
マニュアルの名称や記載場所については、次のQ&Aをご覧ください。
 リカバリ(パソコンを購入時の状態に戻す)には、どのマニュアルを見ればよいですか。(新しいウィンドウで表示)
リカバリ(パソコンを購入時の状態に戻す)には、どのマニュアルを見ればよいですか。(新しいウィンドウで表示)
マイリカバリでディスクイメージを作成している場合は、マイリカバリで以前の状態に戻します。
マイリカバリについては、次のQ&Aをご覧ください。
 マイリカバリについて教えてください。(新しいウィンドウで表示)
マイリカバリについて教えてください。(新しいウィンドウで表示)
Windows XPの場合
お使いのOSが、Windows XPの場合は、Windows Media Player 11を再セットアップすることができます。
次の項目を順番に確認してください。
セットアップファイルを入手する
Windows Media Player 11を再セットアップするには、マイクロソフト社のホームページで、セットアップファイルを入手する必要があります。
マイクロソフト社
Microsoft ダウンロードセンター(新しいウィンドウで表示)
http://www.microsoft.com/japan/windows/windowsmedia/download/

- 上の「Microsoft ダウンロードセンター」のリンクをクリックします。
- 「Microsoft ダウンロードセンター」のページが表示されます。
一覧から「Windows Media Player 11(Windows XP用)」をクリックします。 - 「Windows Media Player 11(Windows XP用)」のページが表示されます。
「続行」ボタンをクリックします。
- 「ダウンロード」ボタンが表示される場合は、次の手順に進みます。
- 「続行」ボタンをクリックすると、「正規Windows確認コンポーネントのインストール」のページが表示される場合があります。
その場合は、表示されたページに記載されている手順をご覧になり、操作してください。
- 「ダウンロード」ボタンが表示される場合は、次の手順に進みます。
- 「ダウンロード」ボタンをクリックします。
- 「ファイルのダウンロード - セキュリティの警告」が表示されます。
「保存」ボタンをクリックします。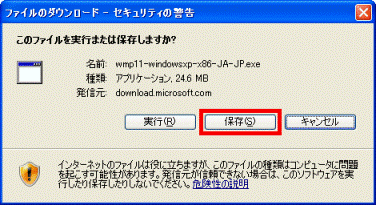
- 「名前を付けて保存」が表示されます。
「デスクトップ」をクリックします。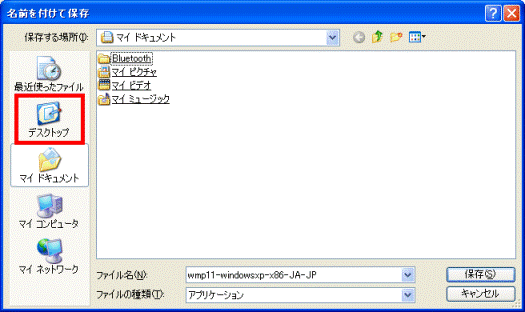
- 「保存」ボタンをクリックします。
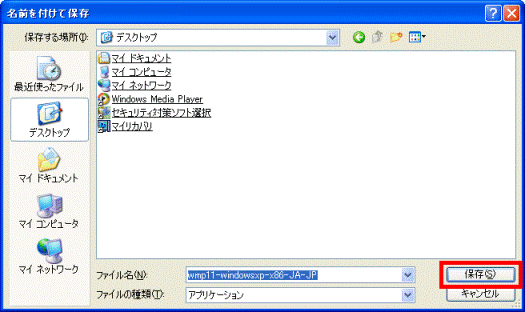
- ダウンロードが開始されます。
完了するまで、しばらく待ちます。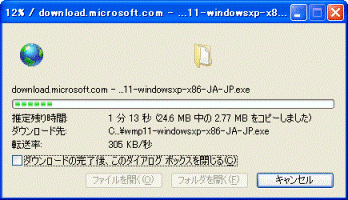

「ダウンロードの完了」が表示された場合は、「閉じる」ボタンをクリックします。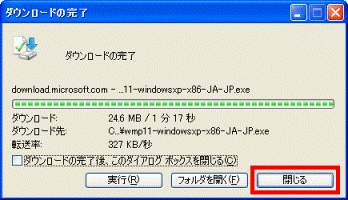
- ダウンロードが完了したら、デスクトップに「wmp11-windowsxp-x86-JA-JP」(または「wmp11-windowsxp-x86-JA-JP.exe」)アイコンが表示されていることを確認します。


「wmp11-wind...」アイコンと表示される場合もあります。
- 「×」ボタンをクリックし、Internet Explorerを終了します。
Windows Media Player 11をインストールする
次の手順で、Windows Media Player 11をインストールします。

- ダウンロードして保存した「wmp11-windowsxp-x86-JA-JP」(または「wmp11-windowsxp-x86-JA-JP.exe」)アイコンをクリックします。


「開いているファイル - セキュリティの警告」が表示された場合は、「実行」ボタンをクリックします。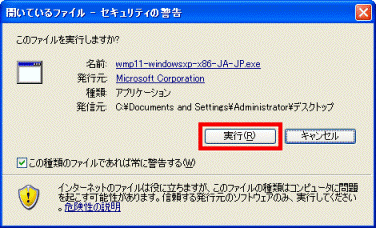
- 「Windows コピーの検証」と表示されます。
「検証」ボタンをクリックします。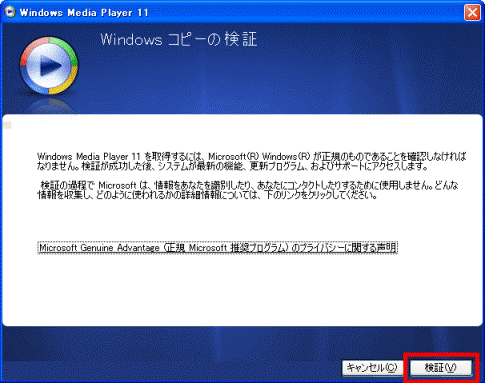
- 「Windows Media Player 11 のインストール」と表示されます。
使用許諾契約書の内容をよく読み、同意する場合は「同意する」ボタンをクリックします。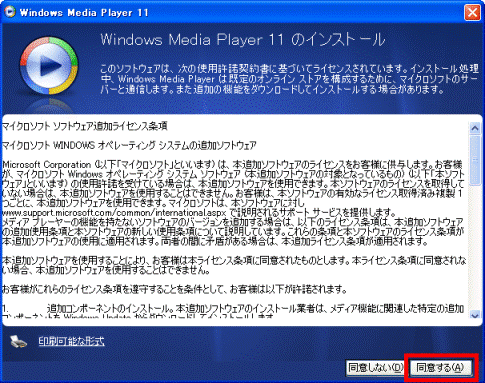
- 「インストールしています...」と表示されます。
完了するまで、しばらく待ちます。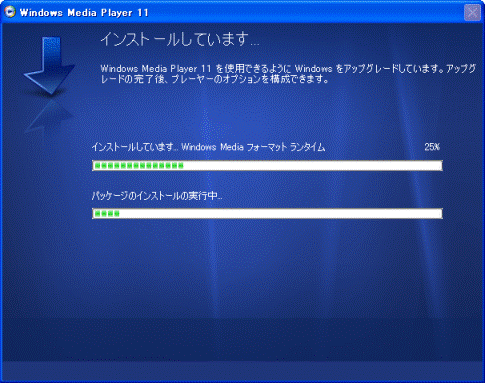
- 「Windows Media Player 11 へようこそ」と表示されます。
「高速設定(推奨)」をクリックします。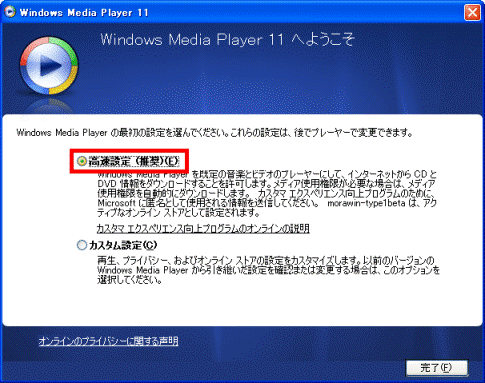
- 「完了」ボタンをクリックします。
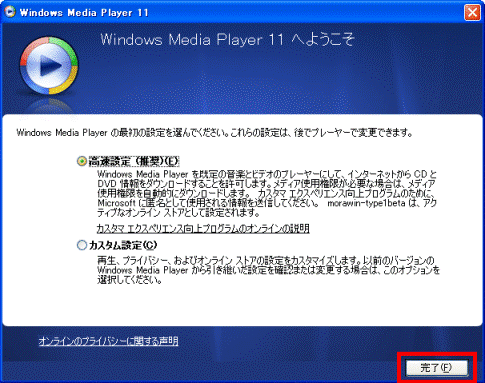
Windows Media Player 11が起動します。
Windows Media Playerで発生していた問題が解決しなかった場合は、Windows Media Player 11を再インストールします。
Windows Media Player 11をアンインストールする方法は、次のQ&Aをご覧ください。 [Windows Media Player 11] アンインストールする方法を教えてください。
[Windows Media Player 11] アンインストールする方法を教えてください。
(新しいウィンドウで表示)
Windows Media Player 11をアンインストール後に、このQ&Aの手順で、もう一度Windows Media Player 11をインストールしてください。



