Q&Aナンバー【8108-2038】更新日:2013年7月23日
このページをブックマークする(ログイン中のみ利用可)
[Internet Explorer 8] 検索ボックスの検索プロバイダーを最初の状態に戻す方法を教えてください。
| 対象機種 | すべて |
|---|---|
| 対象OS |
|
 質問
質問
Internet Explorer 8を使っています。検索ボックスの検索プロバイダーを最初の状態に戻す方法を教えてください。
 回答
回答
検索ボックスの検索プロバイダーを、Internet Explorer 8の最初の状態に戻す方法は次のとおりです。

Internet Explorer 7をお使いのパソコンにInternet Explorer 8をインストールした場合は、Internet Explorer 7のインスタントサーチボックスの検索プロバイダーが引き継がれます。
Internet Explorer 7をお使いのときに追加した検索プロバイダーは、この手順の後に追加してください。
Internet Explorer 8の検索ボックスに検索プロバイダーを追加する方法は次のQ&Aをご覧ください。
 [Internet Explorer 8] 検索ボックスに、検索プロバイダーを追加する方法を教えてください。(新しいウィンドウで表示)
[Internet Explorer 8] 検索ボックスに、検索プロバイダーを追加する方法を教えてください。(新しいウィンドウで表示)
ご購入時の状態や、その状態でInternet Explorer 8をインストールしたときに、最初に登録されている検索プロバイダーは、機種により異なります。

お使いの機種の発表時期が分からない場合は、次のQ&Aをご覧ください。
 パソコンの正式な名称(品名/型名)と、発表時期(○○年×モデル)の確認方法を教えてください。(新しいウィンドウで表示)
パソコンの正式な名称(品名/型名)と、発表時期(○○年×モデル)の確認方法を教えてください。(新しいウィンドウで表示)
Internet Explorerの検索ボックスに、「最初に登録されている検索プロバイダーを確認する」で確認した検索プロバイダーが見当たらない場合は、追加します。
検索プロバイダーを追加する方法は、次のQ&Aをご覧ください。
 [Internet Explorer 8] 検索ボックスに、検索プロバイダーを追加する方法を教えてください。(新しいウィンドウで表示)
[Internet Explorer 8] 検索ボックスに、検索プロバイダーを追加する方法を教えてください。(新しいウィンドウで表示)
最初に複数の検索プロバイダーが登録されているパソコンで、既定の検索プロバイダーを変更する場合は、次のQ&Aをご覧ください。
 [Internet Explorer 8] 検索ボックスの既定の検索プロバイダーを変更する方法を教えてください。(新しいウィンドウで表示)
[Internet Explorer 8] 検索ボックスの既定の検索プロバイダーを変更する方法を教えてください。(新しいウィンドウで表示)
「最初に登録されている検索プロバイダーを確認する」で確認した以外の検索プロバイダーが不要なときは、、削除します。
削除方法は次のとおりです。

お使いの環境によっては、表示される画面が異なります。
次の項目を順番に確認してください。

Internet Explorer 7をお使いのパソコンにInternet Explorer 8をインストールした場合は、Internet Explorer 7のインスタントサーチボックスの検索プロバイダーが引き継がれます。
Internet Explorer 7をお使いのときに追加した検索プロバイダーは、この手順の後に追加してください。
Internet Explorer 8の検索ボックスに検索プロバイダーを追加する方法は次のQ&Aをご覧ください。
 [Internet Explorer 8] 検索ボックスに、検索プロバイダーを追加する方法を教えてください。(新しいウィンドウで表示)
[Internet Explorer 8] 検索ボックスに、検索プロバイダーを追加する方法を教えてください。(新しいウィンドウで表示)手順1最初に登録されている検索プロバイダーを確認する
ご購入時の状態や、その状態でInternet Explorer 8をインストールしたときに、最初に登録されている検索プロバイダーは、機種により異なります。
- Windows 7 のパソコンをお使いの場合
- 2009年冬モデル以降をお使いの場合
@nifty が登録されています。
- 2009年冬モデル以降をお使いの場合
- Windows Vista のパソコンをお使いの場合
- 2007年夏モデル以降をお使いの場合
@nifty が登録されています。 - 2007年春モデルをお使いの場合
Bing が登録されています。
- 2007年夏モデル以降をお使いの場合
- Windows XP のパソコンをお使いの場合
- 2007年夏モデル以降をお使いの場合
@nifty(既定) と、Bing の2つの検索プロバイダーが登録されています。 - 2007年春モデル以前をお使いの場合
Bing が登録されています。
- 2007年夏モデル以降をお使いの場合

お使いの機種の発表時期が分からない場合は、次のQ&Aをご覧ください。
 パソコンの正式な名称(品名/型名)と、発表時期(○○年×モデル)の確認方法を教えてください。(新しいウィンドウで表示)
パソコンの正式な名称(品名/型名)と、発表時期(○○年×モデル)の確認方法を教えてください。(新しいウィンドウで表示)手順2最初に登録されている検索プロバイダーを追加する
Internet Explorerの検索ボックスに、「最初に登録されている検索プロバイダーを確認する」で確認した検索プロバイダーが見当たらない場合は、追加します。
検索プロバイダーを追加する方法は、次のQ&Aをご覧ください。
 [Internet Explorer 8] 検索ボックスに、検索プロバイダーを追加する方法を教えてください。(新しいウィンドウで表示)
[Internet Explorer 8] 検索ボックスに、検索プロバイダーを追加する方法を教えてください。(新しいウィンドウで表示)最初に複数の検索プロバイダーが登録されているパソコンで、既定の検索プロバイダーを変更する場合は、次のQ&Aをご覧ください。
 [Internet Explorer 8] 検索ボックスの既定の検索プロバイダーを変更する方法を教えてください。(新しいウィンドウで表示)
[Internet Explorer 8] 検索ボックスの既定の検索プロバイダーを変更する方法を教えてください。(新しいウィンドウで表示)手順3最初に登録されていない検索プロバイダーを削除する
「最初に登録されている検索プロバイダーを確認する」で確認した以外の検索プロバイダーが不要なときは、、削除します。
削除方法は次のとおりです。

お使いの環境によっては、表示される画面が異なります。
- Internet Explorer を開きます。
- 「ツール」メニュー→「インターネットオプション」の順にクリックします。
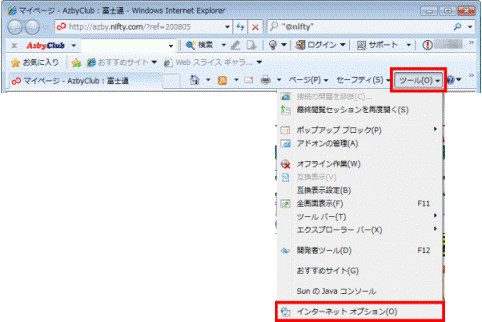
- 「インターネットオプション」が表示されます。
「検索」の「設定」ボタンをクリックします。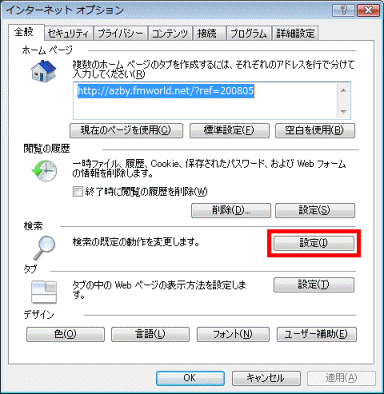
- 「アドオンの管理」が表示されます。
「検索プロバイダー」をクリックします。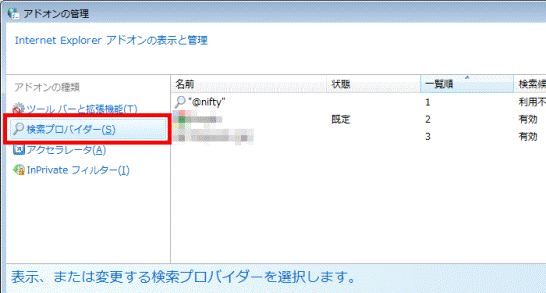
- 表示されている一覧より、削除する検索プロバイダーをクリックします。
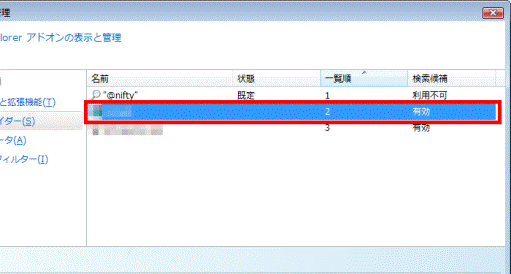
- 「削除」ボタンをクリックします。
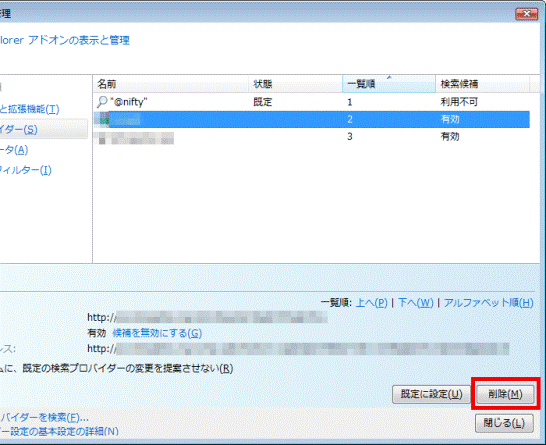
- 一覧から、手順5.でクリックした検索プロバイダーが削除されたことを確認します。

削除する検索プロバイダーが複数ある場合は、手順5.〜手順6.を繰り返します。 - 「閉じる」ボタンをクリックします。
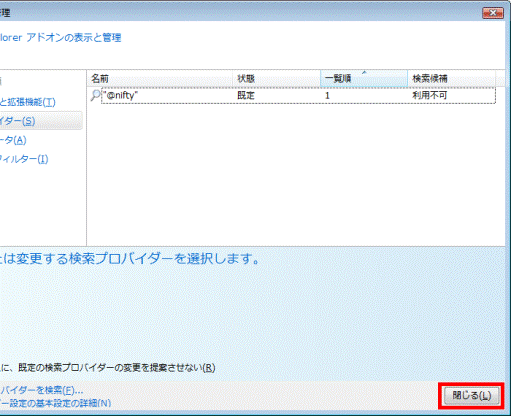
- 「インターネットオプション」に戻ります。
「OK」ボタンをクリックします。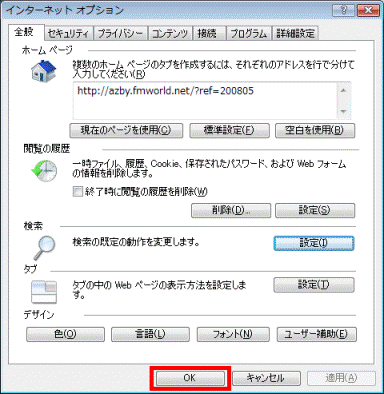
- Internet Explorerに戻ります。
「×」ボタンをクリックして、Internet Explorerを閉じます。



