Q&Aナンバー【8210-1673】更新日:2013年11月13日
このページをブックマークする(ログイン中のみ利用可)
[Windows Live メール] フォルダーを移動する方法を教えてください。
| 対象機種 | すべて |
|---|---|
| 対象OS |
|
 質問
質問
Windows Live メールで、フォルダーを別の場所に移動する方法を教えてください。
 回答
回答
フォルダーを移動する手順は、次のとおりです。
次の項目を順番に確認してください。
手順1Windows Live メールを起動する
OSによって、異なります。
次の場合に応じた項目を確認してください。
Windows Live メール 2012(Windows 8)
手順は、次のとおりです。

お使いの環境によっては、表示される画面が異なります。
- マウスポインターを動かし、「↓」ボタンが表示されたら、「↓」ボタンをクリックします。
「↓」ボタンが表示されない場合は、画面の何もないところを右クリックし、表示されるメニューから「すべてのアプリ」をクリックします。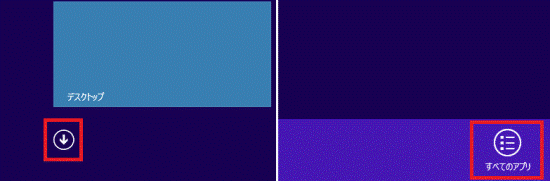

- デスクトップの場合は、画面の右下にマウスポインターを移動し、チャームが表示されたら「スタート」をクリックします。
- 「Windows Live Mail」タイル、または「Windows Live メール」タイルが表示されているときは、クリックして「フォルダーを移動する」に進みます。
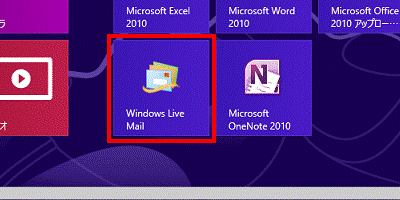
- デスクトップの場合は、画面の右下にマウスポインターを移動し、チャームが表示されたら「スタート」をクリックします。
- アプリの一覧から、「Windows Live Mail」をクリックします。
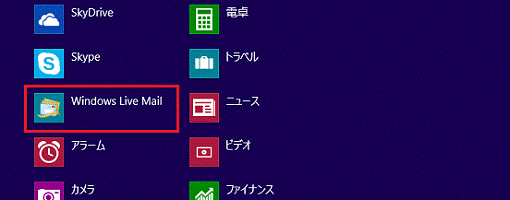
「Windows Live メール」が起動します。
「フォルダーを移動する」に進みます。
Windows Live メール 2011
手順は、次のとおりです。
「スタート」ボタン→「すべてのプログラム」→「Windows Live メール」の順にクリックします。
「Windows Live メール」が起動します。
「フォルダーを移動する」に進みます。
Windows Live メール 2009
手順は、次のとおりです。
「スタート」ボタン→「すべてのプログラム」→「Windows Live」→「Windows Live メール」の順にクリックします。
「Windows Live メール」が起動します。
「フォルダーを移動する」に進みます。
手順2フォルダーを移動する
手順は、次のとおりです。

お使いの環境によっては、表示される画面が異なります。
- Windows Live メールが起動していることを確認し、移動するフォルダーをクリックします。
ここでは例として、「一郎」フォルダーをクリックします。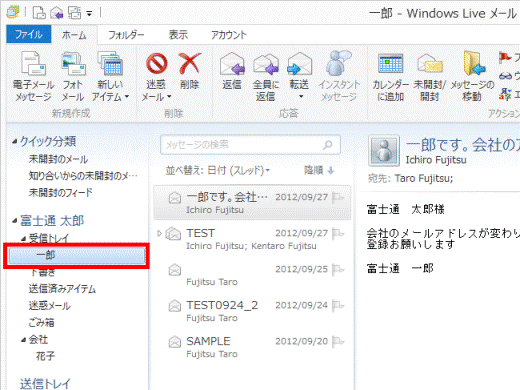
- 「フォルダー」タブの「フォルダーの移動」ボタンをクリックします。
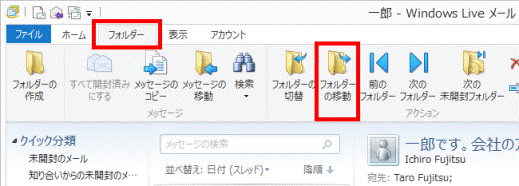
- 「移動」が表示されます。
フォルダーの移動先をクリックします。
ここでは例として、「会社」をクリックします。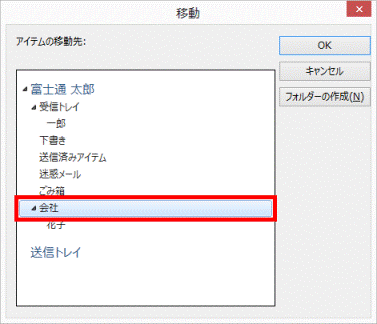

フォルダー単位で移動するため、移動先がわからなくなった場合は、フォルダーに保存されているメールすべてが見つからなくなります。よく確認してから、移動先をクリックしてください。 - 「OK」ボタンをクリックします。
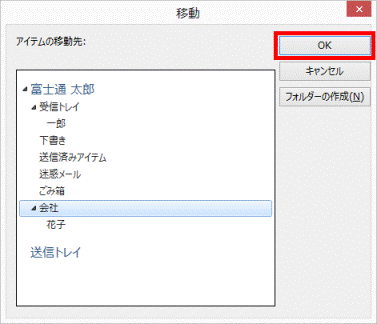
- Windows Live メールに戻ります。
フォルダーが移動したことを確認します。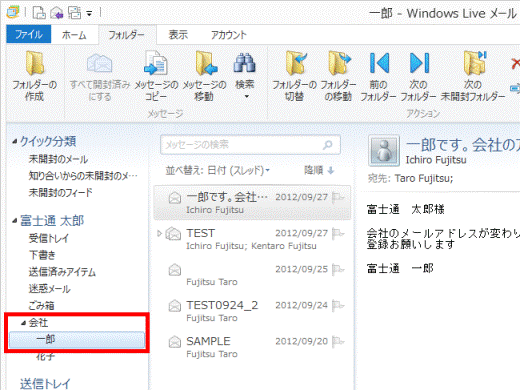
(「会社」フォルダーの中に「一郎」フォルダーを移動した場合) - 「×」ボタンをクリックし、Windows Live メールを閉じます。

メール メッセージを別のフォルダーに移動(またはコピー)する方法については、次のQ&Aをご覧ください。 [Windows Live メール] メールメッセージを別のフォルダーに移動またはコピーする方法を教えてください。(新しいウィンドウで表示)
[Windows Live メール] メールメッセージを別のフォルダーに移動またはコピーする方法を教えてください。(新しいウィンドウで表示)



