Q&Aナンバー【8307-4143】更新日:2008年6月3日
このページをブックマークする(ログイン中のみ利用可)
[おやすみディスプレイ] 有効 / 無効を切り替える方法を教えてください。(2002年冬モデル〜2006年秋冬モデル)
| 対象機種 | 2006年秋冬モデルFMV-DESKPOWER CE40T7、他・・・ |
|---|---|
| 対象OS |
|
 質問
質問
おやすみディスプレイ機能を搭載したパソコンを使っています。
おやすみディスプレイを有効、または無効に切り替える方法を教えてください。
おやすみディスプレイを有効、または無効に切り替える方法を教えてください。
 回答
回答
おやすみディスプレイを有効、または無効に切り替える方法は、お使いの環境によって、設定方法が異なります。
次の手順で、指定した時間にTVの録画をしたり、プログラムの自動起動をしたりするアプリケーションであるPowerUtilityの実行中に、おやすみディスプレイを有効、または無効に切り替える設定をします。
PowerUtilityの機能によって、設定の手順は異なります。
PowerUtilityのスケジュール機能をお使いの場合は、次の手順で設定します。

2002年冬モデル〜2005年夏モデルに搭載されているPowerUtilityで、スケジュール機能を使う場合は、ログオンしているユーザーアカウントにパスワードを設定する必要があります。
ユーザーアカウントのパスワードの設定方法については、次のQ&Aをご覧ください。
 [Windows XP] ユーザーアカウントにパスワードを設定する方法を教えてください。(新しいウィンドウで表示)
[Windows XP] ユーザーアカウントにパスワードを設定する方法を教えてください。(新しいウィンドウで表示)

お使いの環境によっては、表示される画面が異なります。

PowerUtility でスケジュールを設定する方法については、次のQ&Aをご覧ください。
PowerUtilityのテレビ録画予約機能をお使いの場合は、次の手順で設定します。

PowerUtilityのテレビ録画予約機能は、ユーザーアカウントにパスワードを設定していないときに使います。

お使いの環境によっては、表示される画面が異なります。

テレビ番組を録画予約する方法については、次のQ&Aをご覧ください。
 [2004年冬モデル〜2005年夏モデル] 自動的にパソコンを起動して、TVfunSTUDIOでテレビ番組を録画するための設定(録画予約)方法を教えてください。(新しいウィンドウで表示)
[2004年冬モデル〜2005年夏モデル] 自動的にパソコンを起動して、TVfunSTUDIOでテレビ番組を録画するための設定(録画予約)方法を教えてください。(新しいウィンドウで表示)
次の手順で、パソコンを操作しないときのおやすみディスプレイの実行を有効、または無効に切り替えます。

次の場合に応じた項目を確認してください。
PowerUtilityを実行するときの設定
次の手順で、指定した時間にTVの録画をしたり、プログラムの自動起動をしたりするアプリケーションであるPowerUtilityの実行中に、おやすみディスプレイを有効、または無効に切り替える設定をします。
PowerUtilityの機能によって、設定の手順は異なります。
お使いの機能に応じた項目を確認してください。
PowerUtility - スケジュール機能の場合
PowerUtilityのスケジュール機能をお使いの場合は、次の手順で設定します。

2002年冬モデル〜2005年夏モデルに搭載されているPowerUtilityで、スケジュール機能を使う場合は、ログオンしているユーザーアカウントにパスワードを設定する必要があります。
ユーザーアカウントのパスワードの設定方法については、次のQ&Aをご覧ください。
 [Windows XP] ユーザーアカウントにパスワードを設定する方法を教えてください。(新しいウィンドウで表示)
[Windows XP] ユーザーアカウントにパスワードを設定する方法を教えてください。(新しいウィンドウで表示)
お使いの環境によっては、表示される画面が異なります。
- 「スタート」ボタン→「すべてのプログラム」→「PowerUtility」→「スケジュール」→「PowerUtility - スケジュール機能」(または、「PowerUtility - スケジュール」)の順に、クリックします。

「現在ログオン中のアカウントのパスワードを入力してください。」と表示された場合は、Windows にログオンするときのパスワードを入力し、「OK」ボタンをクリックします。 - 「PowerUtility - スケジュール機能」が表示されます。
「追加」ボタン、または、「変更」ボタンをクリックします。
ここでは、例として「追加」ボタンをクリックします。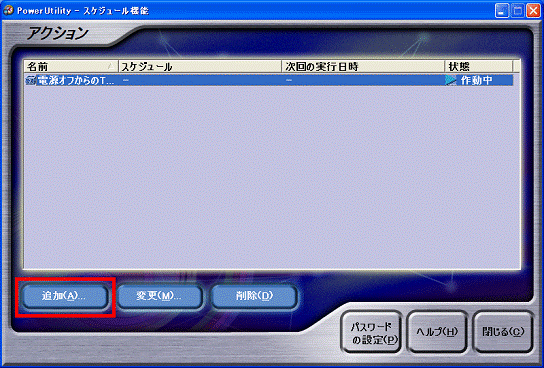
- 「アクションの追加」が表示されます。
「アプリケーションの実行」をクリックします。
おやすみディスプレイは、「アプリケーションの実行」を選択した場合だけ、使うことができます。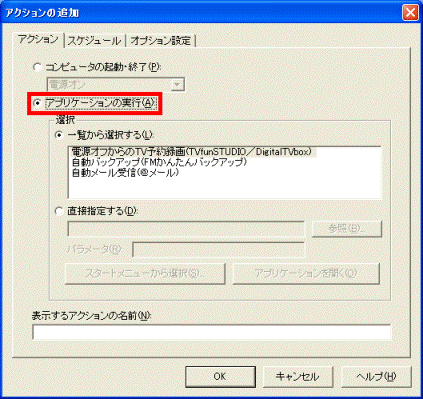
- 「選択」の項目で、目的に応じてアプリケーションを設定します。
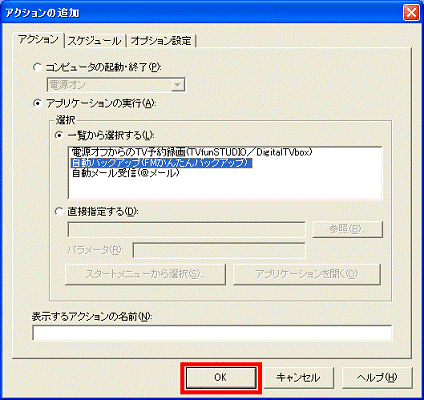
- 設定が終わったら、「オプション設定」タブをクリックします。
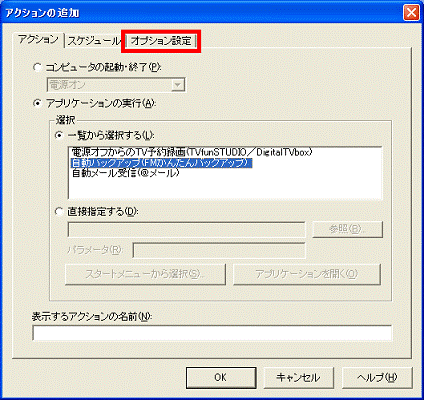
- 必要に応じて、「スケジュール実行中は、おやすみディスプレイにする」をクリックし、チェックを付ける、または、外します。
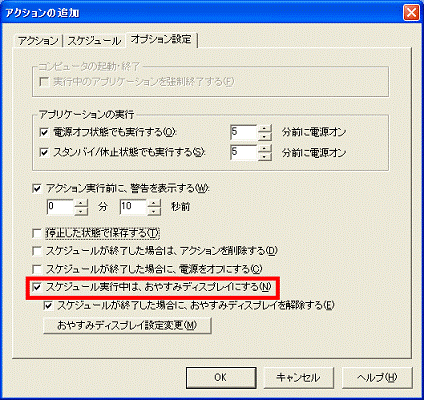
チェックを付けた場合は、次の手順に進みます。
チェックを外した場合は、手順10.に進みます。 - 「おやすみディスプレイ設定変更」ボタンをクリックします。
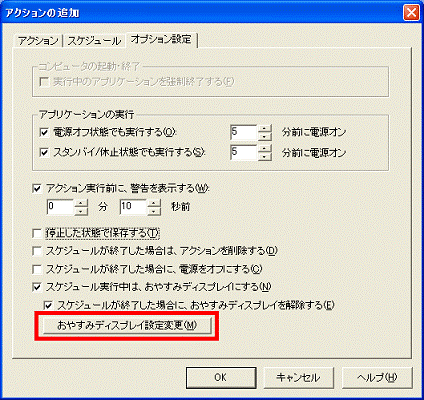
- 「おやすみディスプレイの設定」が表示されます。
必要に応じて、おやすみディスプレイが実行しているときの画面の明るさや音量を設定します。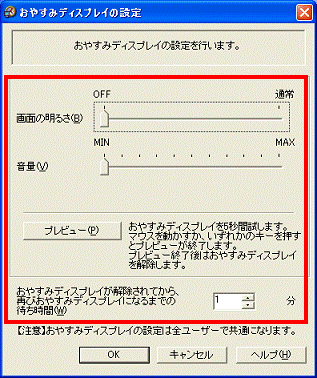
- 「OK」ボタンをクリックします。
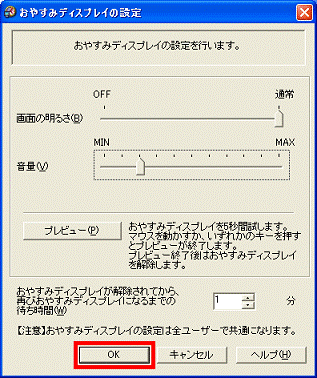
- 「アクションの追加」に戻ります。
「OK」ボタンをクリックします。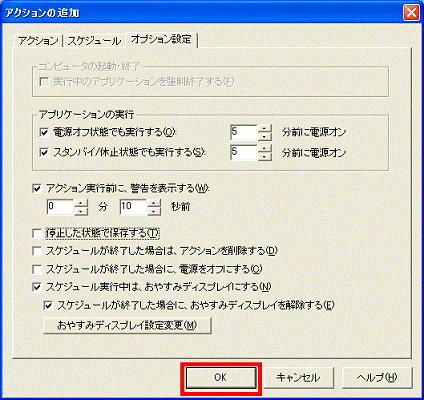
- 「PowerUtility - スケジュール機能」に戻ります。
「閉じる」ボタンをクリックします。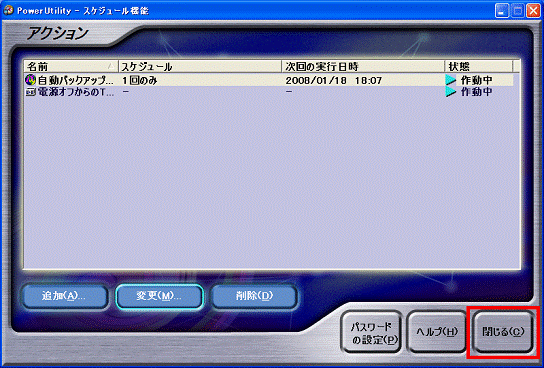

PowerUtility でスケジュールを設定する方法については、次のQ&Aをご覧ください。
 電源オフの状態からテレビ番組を予約録画する方法を教えてください。(新しいウィンドウで表示)
電源オフの状態からテレビ番組を予約録画する方法を教えてください。(新しいウィンドウで表示) [PowerUtility] スケジュール機能を利用して、定期的に自動でバックアップする方法を教えてください。(新しいウィンドウで表示)
[PowerUtility] スケジュール機能を利用して、定期的に自動でバックアップする方法を教えてください。(新しいウィンドウで表示)
PowerUtility - テレビ録画予約機能の場合
PowerUtilityのテレビ録画予約機能をお使いの場合は、次の手順で設定します。

PowerUtilityのテレビ録画予約機能は、ユーザーアカウントにパスワードを設定していないときに使います。

お使いの環境によっては、表示される画面が異なります。
- 「スタート」ボタン→「すべてのプログラム」→「PowerUtility」→「スケジュール」→「PowerUtility - テレビ録画予約機能」の順に、クリックします。
- 「PowerUtility - テレビ録画予約機能」が表示されます。
必要に応じて、「録画実行中は、おやすみディスプレイにする」をクリックし、チェックを付ける、または、外します。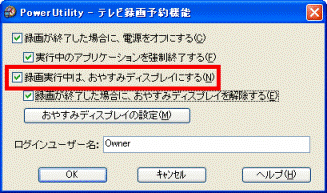
チェックを付けた場合は、次の手順に進みます。
チェックを外した場合は、手順6.に進みます。 - 「おやすみディスプレイの設定」ボタンをクリックします。
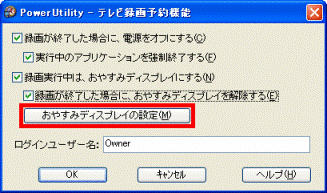
- 「おやすみディスプレイの設定」が表示されます。
必要に応じて、おやすみディスプレイが実行しているときの画面の明るさや音量を設定します。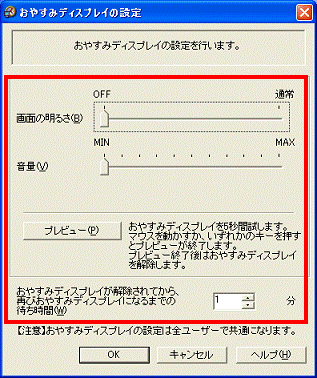
- 「OK」ボタンをクリックします。
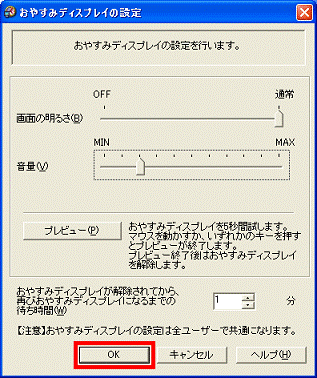
- 「OK」ボタンをクリックし、「PowerUtility - テレビ録画予約機能」を閉じます。
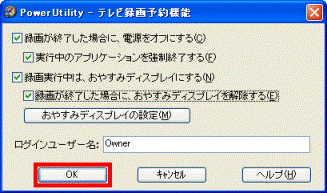

テレビ番組を録画予約する方法については、次のQ&Aをご覧ください。
 [2004年冬モデル〜2005年夏モデル] 自動的にパソコンを起動して、TVfunSTUDIOでテレビ番組を録画するための設定(録画予約)方法を教えてください。(新しいウィンドウで表示)
[2004年冬モデル〜2005年夏モデル] 自動的にパソコンを起動して、TVfunSTUDIOでテレビ番組を録画するための設定(録画予約)方法を教えてください。(新しいウィンドウで表示)パソコンを操作しないときの設定
次の手順で、パソコンを操作しないときのおやすみディスプレイの実行を有効、または無効に切り替えます。

- 「スタート」ボタン→「すべてのプログラム」→「PowerUtility」→「スケジュール」→「おやすみディスプレイ切り替え」の順にクリックします。
- おやすみディスプレイの状態によって、次のどちらかの動作をします。
- おやすみディスプレイが有効になった場合
おやすみディスプレイが実行されます。 - おやすみディスプレイが無効になった場合
「おやすみディスプレイを解除します。」と表示されます。
メッセージが自動的に閉じるのを待つか、「OK」ボタンをクリックします。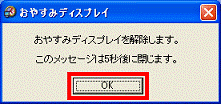
- おやすみディスプレイが有効になった場合



