Q&Aナンバー【8405-6197】更新日:2012年9月5日
このページをブックマークする(ログイン中のみ利用可)
[Windows XP] 「マイドキュメント」フォルダをバックアップする方法、復元する方法を教えてください。
| 対象機種 | すべて |
|---|---|
| 対象OS |
|
 質問
質問
「マイドキュメント」フォルダをバックアップする方法、復元する方法を教えてください。
 回答
回答
「マイドキュメント」フォルダのバックアップには、FMかんたんバックアップを使用する方法と、フォルダを手動で保存する方法があります。
大切なデータは、複数の方法でバックアップすることをお勧めします。
- データの保管およびバックアップ作業は、お客様の責任で行ってください。
パソコンに保存したデータの保管について、当社では責任を負いかねます。 - データのバックアップや復元をするときは、事前に、起動中のアプリケーションをすべて終了してください。アプリケーションを起動したままでは、データのバックアップや復元が正しく完了できない可能性があります。
- バックアップしたデータを復元するとき、「マイドキュメント」フォルダにバックアップしたデータと同じ名前のファイルが保存されていた場合は、復元したデータで上書き保存され、バックアップしたときに状態に戻ります。
次の場合に応じた案内をご覧ください。
FMかんたんバックアップを使用する場合
FMかんたんバックアップを使用して、「マイドキュメント」フォルダをバックアップ / 復元することができます。
FMかんたんバックアップの操作手順については、次のQ&Aをご覧ください。 FMかんたんバックアップについて教えてください。(新しいウィンドウで表示)
FMかんたんバックアップについて教えてください。(新しいウィンドウで表示)
「マイドキュメント」フォルダごとバックアップする場合
ご購入時の状態では、デスクトップの「マイドキュメント」フォルダは、Cドライブの「My Documents」フォルダのショートカットとして表示されています。
このため、デスクトップの「マイドキュメント」フォルダをコピーしても、「マイドキュメント」フォルダの内容はバックアップされません。
「マイドキュメント」フォルダの内容をバックアップする場合は、Cドライブの「My Documents」フォルダを、DドライブやCD/DVDなど別の場所にコピーして行います。
一例として、「My Documents」フォルダをDドライブにバックアップする方法、復元する方法をご紹介します。
次の場合に応じた項目を確認してください。
バックアップする方法
次の手順でバックアップします。
- 「スタート」ボタン→「マイコンピュータ」→「ローカルディスク(C:)」の順にクリックします。

「ローカルディスク(C:)」をクリックしたあとに、「ファイルは表示されていません。」と表示された場合は、「このフォルダの内容を表示する」をクリックします。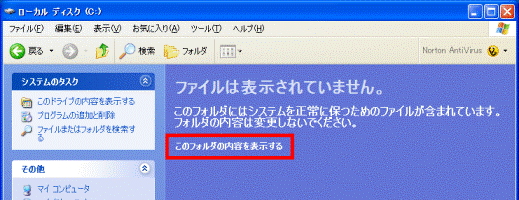
- 「Documents and Settings」フォルダ→「Owner(または、設定されている「ユーザー名」)」フォルダの順にクリックます。
- 「My Documents」フォルダを右クリックし、表示されるメニューの中から、「コピー」をクリックします。
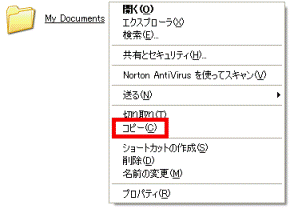
- 「×」ボタンをクリックし、ウィンドウを閉じます。
- 「スタート」ボタン→「マイコンピュータ」の順にクリックします。
- 「ローカルディスク(D:)」をクリックします。
- 「編集」メニュー→「貼り付け」の順にクリックします。
- ウィンドウ内に「My Documents」フォルダがコピーされたことを確認します。

「My Documents」フォルダの容量により、コピーの終了まで、時間がかかることがあります。
コピーが終了するまで、パソコンの操作はせずに、そのままお待ちください。 - コピーした「My Documents」フォルダを開き、中のファイルが存在することを確認します。
- 「×」ボタンをクリックし、ウィンドウを閉じます。

- コピーした「マイドキュメント」フォルダの内容は、パソコンのDドライブ以外にもバックアップされることをお勧めします。
コピーしたフォルダ(「My Documents」など)をCD/DVDにバックアップする場合は、次のQ&Aをご覧ください。 パソコンのハードディスクやフロッピーディスク、CD、DVDにデータを保存する方法を教えてください。(新しいウィンドウで表示)
パソコンのハードディスクやフロッピーディスク、CD、DVDにデータを保存する方法を教えてください。(新しいウィンドウで表示) - 次のホームページで、バックアップに関する基礎知識を紹介しています。
一般社団法人 電子情報技術産業協会(JEITA)
バックアップかんたん基礎知識(新しいウィンドウで表示)
http://home.jeita.or.jp/cgi-bin/page/detail.cgi?n=308&ca=14
復元する方法
次の手順で復元します。
- 「スタート」ボタン→「マイコンピュータ」の順にクリックします。
- 「ローカルディスク(D:)」をクリックします。
- バックアップした「My Documents」フォルダを右クリックし、表示されるメニューの中から、「コピー」をクリックします。
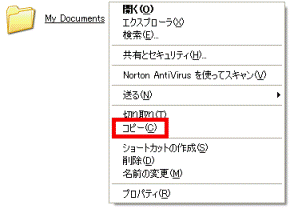
- 「スタート」ボタン→「マイコンピュータ」の順にクリックします。
- 「ローカルディスク(C:)」→「Documents and Settings」フォルダ→「Owner(または、フォルダを復元する「ユーザー名」)」フォルダの順にクリックします。
- 「編集」メニュー→「貼り付け」の順にクリックします。

貼り付けの途中で、「このフォルダには既に'My Documents'フォルダが存在します。」と表示された場合は、復元先の「My Documents」フォルダに、バックアップファイルと同じの名前のファイルが存在します。
バックアップファイルで上書きして問題ない場合は、「すべて上書き」ボタンをクリックします。
上書きしない場合は、「いいえ」ボタンをクリックしてください。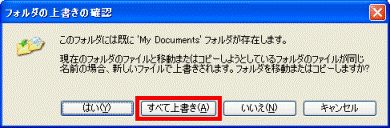
- コピーが終了したら、「×」ボタンをクリックし、ウィンドウを閉じます。



