Q&Aナンバー【8604-9531】更新日:2012年5月19日
このページをブックマークする(ログイン中のみ利用可)
[@メール] エラーメッセージが表示されて起動できません。
| 対象機種 | 2006年秋冬モデルDESKPOWER、他・・・ |
|---|---|
| 対象OS |
|
 質問
質問
【エラーメッセージの一例】
メールデータベースへのアクセスに失敗しました。
問題が発生したためAtMail.exeを終了します。
AtMailが原因でF5EZDMCT.DLLにエラーが発生しました。
AtMail.exeを終了します。ご不便をおかけして申し訳ありません。
顔アイコンの取得に失敗しました。顔が正しく表示されません。
 回答
回答
メールデータやアドレス帳、アカウント情報などのユーザーデーターが破損していると、@メールを起動できない場合があります。
@メールのユーザーデータが保存されている「UserData」フォルダとアカウントを再作成し、@メールの動作を確認します。
次の項目を順番に確認してください。
手順1データをバックアップする
「UserData」フォルダを再作成する前に、データをバックアップします。
バックアップする方法は、次のQ&Aをご覧ください。
- メールデータのバックアップ
 [@メール] メールデータをバックアップする方法、復元する方法を教えてください。(2000年冬モデル〜2006年秋冬モデル)(新しいウィンドウで表示)
[@メール] メールデータをバックアップする方法、復元する方法を教えてください。(2000年冬モデル〜2006年秋冬モデル)(新しいウィンドウで表示) - アドレス帳のバックアップ
 [@メール] アドレス帳をバックアップする方法、復元する方法を教えてください。(2000年冬モデル〜2006年秋冬モデル)(新しいウィンドウで表示)
[@メール] アドレス帳をバックアップする方法、復元する方法を教えてください。(2000年冬モデル〜2006年秋冬モデル)(新しいウィンドウで表示)

パソコンの状況によっては、バックアップしたメールデータやアドレス帳を復元できない場合があります。
手順2隠しファイルを表示する
「UserData」フォルダは、隠しファイルのため、通常では表示されません。
そのため隠しファイルを表示する必要があります。
隠しファイルを表示する設定は、次のQ&Aをご覧ください。
 システムファイルや隠しファイルを表示する / 非表示にする方法を教えてください。(新しいウィンドウで表示)
システムファイルや隠しファイルを表示する / 非表示にする方法を教えてください。(新しいウィンドウで表示)
手順3「UserData」フォルダを再作成する
「UserData」フォルダを再作成する方法は、次のとおりです。
次の場合に応じた項目を確認してください。
Windows XPの場合
次の手順で、「UserData」フォルダを再作成します。

- 「マイコンピュータ」をクリックします。

- 「マイコンピュータ」が表示されます。
「ローカルディスク(C:)」をクリックします。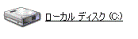
- 「ローカルディスク(C:)」が表示されます。
表示されるフォルダやファイルの中から、「Documents and Settings」をクリックします。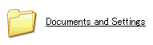
- 「Documents and Settings」が表示されます。
「Owner」(または「ログインしているユーザー名」)をクリックします。
- 「Owner」(または「ログインしているユーザー名」)が表示されます。
「Local Settings」をクリックします。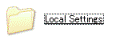
- 「Local Settings」が表示されます。
「Application Data」をクリックします。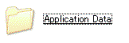
- 「Application Data」が表示されます。
「Fujitsu」をクリックします。
- 「Fujitsu」が表示されます。
「AtMail」をクリックします。
- 「AtMail」が表示されます。
「UserData」を右クリックし、表示されるメニューから「名前の変更」をクリックします。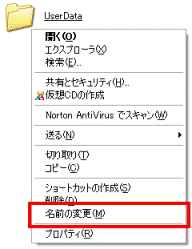
- 「UserData」の名前が青く反転して表示されます。
名前を次のように変更して、【Enter】キーを押します。
UserData1 - 名前が「UserData1」に変わったことを確認します。
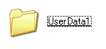
- 「×」ボタンをクリックし、「AtMail」を閉じます。
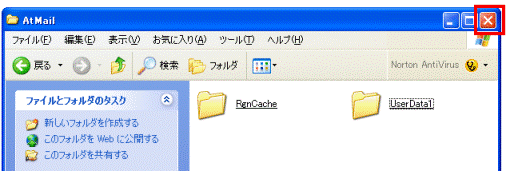
次は、手順4の「アカウントを設定する」に進みます。
Windows Meの場合
次の手順で、「UserData」フォルダを再作成します。

- 「マイコンピュータ」をクリックします。

- 「マイコンピュータ」が表示されます。
「ローカルディスク(C:)」をクリックします。
- 「ローカルディスク(C:)」が表示されます。
表示されるフォルダやファイルの中から、「WINDOWS」をクリックします。
- 「WINDOWS」が表示されます。
「Application Data」をクリックします。

パソコンにユーザーを作成している場合は、「Profiles」→(パソコンに作成したユーザー名)→「Application Data」の順にクリックします。 - 「Application Data」が表示されます。
「Fujitsu」をクリックします。
- 「Fujitsu」が表示されます。
「AtMail」をクリックします。
- 「AtMail」が表示されます。
「UserData」を右クリックし、表示されるメニューから「名前の変更」をクリックします。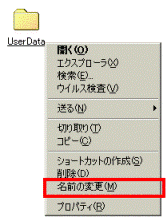
- 「UserData」の名前が青く反転して表示されます。
名前を次のように変更して、【Enter】キーを押します。
UserData1 - 名前が「UserData1」に変わったことを確認します。

- 「×」ボタンをクリックし、「AtMail」を閉じます。
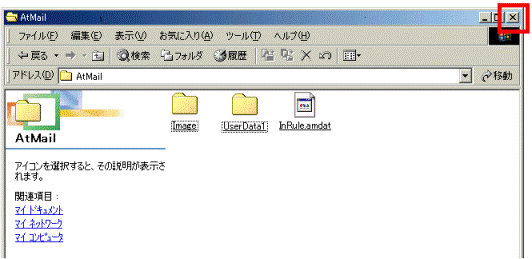
次は、手順4の「アカウントを設定する」に進みます。
Windows 2000の場合
次の手順で、「UserData」フォルダを再作成します。

- 「マイコンピュータ」をクリックします。

- 「マイコンピュータ」が表示されます。
「ローカルディスク(C:)」をクリックします。
- 「ローカルディスク(C:)」が表示されます。
表示されるフォルダやファイルの中から、「Documents and Settings」をクリックします。
- 「Documents and Settings」が表示されます。
「Administrator」(または「ログインしているユーザー名」)をクリックします。
- 「Administrator」(または「ログインしているユーザー名」)が表示されます。
「Application Data」をクリックします。
- 「Application Data」が表示されます。
「Fujitsu」をクリックします。
- 「Fujitsu」が表示されます。
「@Mail」をクリックします。
- 「@Mail」が表示されます。
「UserData」を右クリックし、表示されるメニューから「名前の変更」をクリックします。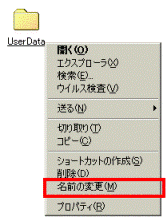
- 「UserData」の名前が青く反転して表示されます。
名前を次のように変更して、【Enter】キーを押します。
UserData1 - 名前が「UserData1」に変わったことを確認します。

- 「×」ボタンをクリックし、「@Mail」を閉じます。
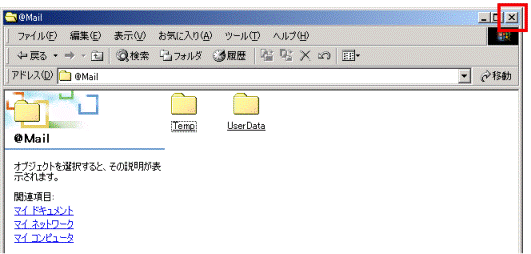
次は、手順4の「アカウントを設定する」に進みます。
手順4アカウントを設定する
「UserData」フォルダを再作成すると、アカウント情報は失われます。
そのため、再度ユーザーアカウントを設定します。
@メールのアカウントを設定する方法は、次のQ&Aをご覧ください。
 [@メール] メールを送受信するための設定方法を教えてください。(新しいウィンドウで表示)
[@メール] メールを送受信するための設定方法を教えてください。(新しいウィンドウで表示)
手順5ユーザーデータを復元する
「UserData」を「UserData1」に変更すると、そのままでは変更前に送受信したメールやアドレス帳が、@メールには表示されません。
手順1の「データをバックアップする」で、バックアップしたデータを復元します。
データを復元する方法は、次のQ&Aをご覧ください。
- メールデータを復元する
 [@メール] メールデータをバックアップする方法、復元する方法を教えてください。(2000年冬モデル〜2006年秋冬モデル)(新しいウィンドウで表示)
[@メール] メールデータをバックアップする方法、復元する方法を教えてください。(2000年冬モデル〜2006年秋冬モデル)(新しいウィンドウで表示) - アドレス帳を復元する
 [@メール] アドレス帳をバックアップする方法、復元する方法を教えてください。(2000年冬モデル〜2006年秋冬モデル)(新しいウィンドウで表示)
[@メール] アドレス帳をバックアップする方法、復元する方法を教えてください。(2000年冬モデル〜2006年秋冬モデル)(新しいウィンドウで表示)

パソコンの状況によっては、バックアップしたメールデータやアドレス帳を復元できない場合があります。



