Q&Aナンバー【8606-9177】更新日:2007年10月18日
このページをブックマークする(ログイン中のみ利用可)
[Windows Vista] ドライブを複数のパソコンで共有する方法を教えてください。
| 対象機種 | すべて |
|---|---|
| 対象OS |
|
 質問
質問
Windows Vista Home BasicとWindows Vista Home Premiumを使用しています。
ドライブを複数のパソコンで共有する方法を教えてください。
ドライブを複数のパソコンで共有する方法を教えてください。
 回答
回答
Windows Vista Home Basic、またはWindows Vista Home Premiumが搭載されているパソコンでドライブを共有するには、いくつかの手順が必要です。

ドライブを共有すると、Windowsのシステムファイルなどの重要なファイルを、他のユーザーから読み取られたり、変更されたりする可能性があります。
このため、通常はドライブ内の一部のフォルダだけを共有することをお勧めします。
フォルダを共有する方法は、次のQ&Aをご覧ください。
 [Windows Vista] フォルダを複数のパソコンで共有する方法を教えてください。(新しいウィンドウで表示)
[Windows Vista] フォルダを複数のパソコンで共有する方法を教えてください。(新しいウィンドウで表示)

「1.ネットワークを構築する」〜「6.共有したドライブにアクセスできるかどうかを確認する」の内容は、ドライブを共有するすべてのパソコンで確認してください。
ネットワークを構築するパソコンをケーブルで接続します。
パソコンを接続する方法は、次の2種類です。
お使いの環境にあった接続方法で、パソコンをケーブルで接続してください。
1本のケーブルを使用して、2台のパソコンを直接接続します。
ケーブルの他に、必要な機器はありません。
ケーブルは、クロスケーブル(LANケーブル)を使用します。
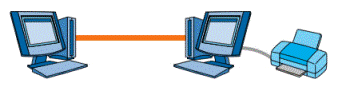
(ケーブルだけを使用した接続のイメージ)
FMVパソコンのLANケーブルを接続する位置については、次のQ&Aをご覧ください。
 LANケーブルを接続する場所を教えてください。(新しいウィンドウで表示)
LANケーブルを接続する場所を教えてください。(新しいウィンドウで表示)
ハブやルーターを使用して、複数のパソコンを接続します。
パソコンと機器を接続するケーブルは、ストレートケーブル(LANケーブル)を使用します。
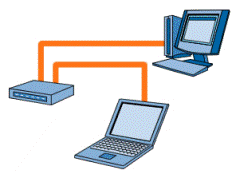
(ハブを使用した接続のイメージ)
ハブやルーターのケーブルを接続する位置や、ピアツーピア接続をするために必要な設定は、機器のマニュアルなどをご覧ください。
FMVパソコンのLANケーブルを接続する位置については、次のQ&Aをご覧ください。
 LANケーブルを接続する場所を教えてください。(新しいウィンドウで表示)
LANケーブルを接続する場所を教えてください。(新しいウィンドウで表示)
共有するドライブを搭載したパソコンのユーザーアカウントには、パスワードを設定する必要があります。
パスワードを設定しないと、他のパソコンからドライブにアクセスできません。
ユーザーアカウントにパスワードを設定する方法は、次のQ&Aをご覧ください。
 [Windows Vista] ユーザーアカウントを変更/削除する方法を教えてください。(新しいウィンドウで表示)
[Windows Vista] ユーザーアカウントを変更/削除する方法を教えてください。(新しいウィンドウで表示)
ネットワーク内にあるパソコンのコンピュータ名とワークグループを、次のとおりに設定します。

ネットワークを構築した時点で、すでにコンピュータ名とワークグループを上のとおりに設定した場合、次の手順は不要です。
「共有オプションを有効にする」に進んでください。

Windows Vistaでドライブを共有するために必要な設定を有効にします。

ドライブを共有するための設定を行います。

設定が完了したら、引き続き、共有したドライブにアクセスできるかどうかを確認することをお勧めします。
共有したドライブをネットワーク内の他のパソコンから、正常にアクセスできるかどうかを確認します。


セキュリティ対策ソフトやファイアウォールをお使いの場合、そのセキュリティ機能によって、共有に必要な通信が妨げられる可能性があります。
共有ドライブにアクセスできないときは、セキュリティ対策ソフトやファイアウォールなどのマニュアルなどご覧いただき、設定を確認してください。

ドライブを共有すると、Windowsのシステムファイルなどの重要なファイルを、他のユーザーから読み取られたり、変更されたりする可能性があります。
このため、通常はドライブ内の一部のフォルダだけを共有することをお勧めします。
フォルダを共有する方法は、次のQ&Aをご覧ください。
 [Windows Vista] フォルダを複数のパソコンで共有する方法を教えてください。(新しいウィンドウで表示)
[Windows Vista] フォルダを複数のパソコンで共有する方法を教えてください。(新しいウィンドウで表示)次の項目を順番に確認してください。

「1.ネットワークを構築する」〜「6.共有したドライブにアクセスできるかどうかを確認する」の内容は、ドライブを共有するすべてのパソコンで確認してください。
手順1ネットワークを構築する
ネットワークを構築するパソコンをケーブルで接続します。
パソコンを接続する方法は、次の2種類です。
お使いの環境にあった接続方法で、パソコンをケーブルで接続してください。
次の場合に応じた項目を確認してください。
ケーブルだけでパソコンを接続する場合
1本のケーブルを使用して、2台のパソコンを直接接続します。
ケーブルの他に、必要な機器はありません。
ケーブルは、クロスケーブル(LANケーブル)を使用します。
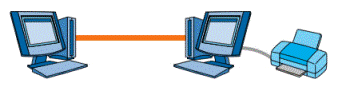
(ケーブルだけを使用した接続のイメージ)
FMVパソコンのLANケーブルを接続する位置については、次のQ&Aをご覧ください。
 LANケーブルを接続する場所を教えてください。(新しいウィンドウで表示)
LANケーブルを接続する場所を教えてください。(新しいウィンドウで表示)ハブやルーターを使用して接続する場合
ハブやルーターを使用して、複数のパソコンを接続します。
パソコンと機器を接続するケーブルは、ストレートケーブル(LANケーブル)を使用します。
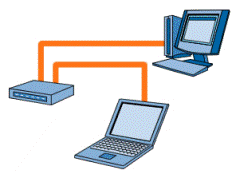
(ハブを使用した接続のイメージ)
ハブやルーターのケーブルを接続する位置や、ピアツーピア接続をするために必要な設定は、機器のマニュアルなどをご覧ください。
FMVパソコンのLANケーブルを接続する位置については、次のQ&Aをご覧ください。
 LANケーブルを接続する場所を教えてください。(新しいウィンドウで表示)
LANケーブルを接続する場所を教えてください。(新しいウィンドウで表示)手順2ユーザーアカウントにパスワードを設定する
共有するドライブを搭載したパソコンのユーザーアカウントには、パスワードを設定する必要があります。
パスワードを設定しないと、他のパソコンからドライブにアクセスできません。
ユーザーアカウントにパスワードを設定する方法は、次のQ&Aをご覧ください。
 [Windows Vista] ユーザーアカウントを変更/削除する方法を教えてください。(新しいウィンドウで表示)
[Windows Vista] ユーザーアカウントを変更/削除する方法を教えてください。(新しいウィンドウで表示)手順3コンピュータ名とワークグループを設定する
ネットワーク内にあるパソコンのコンピュータ名とワークグループを、次のとおりに設定します。
- ワークグループ
ネットワーク内のパソコンは、同じワークグループに設定します。
【例】- パソコン(A)のワークグループ: WORKGROUP
- パソコン(B)のワークグループ: WORKGROUP
- パソコン(A)のワークグループ: WORKGROUP
- コンピュータ名
ネットワーク内のパソコンは、異なるコンピュータ名を付けます。
【例】- パソコン(A)のコンピュータ名: FMV-1234
- パソコン(B)のコンピュータ名: FMV-5678
- パソコン(A)のコンピュータ名: FMV-1234

ネットワークを構築した時点で、すでにコンピュータ名とワークグループを上のとおりに設定した場合、次の手順は不要です。
「共有オプションを有効にする」に進んでください。

- 起動しているアプリケーションがある場合は、終了します。
- デスクトップの「コンピュータ」を右クリックし、表示されるメニューから「プロパティ」をクリックします。
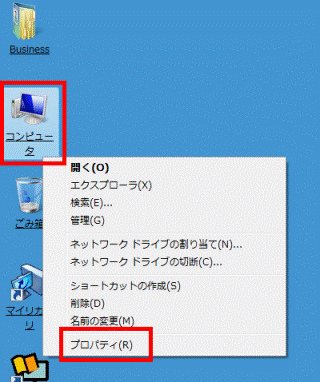
「コンピュータの基本的な情報の表示」と表示されます。 - コンピュータ名とワークグループが正しく設定されているかどうかを、「コンピュータ名、ドメインおよびワークグループの設定」で確認します。
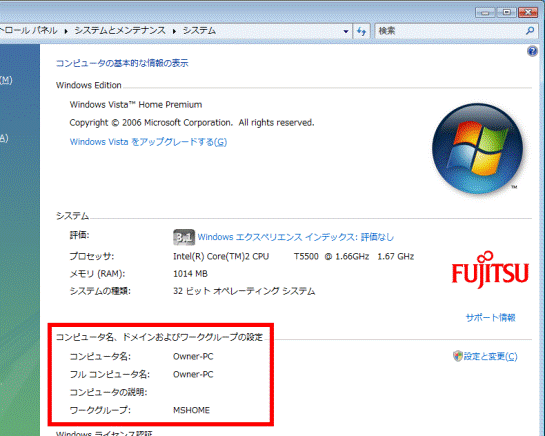
- 正しく設定されている場合、以降の手順は不要です。
「×」ボタンをクリックして画面を閉じ、「共有オプションを有効にする」に進んでください。 - 設定の変更が必要な場合は、次の手順に進みます。
- 正しく設定されている場合、以降の手順は不要です。
- 「設定と変更」をクリックします。
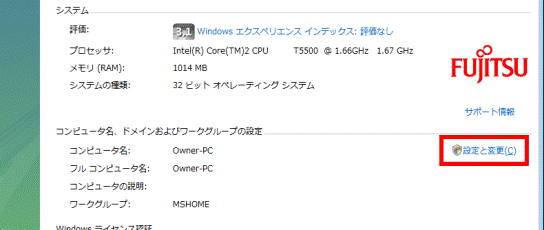
「システムのプロパティ」が表示されます。
「ユーザーアカウント制御」が表示された場合は、「続行」ボタンをクリックします。 - 「コンピュータ名」タブをクリックします。
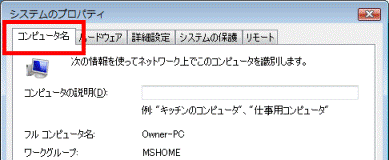
- 「変更」ボタンをクリックします。
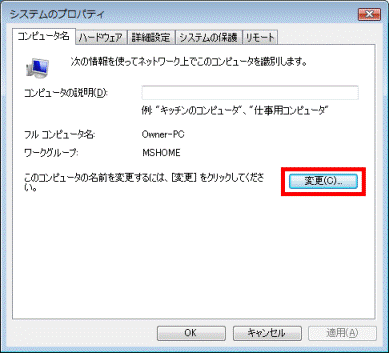
- ネットワーク内のパソコンで、「コンピュータ名」と「ワークグループ」を次のとおりに設定(入力)します。
- ワークグループ
ドライブを共有するすべてのパソコンで「WORKGROUP」など、同じワークグループを入力します。 - コンピュータ名
ドライブを共有するすべてのパソコンで、異なるコンピュータ名を入力します。
たとえば、パソコン(A)には「FMV-1234」、パソコン(B)には「FMV-5678」などと入力します。
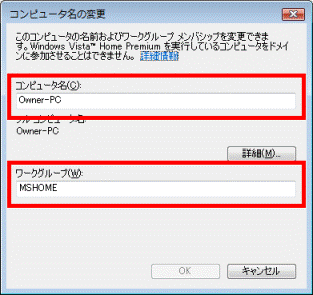
- ワークグループ
- 設定(入力)が終わったら、「OK」ボタンをクリックします。
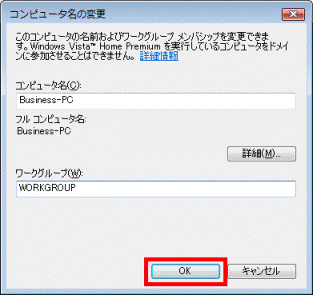
「これらの変更を適用するには、お使いのコンピュータを再起動する必要があります」と表示されます。
「(ワークグループ)ワークグループへようこそ。」と表示された場合は、「OK」ボタンをクリックします。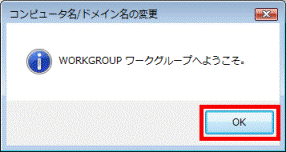
- 「OK」ボタンをクリックします。
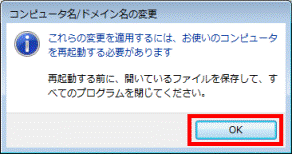
「システムのプロパティ」に戻ります。 - 「閉じる」ボタンをクリックします。
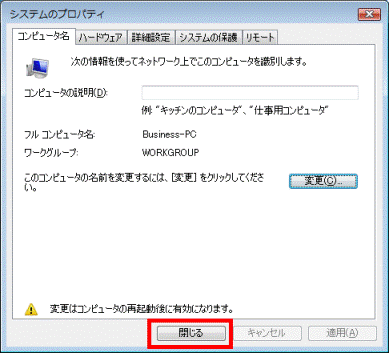
「これらの変更を適用するにはコンピュータを再起動する必要があります。」と表示されます。 - 「今すぐ再起動する」ボタンをクリックします。
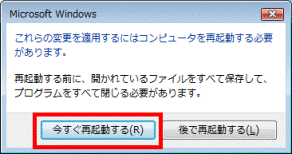
パソコンが再起動します。
手順4共有オプションを有効にする
Windows Vistaでドライブを共有するために必要な設定を有効にします。

- 「スタート」ボタン→「コントロールパネル」の順にクリックします。
- 「ネットワークとインターネット」の「ファイルの共有の設定」をクリックします。
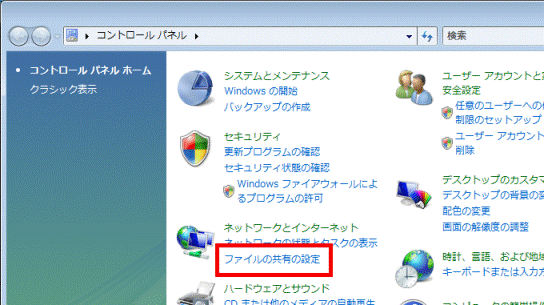

「ファイルの共有の設定」がない場合は、「ネットワークと共有センター」をクリックします。 - 「ネットワークと共有センター」が表示されたら、ネットワーク名の右側にある「カスタマイズ」をクリックします。

「カスタマイズ」が表示されていない場合は、ネットワークに接続されていません。
ネットワークに接続されていることを確認してください。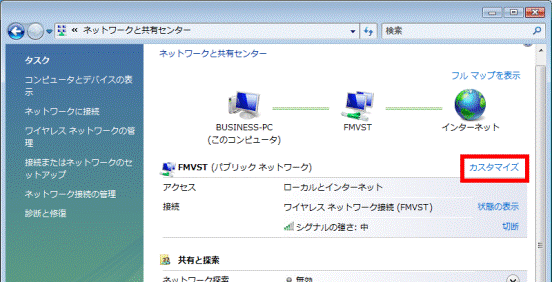
「ネットワークの場所の設定」が表示されます。 - 「プライベート」をクリックします。
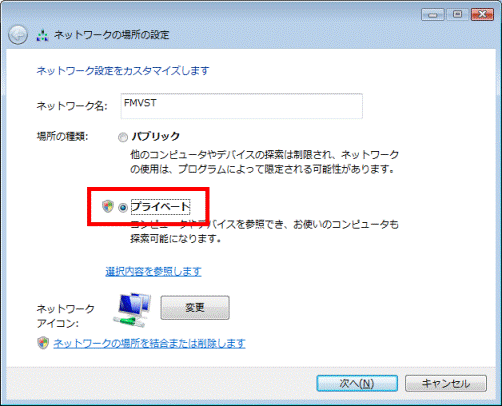
- 「次へ」ボタンをクリックします。
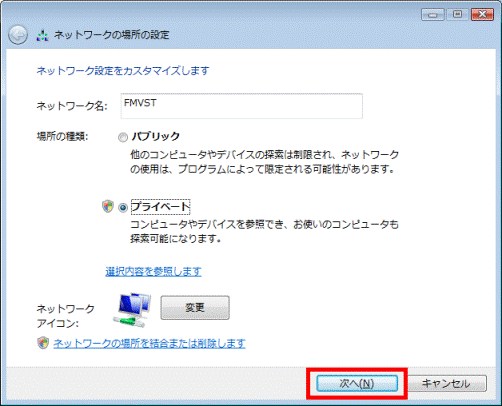

「ユーザーアカウント制御」が表示された場合は、「続行」ボタンをクリックします。 - 「ネットワーク設定が正しく設定されました」と表示されたら、「閉じる」ボタンをクリックします。
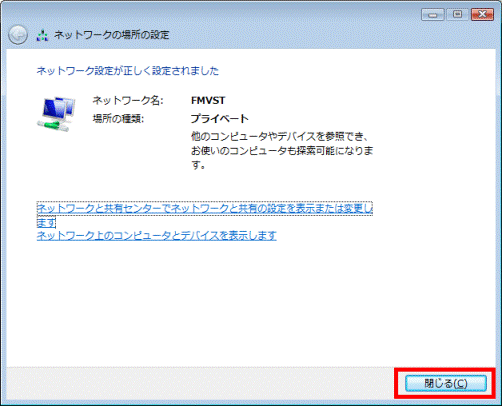
- 「共有と探索」の「ネットワーク探索」が「有効」なことを確認します。
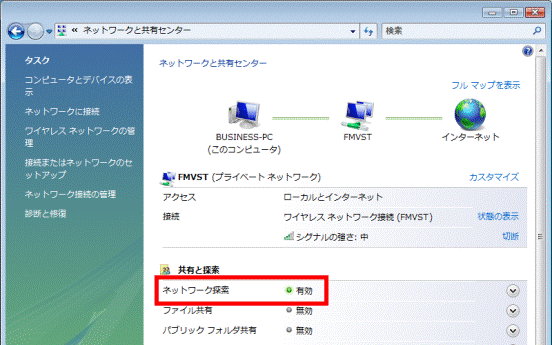

「無効」の場合は、「v」ボタンをクリックし、表示される項目の「ネットワーク探索を有効にする」をクリックしてから、「適用」ボタンをクリックします。
そのときに「ユーザーアカウント制御」が表示された場合は、「続行」ボタンをクリックしてください。 - 「ファイル共有」の「v」ボタンをクリックします。
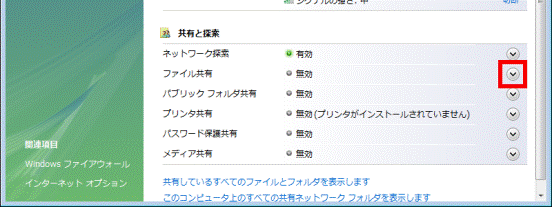

「ファイル共有」が「有効」な場合は、手順11.に進みます。 - 「ファイル共有を有効にする」をクリックします。
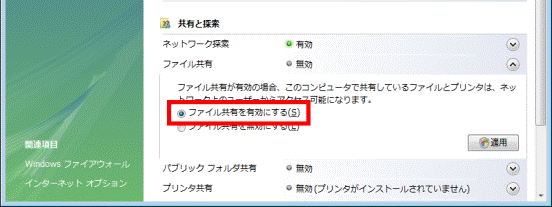
- 「適用」ボタンをクリックします。
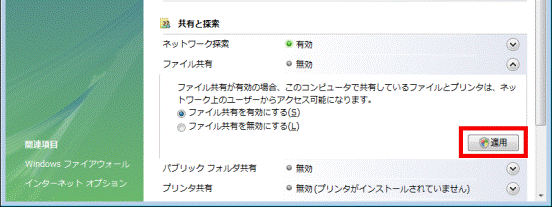

「ユーザーアカウント制御」が表示された場合は、「続行」ボタンをクリックします。 - 「パブリックフォルダ共有」の「v」ボタンをクリックします。
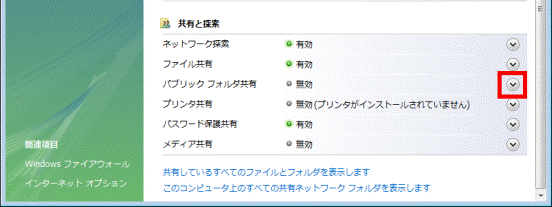
- 「パブリック」フォルダの共有を、お好みで設定します。
- 「パブリック」フォルダを共有し、他のパソコンからフォルダ内の変更を禁止する場合
「パブリック」フォルダを共有し、他のパソコンからフォルダ内にファイルを作成したり、フォルダ内のファイルを変更したりすることを禁止する場合は、「共有を有効にして、ネットワークアクセスがある場合はファイルを開くことができるようにする」をクリックします。 - 「パブリック」フォルダを共有し、他のパソコンからフォルダ内の変更を許可する場合
「パブリック」フォルダを共有し、他のパソコンからフォルダ内にファイルを作成したり、フォルダ内のファイルを変更したりすることを許可する場合は、「共有を有効にして、ネットワークアクセスがある場合はファイルを開く、変更する、作成することができるようにする」をクリックします。 - 「パブリック」フォルダを共有しない場合
他のパソコンと「パブリック」フォルダを共有しない場合は、「共有を無効にする」をクリックします。
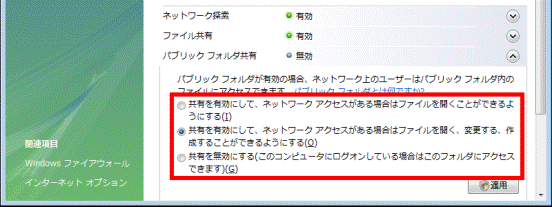

「パブリック」フォルダの使用目的など、詳しい「パブリック」フォルダの説明は次のQ&Aをご覧ください。 [Windows Vista] 「パブリック」フォルダについて教えてください。(新しいウィンドウで表示)
[Windows Vista] 「パブリック」フォルダについて教えてください。(新しいウィンドウで表示) - 「パブリック」フォルダを共有し、他のパソコンからフォルダ内の変更を禁止する場合
- 「適用」ボタンをクリックします。
「適用」ボタンをクリックできない場合は、次の手順に進みます。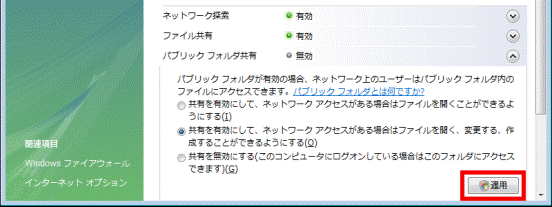

「ユーザーアカウント制御」が表示された場合は、「続行」ボタンをクリックします。 - 「パスワード保護共有」の「v」ボタンをクリックします。
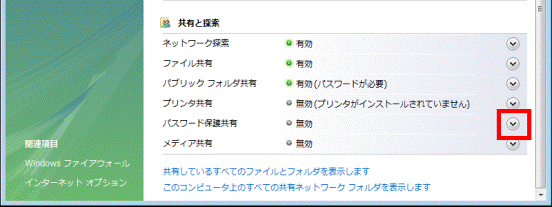

「パスワード保護共有」が「有効」な場合は、手順17.に進みます。 - 「パスワード保護の共有を有効にする」をクリックします。
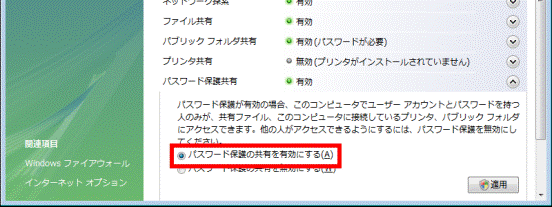
- 「適用」ボタンをクリックします。
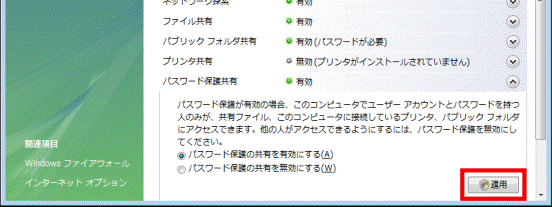

「ユーザーアカウント制御」が表示された場合は、「続行」ボタンをクリックします。 - 設定が完了したら、「×」ボタンをクリックし画面を閉じます。
- 「スタート」ボタン→「
 」ボタン→「再起動」の順にクリックします。
」ボタン→「再起動」の順にクリックします。
パソコンが再起動します。
手順5ドライブに共有を設定する
ドライブを共有するための設定を行います。

- デスクトップの「コンピュータ」をクリックします。
- 共有したいドライブを右クリックし、表示されるメニューから「プロパティ」をクリックします。
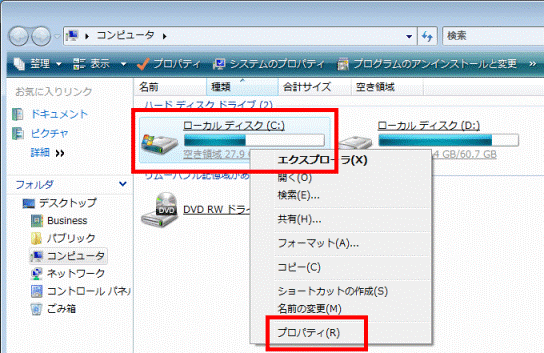
「(ドライブ名)のプロパティ」が表示されます。 - 「共有」タブをクリックします。
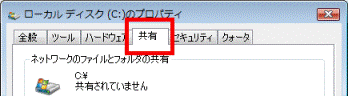
- 「詳細な共有」ボタンをクリックします。
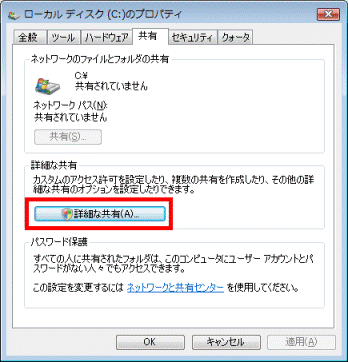

「ユーザー アカウント制御」が表示された場合は、「続行」ボタンをクリックします。 - 「詳細な共有」が表示されたら、「このフォルダを共有する」をクリックし、チェックを付けます。
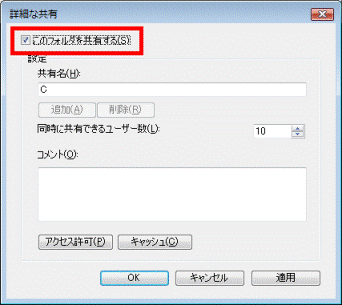
- 「共有名」をお好みで入力します。
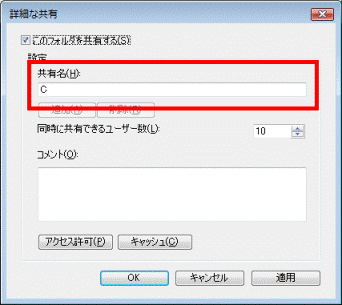
- 「アクセス許可」ボタンをクリックします。

「(共有名)のアクセス許可」が表示されます。 - 「グループ名またはユーザー名」の一覧から、「Everyone」をクリックし、選択します。
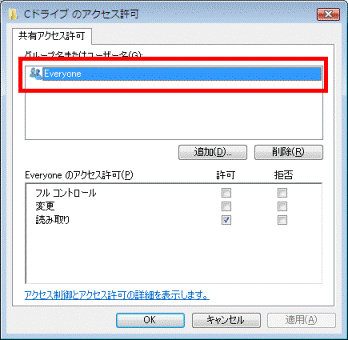
- ドライブに設定するアクセス許可のレベルに応じて、次のとおり設定します。
- 他のパソコンからドライブ内の変更を禁止する場合
他のパソコンからドライブ内にファイルを作成したり、ドライブ内のファイルを変更したりすることを禁止する場合は、「読み取り」の「許可」にだけチェックを付けます。
チェックはクリックすることで、付けは外しできます。 - 他のパソコンからドライブ内の変更を許可する場合
他のパソコンからドライブ内にファイルを作成したり、ドライブ内のファイルを変更したりすることを許可する場合は、「読み取り」と「変更」の「許可」にだけチェックを付けます。
チェックはクリックすることで、付けは外しできます。
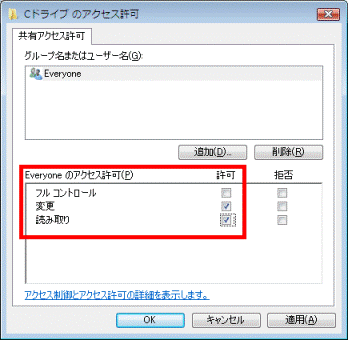
- 他のパソコンからドライブ内の変更を禁止する場合
- 「OK」ボタンをクリックし、「(共有名)のアクセス許可」を閉じます。
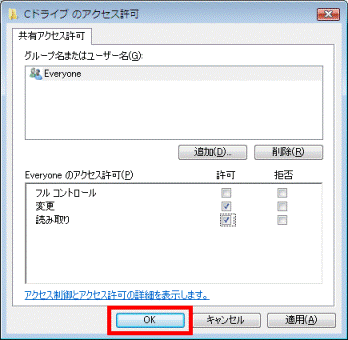
- 「OK」ボタンをクリックし、「詳細な共有」を閉じます。
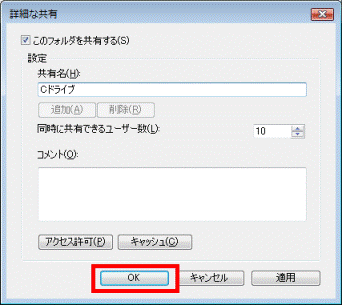
- 「閉じる」ボタンをクリックし、「(ドライブ名)のプロパティ」を閉じます。
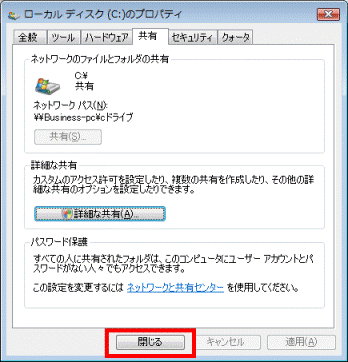

操作ができるようになるまでに時間がかかることがあります。
「(応答なし)」と表示されても、そのままでお待ちください。
設定が完了したら、引き続き、共有したドライブにアクセスできるかどうかを確認することをお勧めします。
手順6共有したドライブにアクセスできるかどうかを確認する
共有したドライブをネットワーク内の他のパソコンから、正常にアクセスできるかどうかを確認します。

- 「スタート」ボタン→「ネットワーク」の順にクリックします。
ネットワーク内に接続されているパソコンや機器が表示されます。 - 共有したドライブがあるパソコン(コンピュータ名)をクリックします。
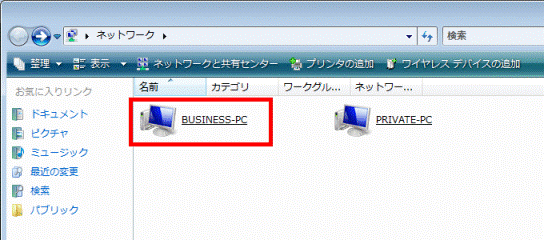
(「BUSINESS-PC」の場合)
「(コンピュータ名)に接続」が表示されます。 - 「ユーザー名」に、共有したドライブがあるパソコンのユーザー名を入力します。
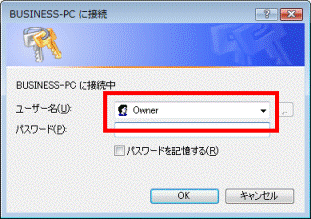
- 「パスワード」に、上の手順で入力したユーザーのパスワードを入力します。
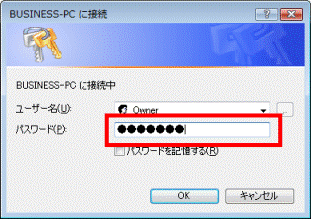
- 「OK」ボタンをクリックします。
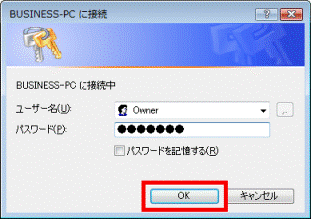
アクセスしたパソコンで共有されているフォルダやドライブが表示されます。 - 共有したドライブが表示されているかどうかや、アクセス許可のレベルの設定が正しいかどうかを確認します。
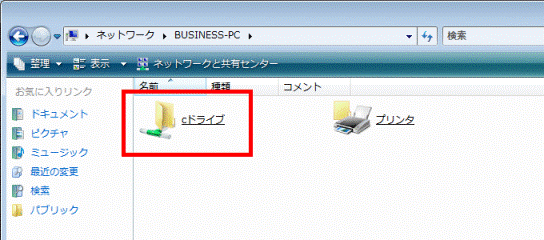
- 確認が終わったら、「×」ボタンをクリックし画面を閉じます。

セキュリティ対策ソフトやファイアウォールをお使いの場合、そのセキュリティ機能によって、共有に必要な通信が妨げられる可能性があります。
共有ドライブにアクセスできないときは、セキュリティ対策ソフトやファイアウォールなどのマニュアルなどご覧いただき、設定を確認してください。



