Q&Aナンバー【8607-9756】更新日:2009年2月3日
このページをブックマークする(ログイン中のみ利用可)
[Windows Vista] 「システムの仮想メモリがなくなって来ています。」とメッセージが表示されます。
| 対象機種 | すべて |
|---|---|
| 対象OS |
|
 質問
質問
アプリケーションの起動時や、操作中に「システムの仮想メモリがなくなって来ています。」や、「メモリを割り当てることができません」と表示されます。
対処方法を教えてください。
対処方法を教えてください。
 回答
回答
パソコンが行なう処理にかかる負荷が大きすぎたり、仮想メモリのサイズが適切に設定されていないと、「システムの仮想メモリがなくなって来ています。」や、「メモリを割り当てることができません」と表示されることがあります。
次の手順で仮想メモリの設定を確認します。

お使いの環境によっては、表示される画面が異なります。
次の手順で仮想メモリの設定を確認します。

お使いの環境によっては、表示される画面が異なります。
- 「コンピュータ」を右クリックし、表示されるメニューから「プロパティ」をクリックします。
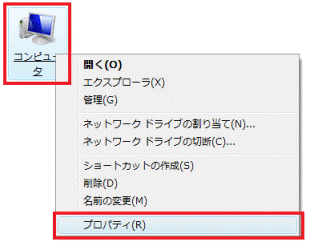
- 「コンピュータの基本的な情報の表示」と表示されます。
左側の「タスク」欄にある「システムの詳細設定」をクリックします。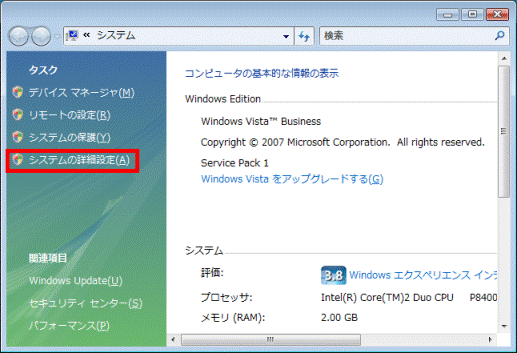
- 「ユーザーアカウント制御」 が表示されます。
「続行」ボタンをクリックします。
- 「システムのプロパティ」が表示されます。
「パフォーマンス」欄にある「設定」ボタンをクリックします。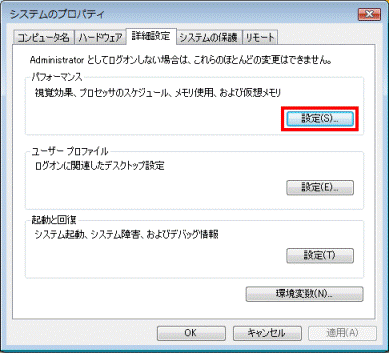
- 「パフォーマンス オプション」が表示されます。
「詳細設定」タブをクリックします。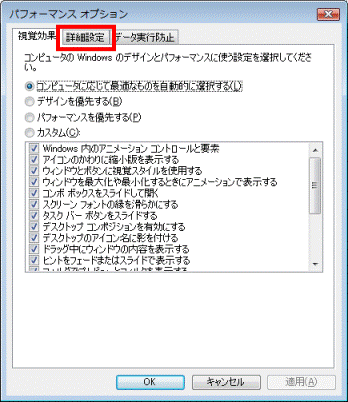
- 「仮想メモリ」欄にある「変更」ボタンをクリックします。
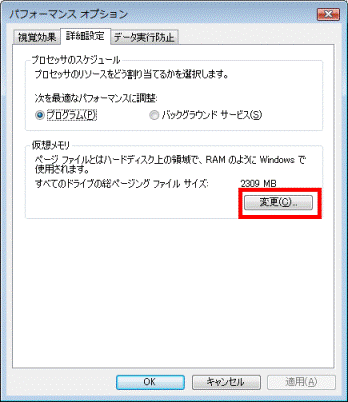
- 「すべてのドライブのページング ファイルのサイズを自動的に管理する」をクリックし、チェックを外します。
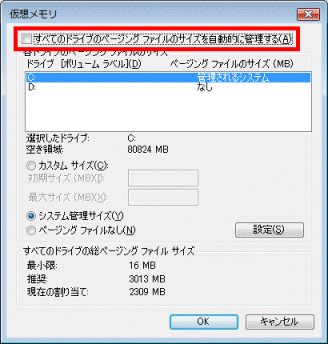
- 表示されている一覧から 「C:」 をクリックします。
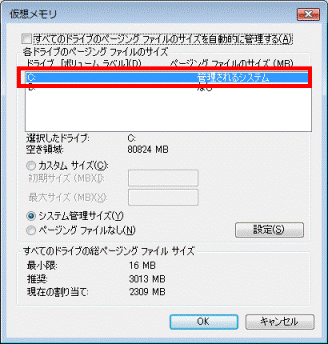
- 「システム管理サイズ」 をクリックします。
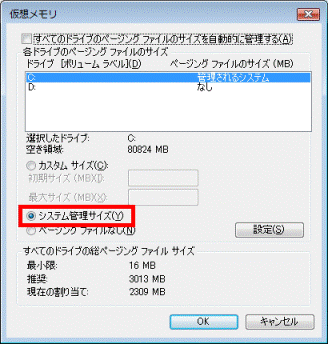
- 「設定」ボタンをクリックします。
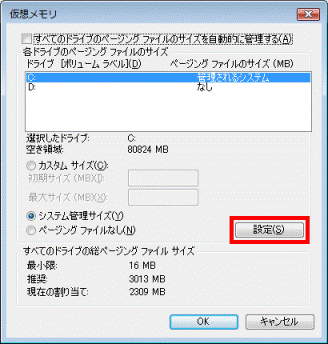
- 「OK」ボタンをクリックします。
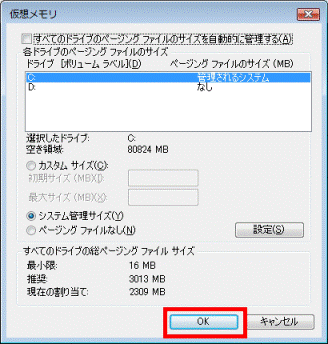
- 「変更結果はコンピュータを再起動しなければ有効になりません。」と表示されます。
「OK」ボタンをクリックします。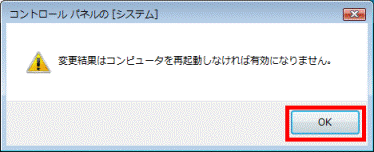

「変更結果はコンピュータを再起動しなければ有効になりません。」と表示されない場合は、次の手順へ進みます。 - 「パフォーマンスオプション」に戻ります。
「OK」ボタンをクリックします。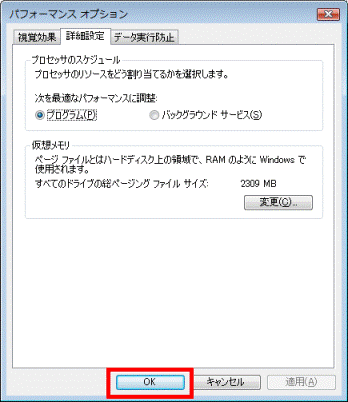
- 「システムのプロパティ」に戻ります。
「OK」ボタンをクリックします。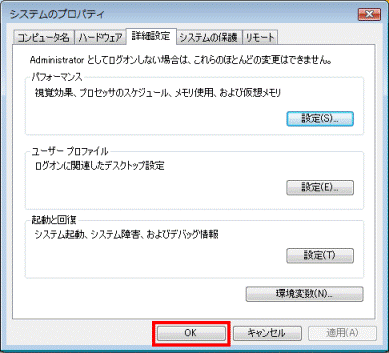
- 「これらの変更を適用するにはコンピュータを再起動する必要があります。」と表示されます。
「今すぐ再起動する」ボタンをクリックします。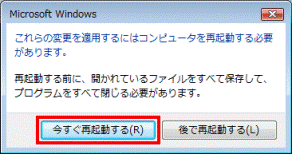

「これらの変更を適用するにはコンピュータを再起動する必要があります。」と表示されない場合は、「スタート」ボタン→「 」ボタン→「再起動」の順にクリックします。
」ボタン→「再起動」の順にクリックします。
パソコンが再起動します。



