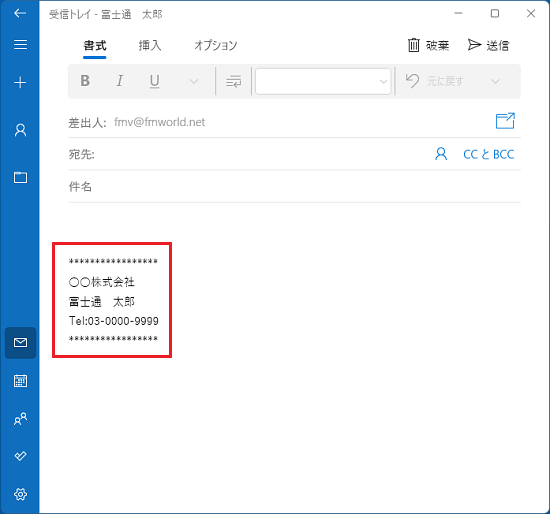メールアプリのその他の使い方を確認したいときは、次のQ&Aをご覧ください。 メールアプリの使い方を教えてください。
メールアプリの使い方を教えてください。
Q&Aナンバー【8610-8355】更新日:2021年10月30日
このページをブックマークする(ログイン中のみ利用可)
[メールアプリ] 署名を作る方法を教えてください。
| 対象機種 | すべて |
|---|---|
| 対象OS |
|
 質問
質問
Windows 11、Windows 10のメールアプリで、署名を作る方法を教えてください。
 回答
回答
「設定」の「署名」から、署名を作成する画面を表示します。
ご案内
メールアプリで署名を作成する方法は、次のとおりです。
お使いの環境によっては、表示される画面が異なります。
- お使いのOSに応じて、メールアプリを起動します。
- Windows 11の場合
 「スタート」ボタン→右上の「すべてのアプリ」→「メール」の順にクリックします。
「スタート」ボタン→右上の「すべてのアプリ」→「メール」の順にクリックします。 - Windows 10の場合
 「スタート」ボタンをクリックし、すべてのアプリの一覧から「メール」をクリックします。
「スタート」ボタンをクリックし、すべてのアプリの一覧から「メール」をクリックします。
- Windows 11の場合
- メールが起動します。
「設定」(歯車のアイコン)をクリックします。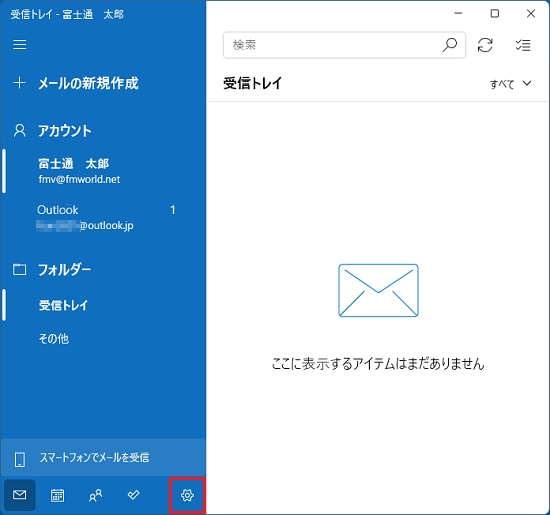
- 「署名」をクリックします。
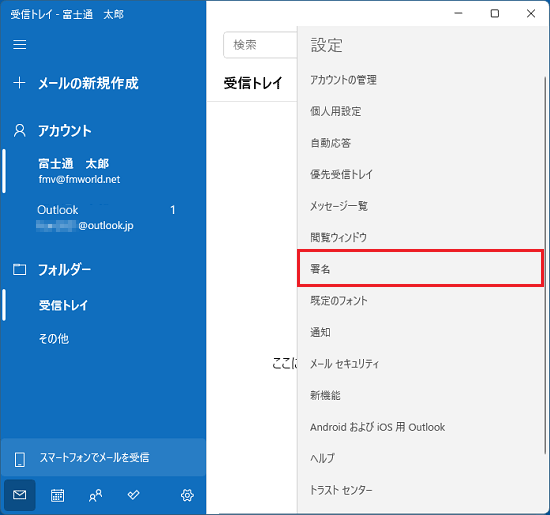
- 「メールの署名」が表示されます。
「電子メールの署名を使用する」が「オン」になっていることを確認します。
「オフ」になっている場合は、クリックして「オン」に切り替えます。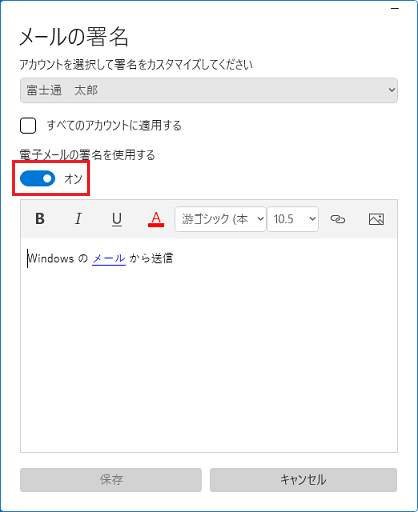 アドバイス
アドバイス- 複数のメールアカウントを設定している場合は、画面上側にあるアカウント名の「▼」をクリックし、表示される一覧から署名を作成するアカウントをクリックします。
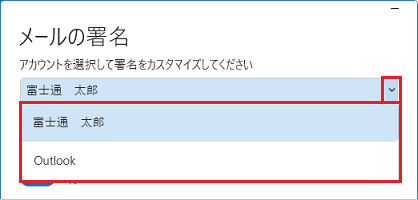
- 「すべてのアカウントに適用する」をクリックしてチェックを付けると、すべてのメールアカウントで同じ署名が使用されます。
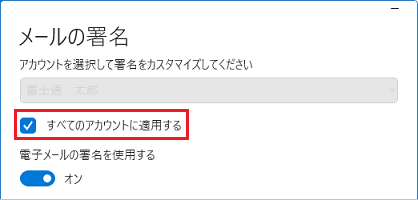
- 複数のメールアカウントを設定している場合は、画面上側にあるアカウント名の「▼」をクリックし、表示される一覧から署名を作成するアカウントをクリックします。
- 「署名」の入力欄に署名を入力します。
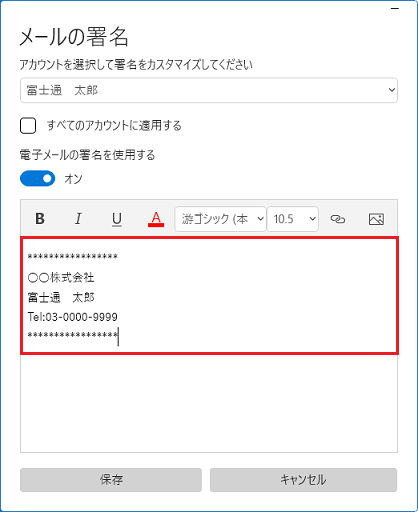 アドバイス
アドバイス署名を入力中に、一部の記号(「*」や「-」など)を連続で入力後【Enter】キーを押して改行すると、入力欄の端まである点線や実線に自動で変換されることがあります。
変換を取り消すときは、変換された直後に【BackSpace】キーを押します。 - 「保存」ボタンをクリックします。
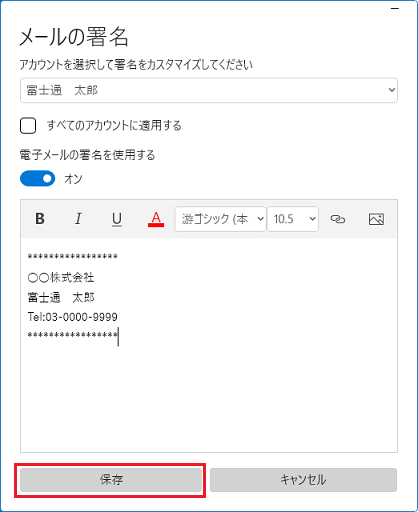
- 「+メールの新規作成」をクリックします。
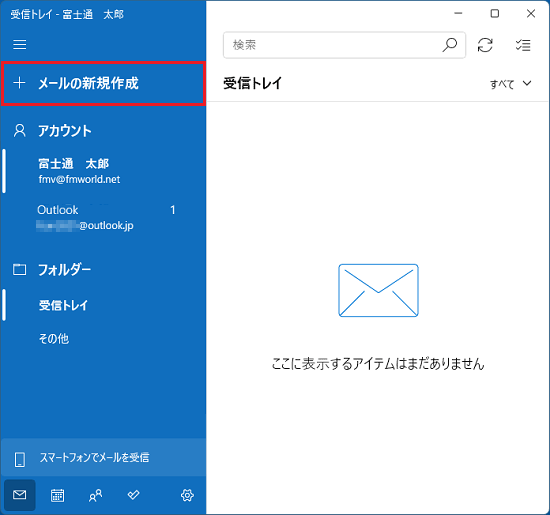
- 作成した署名が表示されることを確認します。