Q&Aナンバー【8702-9884】更新日:2005年11月11日
このページをブックマークする(ログイン中のみ利用可)
Windows XP / Windows 2000で、共有フォルダ・共有ファイルにアクセス権を設定する方法を教えてください。
| 対象機種 | 2005年秋冬モデルDESKPOWER、他・・・ |
|---|---|
| 対象OS |
|
 質問
質問
Windows XP / Windows 2000で、共有フォルダ・共有ファイルにアクセス権を設定する方法を教えてください。
 回答
回答
お使いのOSに応じた手順で、共有フォルダ・共有ファイルにアクセス権を設定します。

Windows XP Professional / Windows XP Tablet Edition / Windows XP Media Center Editionをお使いの場合は、次のQ&Aをご覧ください。
 [Windows XP Professional / Windows XP Tablet PC Edition] 共有ファイルにアクセス権を設定する方法を教えてください。(新しいウィンドウで表示)
[Windows XP Professional / Windows XP Tablet PC Edition] 共有ファイルにアクセス権を設定する方法を教えてください。(新しいウィンドウで表示)


Windows XP Home Editionでは、ユーザーごとにアクセス権を設定することはできません。


ユーザーのアクセス権の設定などを行うには、共有フォルダがNTFSファイルシステムになっている必要があります。
FATとNTFSの違いについては、次のQ&Aをご覧ください
 FAT と NTFS のファイル システムの違いについて教えてください。(新しいウィンドウで表示)
FAT と NTFS のファイル システムの違いについて教えてください。(新しいウィンドウで表示)

Windows XP Professional / Windows XP Tablet Edition / Windows XP Media Center Editionをお使いの場合は、次のQ&Aをご覧ください。
 [Windows XP Professional / Windows XP Tablet PC Edition] 共有ファイルにアクセス権を設定する方法を教えてください。(新しいウィンドウで表示)
[Windows XP Professional / Windows XP Tablet PC Edition] 共有ファイルにアクセス権を設定する方法を教えてください。(新しいウィンドウで表示)
- アクセス権を設定したいフォルダを右クリックし、表示されるメニューから「共有とセキュリティ」をクリックします。
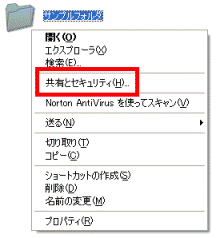
- 「危険を認識した上で、ウィザードを使わないでファイルを共有する場合はここをクリックしてください」をクリックします。
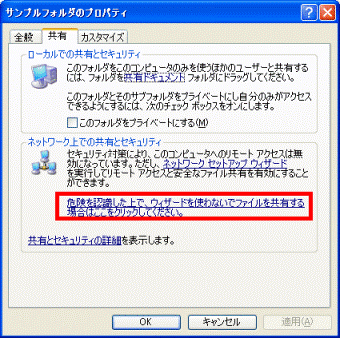
- 「ファイル共有の有効」と表示されたら「ファイル共有を有効にする」にチェックを付け、「OK」ボタンをクリックします。
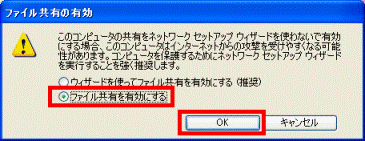
- 「ネットワーク上でこのフォルダを共有する」にチェックを付けます。
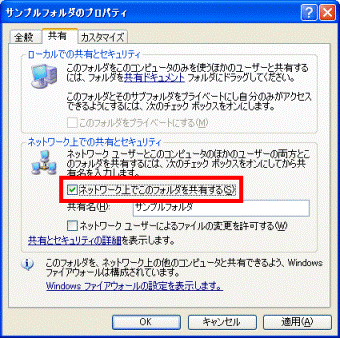
- 共有名を入力します。この例では、フォルダ名のままにしています。

共有名とは、ネットワーク(別のパソコン)からフォルダを見た場合に表示される名称のことです。実際のフォルダの名称と、異なっていても同じであってもかまいません。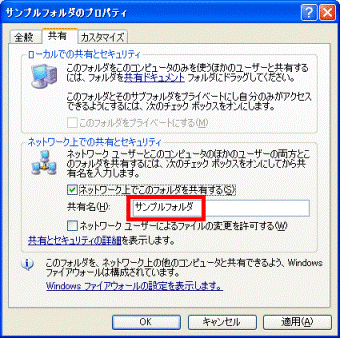
- 必要に応じて「ネットワーク ユーザーによるファイルの変更を許可する」にチェックを付けます。

ここにチェックを付けた場合、ネットワークの別のパソコンから、このフォルダにあるファイルが編集できるようになります。
チェックを付けない場合、ファイルの読み取りだけができます。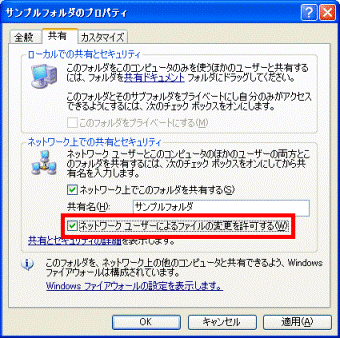
- 「適用」ボタンをクリックします。
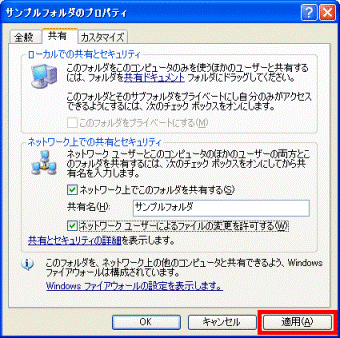
- 「OK」ボタンをクリックして画面を閉じます。

Windows XP Home Editionでは、ユーザーごとにアクセス権を設定することはできません。

- アクセス権を設定したいフォルダを右クリックし、表示されるメニューから「共有」をクリックします。
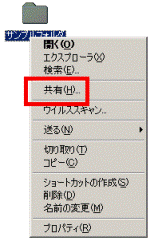
- 「このフォルダを共有する」をクリックしチェックを付けます。
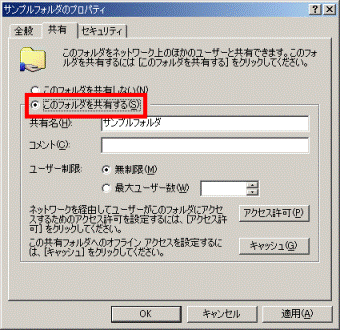
- 共有の詳細な設定を行います。
- 「共有名」
ネットワーク(別のパソコン)からフォルダを見た場合に表示される名称を入力します。実際のフォルダの名称と、異なっていても同じであってもかまいません。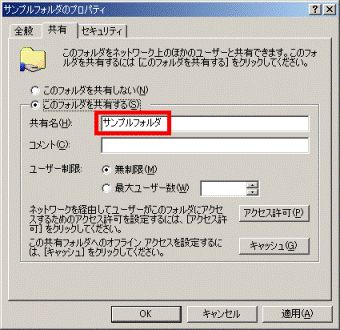
- ユーザー制限
一度に接続できる、ユーザー数の制限を設定します。通常は、「無制限」のままにしておきます。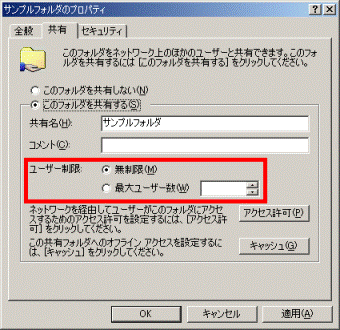
- 「アクセス許可」
「アクセス許可」ボタンをクリックすると、この共有フォルダにアクセスを許可するユーザーの追加/削除や、各ユーザーの許可レベルを、「フルコントロール」、「変更」、「読み取り」の各レベルに設定することができます。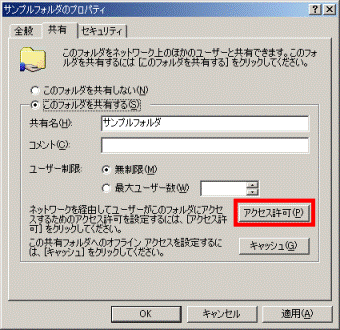
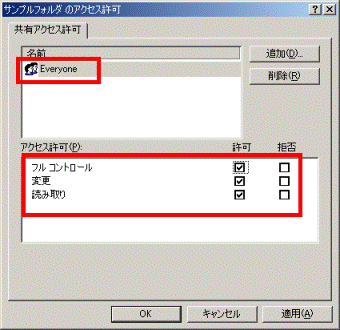

「フルコントロール」と「変更」の違いは、「フルコントロール」がファイルのアクセス権や所有者の変更がユーザーに許可されるのに対して、「変更」は許可されない点です。 - 「キャッシュ」
ネットワークに接続していない状態で、共有フォルダに他のパソコンからアクセスする場合は、「キャッシュ」ボタンをクリックして設定を行います。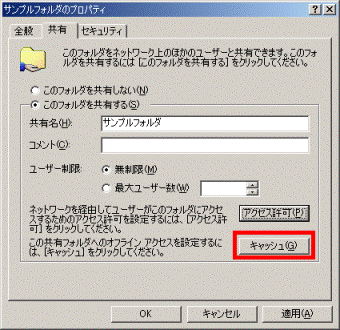
- 「共有名」
- 全ての設定を終えたら、「適用」ボタンをクリックします。
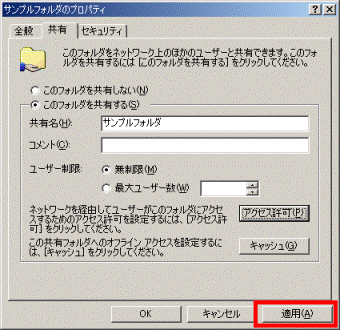
- 「OK」ボタンをクリックして画面を閉じます。

ユーザーのアクセス権の設定などを行うには、共有フォルダがNTFSファイルシステムになっている必要があります。
FATとNTFSの違いについては、次のQ&Aをご覧ください
 FAT と NTFS のファイル システムの違いについて教えてください。(新しいウィンドウで表示)
FAT と NTFS のファイル システムの違いについて教えてください。(新しいウィンドウで表示)


