Q&Aナンバー【8706-3716】更新日:2007年7月14日
このページをブックマークする(ログイン中のみ利用可)
[2005年秋冬モデル〜2006年秋冬モデル] PC乗換ガイドの「おまかせコース」でパソコンの設定を移行する方法を教えてください。
| 対象機種 | 2007年春モデルFMV-BIBLO MG55U (FMVMG55UD4)、他・・・ |
|---|---|
| 対象OS |
|
 質問
質問
2005年秋冬モデル〜2006年秋冬モデルのFMVパソコンを購入しました。
今まで使っていた古いパソコンの設定やファイルを、購入した新しいパソコンに移行する方法を教えてください。
今まで使っていた古いパソコンの設定やファイルを、購入した新しいパソコンに移行する方法を教えてください。
 回答
回答
2005年秋冬モデル〜2006年秋冬モデルのFMV-DESKPOWER / FMV-BIBLO(LOOX P / LOOX Qシリーズを除く) には、今まで使用していたパソコンから新しいパソコンへ必要なデータを移行するお手伝いをする、「PC 乗換ガイド」がインストールされています。
「PC 乗換ガイド」では、次の3 つのコースが設けられており、ご使用の環境や目的に応じた方法を選んで行なうことができます。


「お手軽コース」でデータを移行する方法については、次のQ&A をご覧ください。
 [2005年秋冬モデル〜2006年秋冬モデル] PC乗換ガイドの「お手軽コース」でパソコンの設定を移行する方法を教えてください。(新しいウィンドウで表示)
[2005年秋冬モデル〜2006年秋冬モデル] PC乗換ガイドの「お手軽コース」でパソコンの設定を移行する方法を教えてください。(新しいウィンドウで表示)
「じっくりコース」でデータを移行する方法については、次のQ&A をご覧ください。
 [2005年秋冬モデル〜2006年秋冬モデル] PC乗換ガイドの「じっくりコース」でパソコンの設定を移行する方法を教えてください。(新しいウィンドウで表示)
[2005年秋冬モデル〜2006年秋冬モデル] PC乗換ガイドの「じっくりコース」でパソコンの設定を移行する方法を教えてください。(新しいウィンドウで表示)
「おまかせコース」でデータを移行するときは、新しいパソコン(データの移行先のパソコン)と古いパソコン(データの移行元のパソコン)がLAN で接続され、ネットワークが構築されている必要があります。
新しいパソコンと古いパソコンでネットワークを構築する方法については、次のQ&A をご覧ください。
 [Windows XP] ピアツーピア接続(LAN)でネットワークを構築する方法を教えてください。(新しいウィンドウで表示)
[Windows XP] ピアツーピア接続(LAN)でネットワークを構築する方法を教えてください。(新しいウィンドウで表示)
次の手順で、データを移行します。

お使いの環境によっては、表示される画面が異なります。
次の項目を順番に確認してください。
手順1移行できるデータについて
「PC 乗換ガイド」では、次の3 つのコースが設けられており、ご使用の環境や目的に応じた方法を選んで行なうことができます。
- 「おまかせコース」
- 「お手軽コース」
- 「じっくりコース」
- マイドキュメントやデスクトップのファイル
- Internet Explorer の設定
- Outlook Express の設定とメールデータ
- Office の設定
- その他各種設定

- 「おまかせコース」では、ネットワーク(LAN)を使用して移行します。
- 「@メール」のメールを送受信するための設定やメールデータ、アドレス帳を移行するときは、「お手軽コース」で行ないます。

「お手軽コース」でデータを移行する方法については、次のQ&A をご覧ください。
 [2005年秋冬モデル〜2006年秋冬モデル] PC乗換ガイドの「お手軽コース」でパソコンの設定を移行する方法を教えてください。(新しいウィンドウで表示)
[2005年秋冬モデル〜2006年秋冬モデル] PC乗換ガイドの「お手軽コース」でパソコンの設定を移行する方法を教えてください。(新しいウィンドウで表示)「じっくりコース」でデータを移行する方法については、次のQ&A をご覧ください。
 [2005年秋冬モデル〜2006年秋冬モデル] PC乗換ガイドの「じっくりコース」でパソコンの設定を移行する方法を教えてください。(新しいウィンドウで表示)
[2005年秋冬モデル〜2006年秋冬モデル] PC乗換ガイドの「じっくりコース」でパソコンの設定を移行する方法を教えてください。(新しいウィンドウで表示)手順2新しいパソコンと古いパソコンをLAN で接続する
「おまかせコース」でデータを移行するときは、新しいパソコン(データの移行先のパソコン)と古いパソコン(データの移行元のパソコン)がLAN で接続され、ネットワークが構築されている必要があります。
新しいパソコンと古いパソコンでネットワークを構築する方法については、次のQ&A をご覧ください。
 [Windows XP] ピアツーピア接続(LAN)でネットワークを構築する方法を教えてください。(新しいウィンドウで表示)
[Windows XP] ピアツーピア接続(LAN)でネットワークを構築する方法を教えてください。(新しいウィンドウで表示)手順3データを移行する
次の手順で、データを移行します。

お使いの環境によっては、表示される画面が異なります。
- 新しいパソコン(データの移行先のパソコン)と古いパソコン(データの移行元のパソコン)の電源を入れて、LAN で接続されていることを確認します。
- 新しいパソコンと古いパソコンで起動しているアプリケーションをすべて終了します。
- 新しいパソコンで、「スタート」ボタン→「すべてのプログラム」→「PC 乗換ガイド」→「PC 乗換ガイド」の順にクリックします。
- 「PC 乗換ガイド」が表示されます。
「スタート」ボタンをクリックします。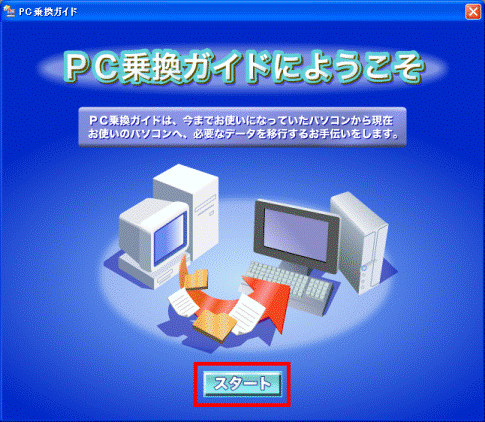
- 「おまかせコースでデータを移行しますか?」と表示されます。
「はい」ボタンをクリックします。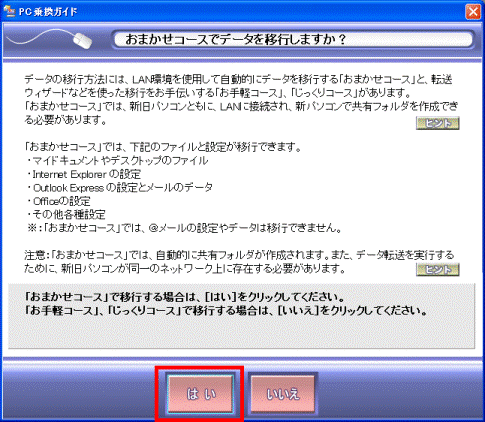
- 「おまかせコースの準備しています。」と表示されます。
完了するまで、そのまましばらく待ちます。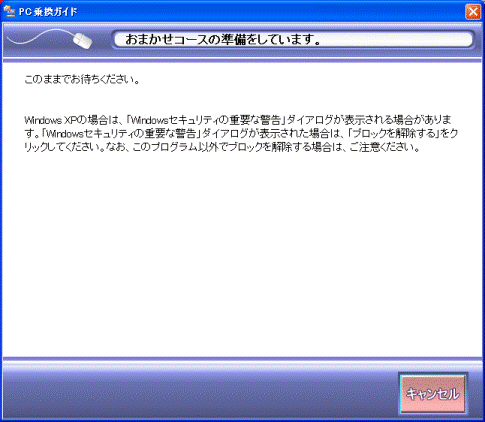
- 「古いパソコンでデータを収集します。」と表示されます。
画面の下に表示されている、「¥¥」から始まる英数字を正確にメモに控えます。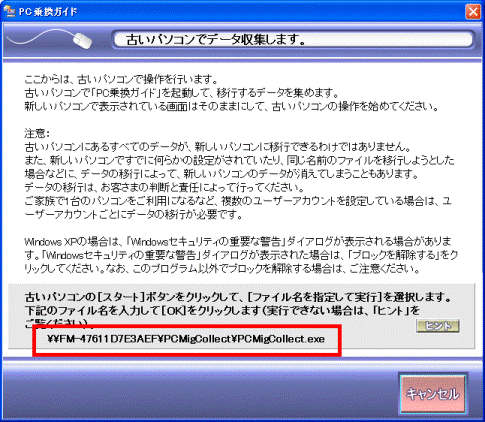

- 英数字は、データの移行に必要なファイルの名前と、保存されている場所を示しています。
- 表示される英数字は、ご使用の環境により異なります。
- 「古いパソコンでデータを収集します。」画面は、表示されたままにします。
- ここで、一旦新しいパソコンでの操作を終了します。
- 英数字は、データの移行に必要なファイルの名前と、保存されている場所を示しています。
- 古いパソコンで、「スタート」ボタン→「ファイル名を指定して実行」の順にクリックします。
- 「ファイル名を指定して実行」が表示されます。
「名前」に、手順7.でメモに控えた英数字を半角で入力します。
- 「OK」ボタンをクリックします。
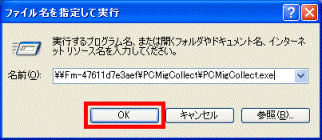
- パスワードを入力する画面が表示されます。
「キャンセル」ボタンをクリックします。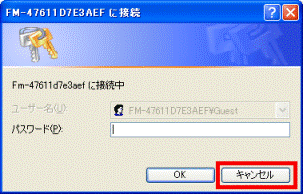

- パスワードを入力する画面が表示されたときは、一旦古いパソコンでの操作を終了します。
- パスワードを入力する画面が表示されないときは、手順25. に進みます。
- パスワードを入力する画面が表示されたときは、一旦古いパソコンでの操作を終了します。
- 新しいパソコンで、「マイ コンピュータ」→「ローカルディスク(D:)」の順にクリックします。
- 「Fujitsu_PCMigCollect」フォルダを右クリックし、表示されるメニューから「プロパティ」をクリックします。
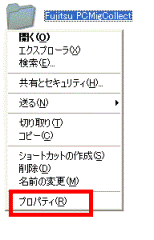
- 「Fujitsu_PCMigCollectのプロパティ」が表示されます。
「共有」タブをクリックします。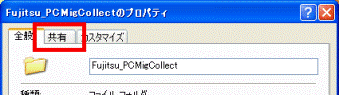
- 「ネットワーク上での共有とセキュリティ」の、「危険を認識した上で、ウィザードを使わないでファイルを共有する場合はここをクリックしてください。」をクリックします。
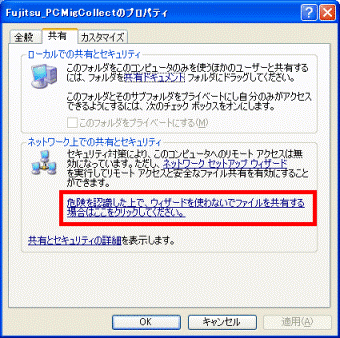
- 「ファイル共有の有効」が表示されます。
「ファイルを共有を有効にする」をクリックします。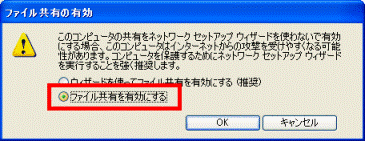
- 「OK」ボタンをクリックします。
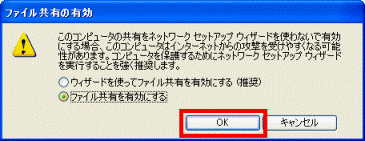
- 「Fujitsu_PCMigCollectのプロパティ」に戻ります。
「ネットワーク上での共有とセキュリティ」の、「ネットワーク上でこのフォルダを共有する」をクリックし、チェックを付けます。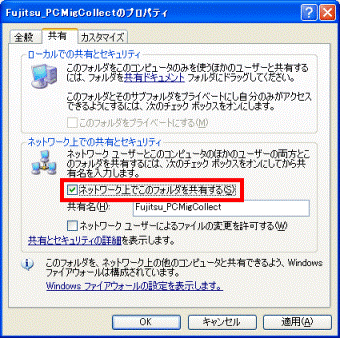
- 「共有名」に、次の文字を半角で入力します。
PCMigCollect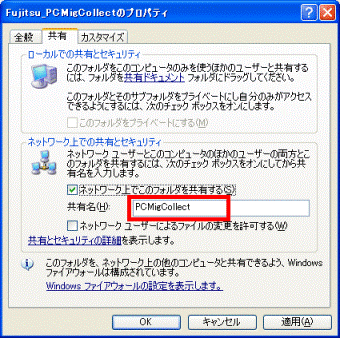
- 「OK」ボタンをクリックします。
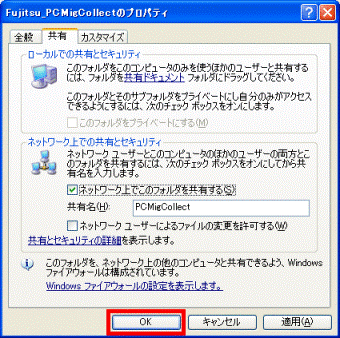
- 「ローカルディスク(D:)」に戻ります。
「×」ボタンをクリックし、「ローカルディスク(D:)」を閉じます。
- 「古いパソコンでデータを収集します。」画面は、表示されたままにします。
- ここで、一旦新しいパソコンでの操作を終了します。
- 「古いパソコンでデータを収集します。」画面は、表示されたままにします。
- 古いパソコンで、「スタート」ボタン→「ファイル名を指定して実行」の順にクリックします。
- 「ファイル名を指定して実行」が表示されます。
「名前」に、手順7.でメモに控えた英数字を半角で入力します。
- 「OK」ボタンをクリックします。
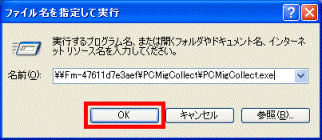
- 「データを収集しています。」と表示されます。
完了するまで、そのまましばらく待ちます。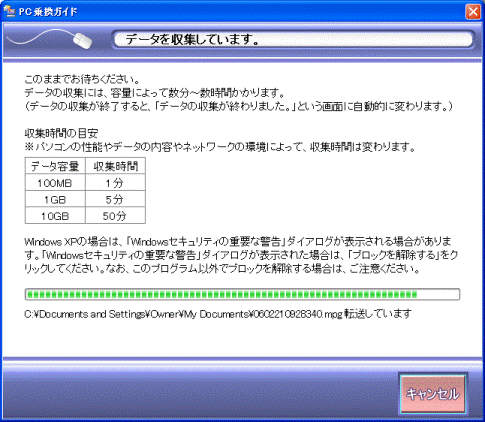

「セキュリティの警告」が表示されたときは、「ブロックを解除する」ボタンをクリックします。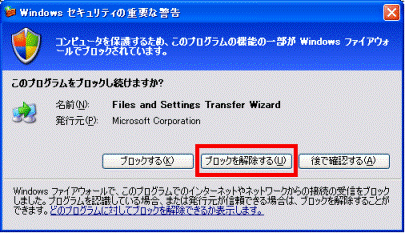
- 「データの収集が終わりました。」と表示されます。
「OK」ボタンをクリックします。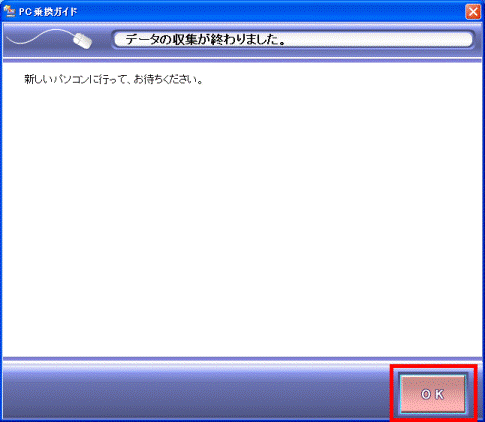

ここで、古いパソコンでの操作は終了します。 - 新しいパソコンに、「データを展開しています。」と表示されます。
完了するまで、そのまましばらく待ちます。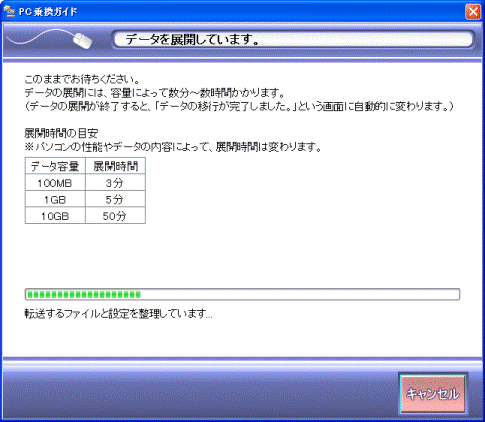

「セキュリティの警告」が表示されたときは、「ブロックを解除する」ボタンをクリックします。 - 「データの移行が完了しました。」と表示されます。
「OK」ボタンをクリックします。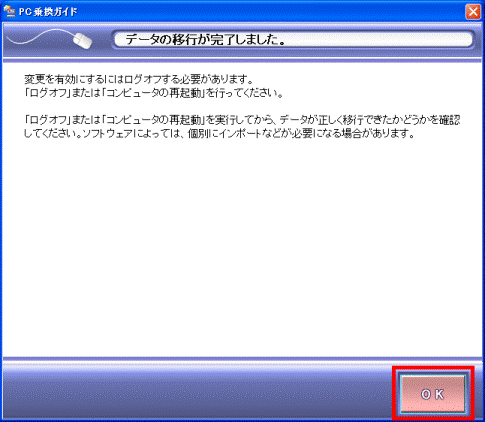
- 「スタート」ボタン→「終了オプション」→「再起動」ボタンの順にクリックします。
パソコンが再起動します。



