Q&Aナンバー【8708-4232】更新日:2023年8月29日
このページをブックマークする(ログイン中のみ利用可)
[DigitalTVbox] おすすめ自動録画について教えてください。(2009年冬モデル〜2010年春モデル)
| 対象機種 | 2010年春モデルFMV-DESKPOWER F/G87N、他・・・ |
|---|---|
| 対象OS |
|
 質問
質問
2009年冬モデル〜2010年春モデルを使用しています。
おすすめ自動録画について教えてください。
おすすめ自動録画について教えてください。
 回答
回答
おすすめ自動録画については、次のとおりです。
1番目の確認項目機能と特徴について
おすすめ自動録画はG-GUIDEの予約履歴から、お客様の好みに合った番組を推測し、DigitalTVboxを使用していないときに自動的に録画する機能です。
次のような特長があります。
- おすすめ自動録画を使用すると、お好みのテレビ番組の見逃しや予約録画忘れを防止したり、意外な番組を発見したりできます。
- 自動録画用として事前に設定した容量で自動録画するため、必要以上にハードディスクの容量を占有しません。
- 自動録画されたテレビ番組のうち、一度も再生(視聴)されていない番組は、古い順に自動的に削除されます。
- おすすめ自動録画を行う時間帯を指定すると、指定した時間内でDigitalTVboxまたはG-GUIDEを使用していないときに自動録画を行います。
2番目の確認項目注意点について
おすすめ自動録画の使用には、次の点にご注意ください。
- BSデジタル放送、110度CSデジタル放送の有料チャンネルは自動録画されません。
- おすすめ自動録画を使用する状態にした時点で、事前に設定した容量が自動録画用として確保されます。
そのため、ハードディスクの空き容量が急激に減ったように見えますが、異常ではありません。 - DigitalTVboxを完全に終了すると、予約録画(おすすめ自動録画を含む)は実行できません。
予約録画を実行できる状態でDigitalTVboxを終了したい場合は、待機モードにします。 - 自動録画中にDigitalTVboxまたはG-GUIDEを起動すると、自動録画が停止しDigitalTVboxまたはG-GUIDEが起動します。
- 一度視聴した番組は自動削除の対象から外されますが、おすすめ録画用のハードディスク容量の一部として残ります。
一度視聴した番組は、保護したり削除したりして、おすすめ自動録画用のハードディスク容量を確保してください。
3番目の確認項目設定について
おすすめ自動録画の設定は、DigitalTVboxから変更する方法と、コントロールパネルから変更する方法があります。

- DigitalTVboxから変更する場合は、おすすめ自動録画を有効にするかしないかだけを設定できます。
- コントロールパネルから変更する場合は、おすすめ自動録画を有効にするかしないかの他に、有効にする時間帯や、録画容量の上限などを設定できます。
次の場合に応じた項目を確認してください。
DigitalTVboxから変更する場合
次の手順で、おすすめ自動録画を有効または無効にします。

操作はリモコンで行います。項目を選択するときは、リモコンのカーソルボタンを使用します。
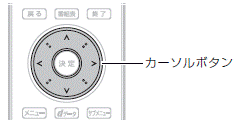

- DigitalTVboxを起動します。
- 「メニュー」ボタンを押します。
- 「トップメニュー」が表示されます。
カーソルボタンで「設定」を選択し、「決定」ボタンを押します。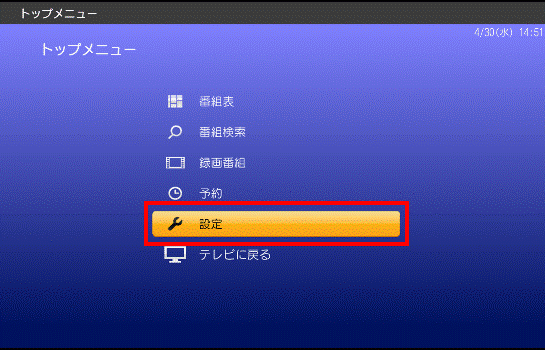
- 「設定」が表示されます。
カーソルボタンで「録画/タイムシフト設定」を選択し、「決定」ボタンを押します。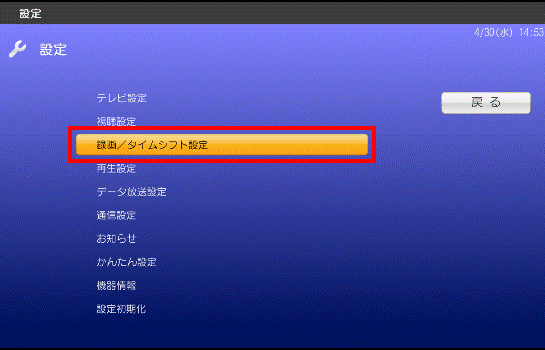
- 「録画/タイムシフト設定」が表示されます。
カーソルボタンで「地上デジタル/BS/CS設定」(または「地上デジタル設定」)を選択し、「決定」ボタンを押します。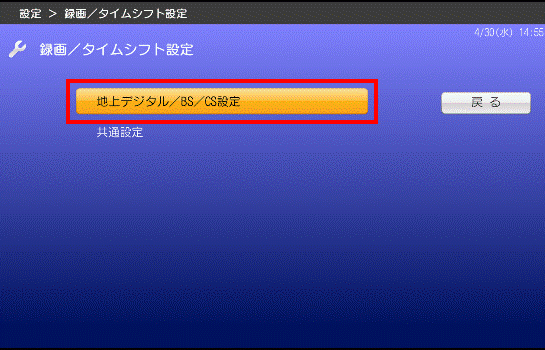
- 「地上デジタル/BS/CS設定」(または「地上デジタル設定」)が表示されます。
カーソルボタンで「おすすめ自動録画」を選択し、「決定」ボタンを押します。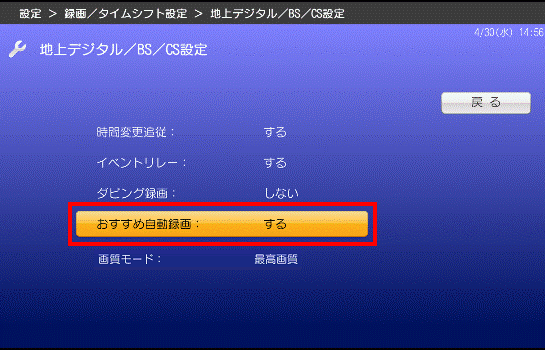
- おすすめ自動録画を使用する場合は「する」を、使用しない場合は「しない」をカーソルボタンで選択し、「決定」ボタンを押します。
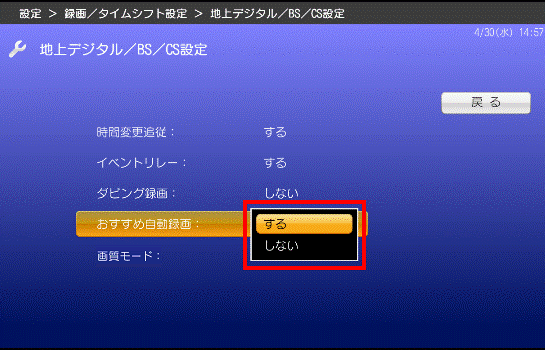
- 「戻る」ボタンを4回押して、DigitalTVboxの視聴画面に戻ります。
コントロールパネルから変更する場合
次の手順で、おすすめ自動録画の設定を変更します。

お使いの環境によっては、表示される画面が異なります。
- 「スタート」ボタン→「コントロールパネル」の順にクリックします。
- 「コントロールパネル」が表示されます。
「表示方法」右側に表示されている「▼」をクリックし、表示されるメニューから「大きいアイコン」をクリックします。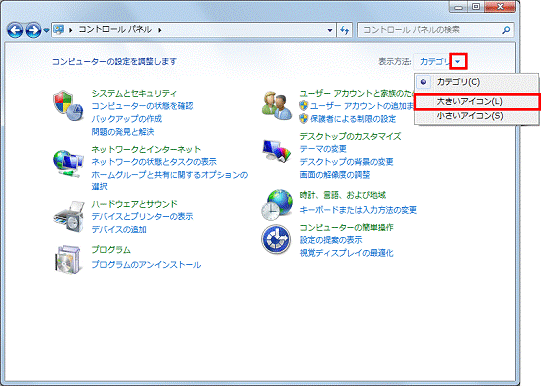
- コントロールパネルが「大きいアイコン」で表示されます。
「おすすめ機能の動作設定」アイコンをクリックします。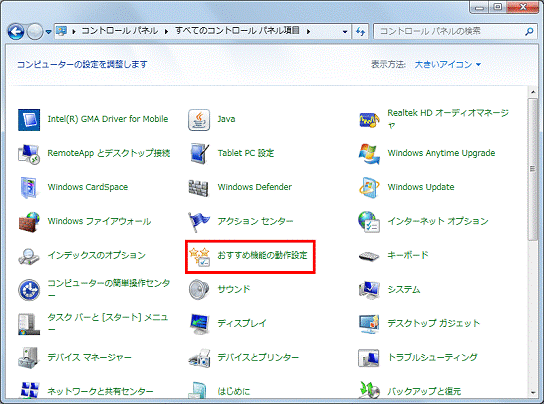
- 「おすすめ機能の動作設定」が表示されます。
「おすすめ番組機能を使用する」をクリックし、チェックを付けます。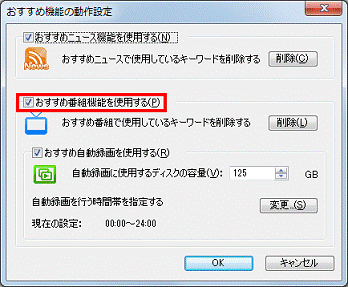
- 設定によって、操作が異なります。
- おすすめ自動録画を使用する場合
「おすすめ自動録画を使用する」をクリックし、チェックを付けます。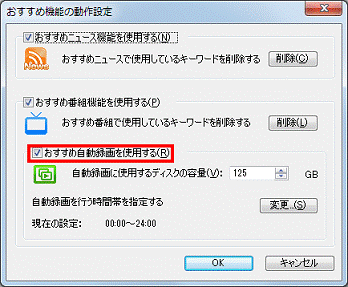
- おすすめ自動録画を使用しない場合
「おすすめ自動録画を使用する」をクリックし、チェックを外します。
その後、手順9.へ進みます。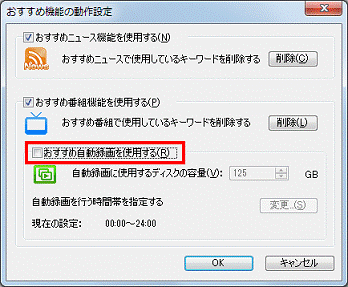

自動録画に使用するディスク容量を変更する場合は、「▲」や「▼」ボタンをクリックして、使用するディスク容量を変更します。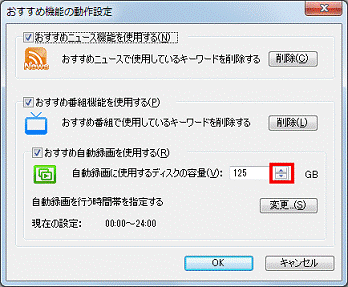
- おすすめ自動録画を使用する場合
- 「変更」ボタンをクリックします。
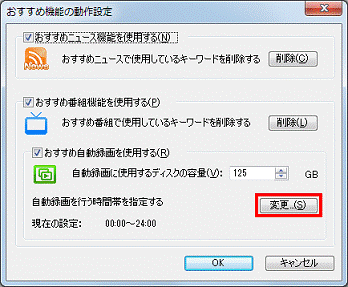
- 「自動録画を行う時間帯の変更」が表示されます。
おすすめ自動録画の実行を許可する時間帯を2つまで指定できます。- 「自動録画を行う時間帯を指定する」
- 自動録画を行う時間帯を指定する場合は、クリックしてチェックを付けます。
- 自動録画を行う時間帯を指定しない場合は、クリックしてチェックを外します。
- 自動録画を行う時間帯を指定する場合は、クリックしてチェックを付けます。
- 「自動録画を行う時間帯1を指定する」
- 1つ目の時間帯を指定する場合は、クリックしてチェックを付けます。
- 1つ目の時間帯を指定しない場合は、クリックしてチェックを外します。
- 1つ目の時間帯の開始時刻と終了時刻を設定する場合は、「▼」ボタンをクリックします。
- 1つ目の時間帯を指定する場合は、クリックしてチェックを付けます。
- 「自動録画を行う時間帯2を指定する」
- 2つ目の時間帯を指定する場合は、クリックしてチェックを付けます。
- 2つ目の時間帯を指定しない場合は、クリックしてチェックを外します。
- 2つ目の時間帯の開始時刻と終了時刻を設定する場合は、「▼」ボタンをクリックします。
- 2つ目の時間帯を指定する場合は、クリックしてチェックを付けます。
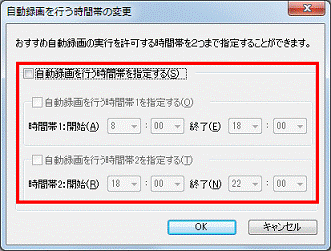
- 「自動録画を行う時間帯を指定する」
- 「OK」ボタンをクリックし、「自動録画を行う時間帯の変更」を閉じます。
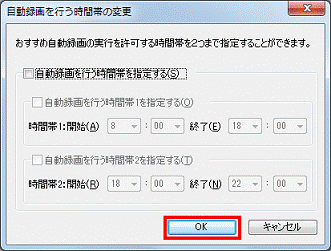
- 「OK」ボタンをクリックし、「おすすめ機能の動作設定」を閉じます。
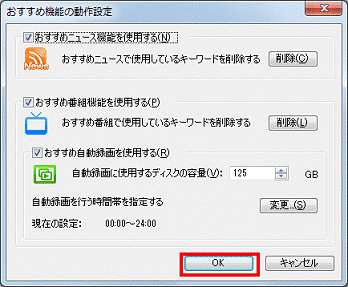
- 「コントロールパネル」に戻ります。
「×」ボタンをクリックし、閉じます。



