Q&Aナンバー【8804-7302】更新日:2013年7月20日
このページをブックマークする(ログイン中のみ利用可)
[Outlook Express] メールの送受信を行うための設定方法を教えてください。
| 対象機種 | すべて |
|---|---|
| 対象OS |
|
 質問
質問
Outlook Express 5.0 / 5.5 / 6.0を利用して、メールの送受信をしたいので、その設定方法を教えてください。
 回答
回答
Outlook Expressで送受信を行うための設定 / 確認方法は、次の項目を順に操作してください。

プロバイダが@niftyの場合は、次のホームページでOutlook Expressの設定方法を案内しています。
@nifty
メールソフトの設定方法を教えてほしい。(新しいウィンドウで表示)
http://qa.nifty.com/cs/catalog/faq_qa/qid_13878/1.htm
Outlook Expressでメールを送受信するためには、次の設定に必要な項目をあらかじめ確認しておきます。設定情報がご不明な場合は、ご利用のプロバイダへお問い合わせください。
次の手順でメールアカウントの作成 / 設定を行います。

お使いの環境によっては、表示される画面が異なります。

SMTP認証の設定が必要な場合は、次のQ&Aをご覧ください。
 [Outlook Express] SMTP認証を使用する方法を教えてください。(新しいウィンドウで表示)
[Outlook Express] SMTP認証を使用する方法を教えてください。(新しいウィンドウで表示)
メールの送受信を正しく行うことができるかどうかを、自分宛てにメールを送信し、確認します。

お使いの環境によっては、表示される画面が異なります。

テストメールの送受信を正常に行うことができない場合は、次のQ&Aをご覧いただき、エラーメッセージに応じた対処方法を確認してください。
 [Outlook Express] メールの送受信を行うとエラーメッセージが表示されます。 (新しいウィンドウで表示)
[Outlook Express] メールの送受信を行うとエラーメッセージが表示されます。 (新しいウィンドウで表示)

「ワンタッチボタン」を利用して、Outlook Expressでメールを送受信する場合は、次のQ&Aをご覧ください。
 [ワンタッチボタン] メールボタンを押して、「Outlook Express」でメールチェックをするための設定方法を教えてください。(新しいウィンドウで表示)
[ワンタッチボタン] メールボタンを押して、「Outlook Express」でメールチェックをするための設定方法を教えてください。(新しいウィンドウで表示)

プロバイダが@niftyの場合は、次のホームページでメールソフトのさまざまな設定方法を案内しています。
@nifty
メールソフトの設定方法を教えてほしい。(新しいウィンドウで表示)
http://qa.nifty.com/cs/catalog/faq_qa/qid_13878/1.htm
次の項目を順番に確認します。

プロバイダが@niftyの場合は、次のホームページでOutlook Expressの設定方法を案内しています。
@nifty
メールソフトの設定方法を教えてほしい。(新しいウィンドウで表示)
http://qa.nifty.com/cs/catalog/faq_qa/qid_13878/1.htm
1番目の確認項目事前準備
Outlook Expressでメールを送受信するためには、次の設定に必要な項目をあらかじめ確認しておきます。設定情報がご不明な場合は、ご利用のプロバイダへお問い合わせください。
- 受信メール(POP3)
プロバイダから指定されている受信サーバー名(POPサーバー名)を確認します。 - 送信メール(SMTP)
プロバイダから指定されている送信サーバー名(SMTPサーバー名)を確認します。 - アカウント名
プロバイダから指定されているメールアカウント名を確認します。
通常は電子メールアドレスの「@」の左側の文字列です。
また、メールサービスの提供元によって「ユーザーID」「メールID」などと呼ぶ場合があります。 - パスワード
プロバイダから指定されているメール用のパスワードを確認します。 - メールの認証方式
プロバイダとの契約内容、お使いになるメールサービスの仕様によってメールの送受信のときの認証方式が異なる場合があります。
認証方式に応じた設定を行わないと、フリーメールサービスでメールの送信が正常に行えなかったり、プロバイダなどが提供しているウイルスチェックのサービスなどが受けられなかったりする場合があります。お使いになるメールの認証方式と設定方法については、プロバイダで事前に確認することをおすすめします。
メールの認証方式には、次のようなものがあります。- SMTP認証
SMTP認証とは、メールの送信をするときに、先にメールソフトのユーザー名とパスワードを送信し、SMTPサーバーで送信者を確認する認証方式です。 - POP before SMTP
POP before SMTPとは、メールの受信操作をすることで使用者の認証が行われ、送信が許可される認証方式です。 - APOP認証
APOP認証とは、メールを受信する際にパスワードを暗号化して、サーバーに送信する認証方法です。
Outlook Expressでは、APOP認証に対応していません。APOP認証に対応したメールソフトをお使いください。
- SMTP認証
2番目の確認項目メールアカウントを作成する
次の手順でメールアカウントの作成 / 設定を行います。

お使いの環境によっては、表示される画面が異なります。
- 「スタート」ボタン→「すべてのプログラム(またはプログラム)」→「Outlook Express」の順にクリックします。

「Outlook Expressは通常使用するメールクライアントとして選択されていません」と表示される場合があります。
メールの送受信に毎回Outlook Expressを使うときは、「Outlook Expressの起動時に常に確認する」をクリックしてチェックを外し、「はい」ボタンをクリックします。
Outlook Express以外のメールソフトを通常使う場合は「いいえ」ボタンをクリックします。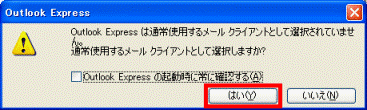
- 「インターネット接続ウィザード」が表示されます。
「表示名」を入力します。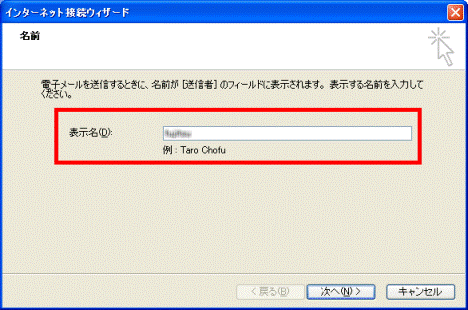
「表示名」はメールの送信先に送信者として表示される名前です。
通常は氏名、ニックネーム、会社名などを入力します。
ひらがな、漢字なども使用できます。
「インターネット接続ウィザード」が表示されない場合は、「ツール」メニュー→「アカウント」の順にクリックして、「インターネットアカウント」を表示します。
「インターネットアカウント」の「メール」タブをクリックしてから、「追加」ボタン→「メール」の順にクリックすると、「インターネット接続ウィザード」が表示されます。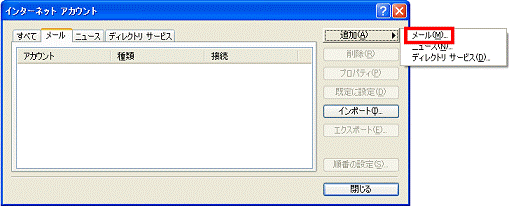
- 「次へ」ボタンをクリックします。
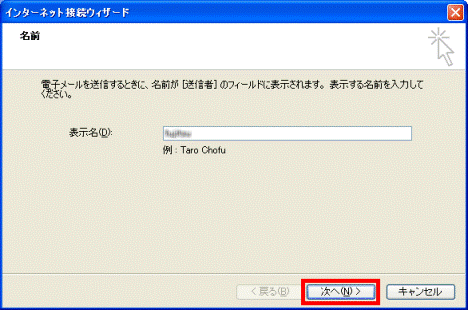
- 「インターネット電子メール アドレス」が表示されます。
「電子メールアドレス」に、お使いになるメールアドレスを入力します。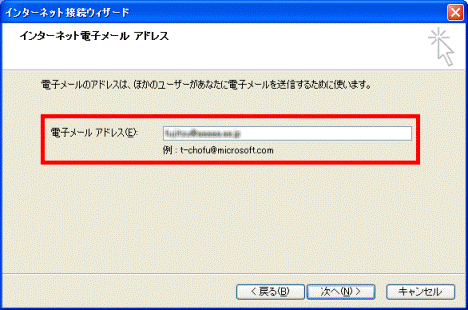

電子メールアドレスは、アルファベットの大文字 / 小文字も区別されますので、文字のとおりに入力します。 - 「次へ」ボタンをクリックします。
- 「電子メールサーバー名」が表示されます。
「受信メールサーバー」欄の右側の「 」ボタンをクリックし、表示されるメニューから、サーバーの種類をクリックします。
」ボタンをクリックし、表示されるメニューから、サーバーの種類をクリックします。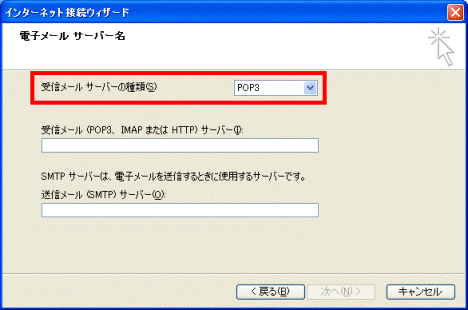

サーバーの種類は、ご利用のメールサービスにより異なりますが、特に指定がない限りは「POP3」を選択します。 - 「受信メール(POP3、IMAP またはHTTP)サーバー」欄にプロバイダから指定されている受信メールサーバー名を入力します。
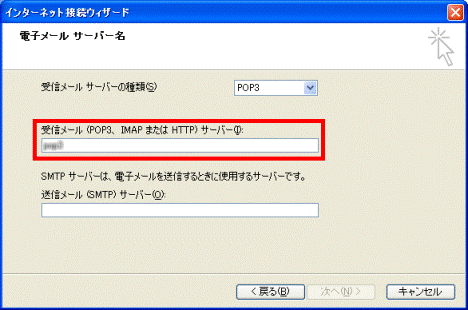

受信メールサーバー名は、アルファベットの大文字 / 小文字も区別されますので、文字のとおりに入力します。 - 「送信メール(SMTP)サーバーサーバー」欄にプロバイダから指定されている送信メールサーバー名を入力します。
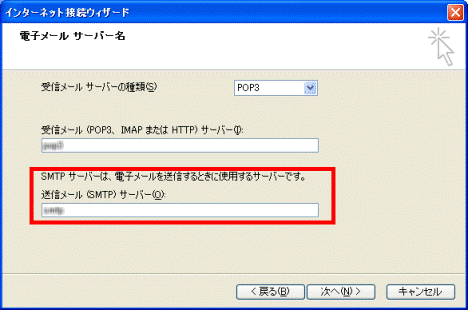

送信メールサーバー名は、アルファベットの大文字 / 小文字も区別されますので、文字のとおりに入力します。 - 「次へ」ボタンをクリックします。
- 「インターネットメールログオン」が表示されます。
お使いになるメールサービスの提供元から指定されている「アカウント名」を入力します。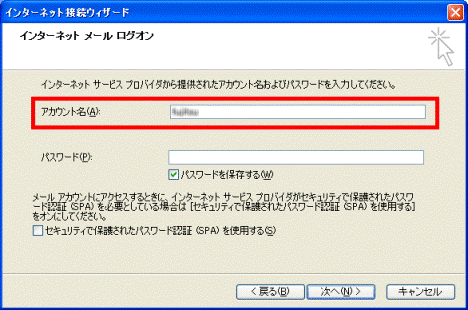

アカウント名は、電子メールアドレスの「@」より左側を利用することが一般的です。
アカウント名が不明な場合は、メールサービスの提供元へお問い合わせください。 - 「パスワード」欄にプロバイダから指定されているメールパスワードを入力します。
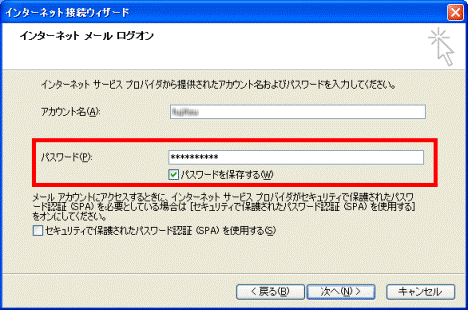

パスワード欄に入力した文字列は、すべて「*」で表示されます。
パスワードを確認しながら入力したいときは、次のQ&Aをご覧ください。 文字を確認しながらパスワードを入力する方法を教えてください。(新しいウィンドウで表示)
文字を確認しながらパスワードを入力する方法を教えてください。(新しいウィンドウで表示) - 「次へ」ボタンをクリックします。
- 「設定完了」が表示されたら、「完了」ボタンをクリックします。
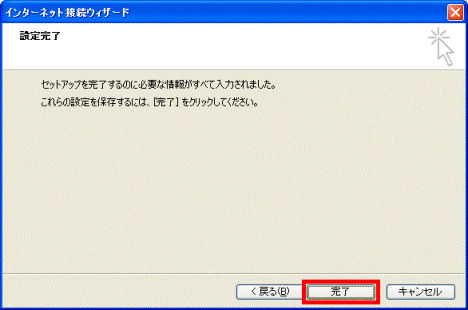

SMTP認証の設定が必要な場合は、次のQ&Aをご覧ください。
 [Outlook Express] SMTP認証を使用する方法を教えてください。(新しいウィンドウで表示)
[Outlook Express] SMTP認証を使用する方法を教えてください。(新しいウィンドウで表示)3番目の確認項目メールの送受信のテストを行う
メールの送受信を正しく行うことができるかどうかを、自分宛てにメールを送信し、確認します。

お使いの環境によっては、表示される画面が異なります。
- Outlook Expressを起動します。
- 「ツール」メニュー→「アカウント」の順にクリックします。
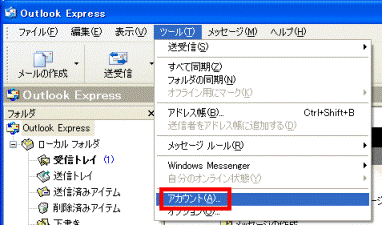
- 「インターネットアカウント」が表示されます。
「メール」タブをクリックします。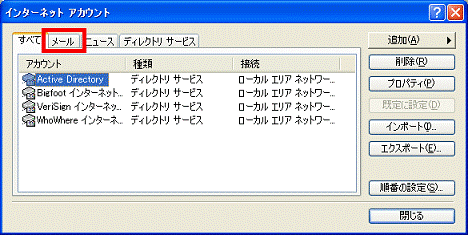
- 設定した(テストを行う)アカウントをクリックして選択し、「プロパティ」ボタンをクリックします。

- 「ユーザー情報」内の「電子メール アドレス」欄で右クリックし、表示されるメニューから「すべて選択」をクリックします。
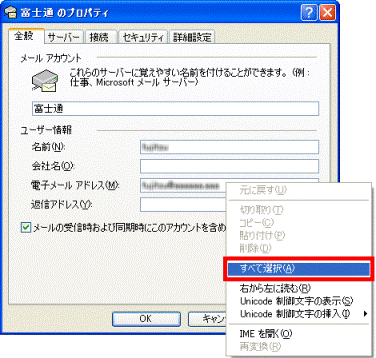
- 再度、「電子メール アドレス」欄を右クリックし、表示されるメニューから「コピー」をクリックします。
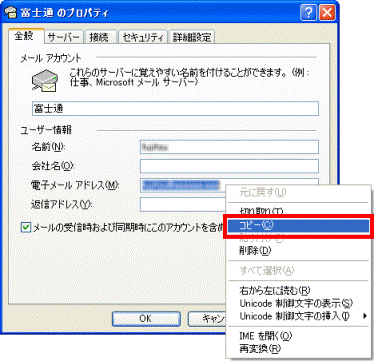
- 「キャンセル」ボタンをクリックします。
- 「閉じる」ボタンをクリックします。
- 「メールの作成」、または「新しいメール」ボタンをクリックします。
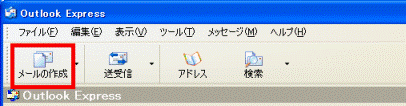
- 「宛先」の入力欄で右クリックし、表示されるメニューから「貼り付け」をクリックします。
コピーしたメールアドレスが入力されます。 - 「件名」と「本文」を入力します。
- 「送信」ボタンをクリックします。
メールが送信されます。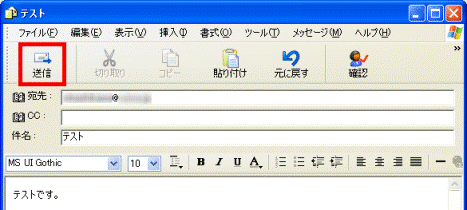

POP before SMTPを使って、メールを送信する方法については、次のQ&Aをご覧ください。 勤務先や外部のネットワークから、メールの送信ができません。(新しいウィンドウで表示)
勤務先や外部のネットワークから、メールの送信ができません。(新しいウィンドウで表示) - メールの送信が完了したら、「送受信」ボタンをクリックします。
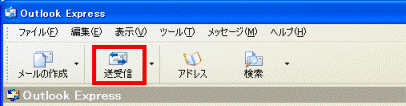
- 「受信トレイ」に、作成したメールが送信されていることを確認します。

テストメールの送受信を正常に行うことができない場合は、次のQ&Aをご覧いただき、エラーメッセージに応じた対処方法を確認してください。
 [Outlook Express] メールの送受信を行うとエラーメッセージが表示されます。 (新しいウィンドウで表示)
[Outlook Express] メールの送受信を行うとエラーメッセージが表示されます。 (新しいウィンドウで表示)
「ワンタッチボタン」を利用して、Outlook Expressでメールを送受信する場合は、次のQ&Aをご覧ください。
 [ワンタッチボタン] メールボタンを押して、「Outlook Express」でメールチェックをするための設定方法を教えてください。(新しいウィンドウで表示)
[ワンタッチボタン] メールボタンを押して、「Outlook Express」でメールチェックをするための設定方法を教えてください。(新しいウィンドウで表示) 
プロバイダが@niftyの場合は、次のホームページでメールソフトのさまざまな設定方法を案内しています。
@nifty
メールソフトの設定方法を教えてほしい。(新しいウィンドウで表示)
http://qa.nifty.com/cs/catalog/faq_qa/qid_13878/1.htm



