Q&Aナンバー【8804-7953】更新日:2011年10月4日
このページをブックマークする(ログイン中のみ利用可)
[筆ぐるめ Ver.6.0〜Ver.13 / 2005] サンプルレイアウトを使って年賀状を作成する方法を教えてください。
| 対象機種 | 2006年秋冬モデルDESKPOWER、他・・・ |
|---|---|
| 対象OS |
|
 質問
質問
筆ぐるめに収録されているサンプルレイアウトを使って、年賀状(裏面)を作成する方法を教えてください。
 回答
回答
サンプルレイアウトを使って年賀状の裏面を作る方法は、お使いの筆ぐるめによって異なります。
次の手順で、サンプルのレイアウトを使って年賀状の裏面を作成します。


筆ぐるめの操作については、筆ぐるめのマニュアルのほか、オンラインマニュアルの『富士通サービスアシスタント』などでもご案内しています。
詳細な操作については、次のQ&Aをご覧ください。
 [筆ぐるめ] 筆ぐるめの詳細な操作手順や、マニュアルについて教えてください。 (新しいウィンドウで表示)
[筆ぐるめ] 筆ぐるめの詳細な操作手順や、マニュアルについて教えてください。 (新しいウィンドウで表示)
次の手順で、サンプルのレイアウトを使って年賀状の裏面を作成します。


筆ぐるめの操作については、筆ぐるめのマニュアルのほか、オンラインマニュアルの『富士通サービスアシスタント』などでもご案内しています。
詳細な操作については、次のQ&Aをご覧ください。
 [筆ぐるめ] 筆ぐるめの詳細な操作手順や、マニュアルについて教えてください。 (新しいウィンドウで表示)
[筆ぐるめ] 筆ぐるめの詳細な操作手順や、マニュアルについて教えてください。 (新しいウィンドウで表示)
次の手順で、サンプルのレイアウトを使って年賀状の裏面を作成します。

お使いの筆ぐるめを選んで、操作方法を確認してください。

- お使いの筆ぐるめのバージョンがわからない場合は、「スタート」ボタン→「すべてのプログラム」の順にクリックします。
「筆ぐるめ Ver.(数字)」の(数字)の部分に、筆ぐるめのバージョンが表示されます。 - 異なるバージョンの筆ぐるめをお使いの場合は、次のQ&Aをご覧ください。
 筆ぐるめについて教えてください。(新しいウィンドウで表示)
筆ぐるめについて教えてください。(新しいウィンドウで表示)
筆ぐるめ Ver.13の場合
次の手順で、サンプルのレイアウトを使って年賀状の裏面を作成します。

- 筆ぐるめを起動します。

「筆ぐるめ − ナビ」が表示されたときは、「×」ボタンをクリックします。 - 「うら(レイアウト)へ切替」タブをクリックします。


「うら(レイアウト)」と表示されているときは、次の手順へ進みます。 - 「レイアウト」ボタンをクリックします。

- 画面の左側にある一覧から、「年賀状」→「年賀状(フォーマル)」の順にクリックします。
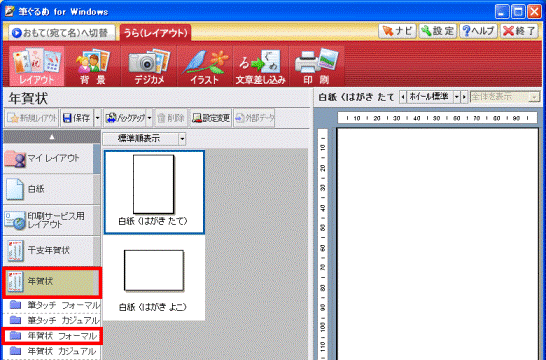
- 右側にサンプルレイアウトの一覧が表示されます。
使用するサンプルレイアウトをクリックします。
ここでは例として、「謹賀新年 椿」を選択します。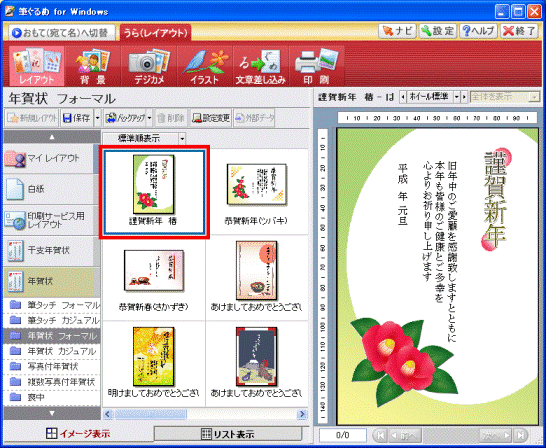
- サンプルとして表示される文章(文面)を変更します。
画面の上部から、「文章差し込み」ボタンをクリックします。
- 右側に表示されるプレビュー画面の文章をクリックします。
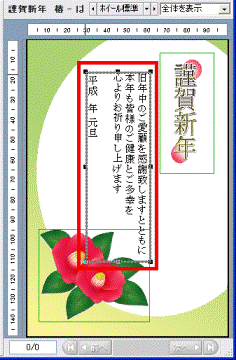
- 文面の入力欄が表示されたら、文章を修正します。
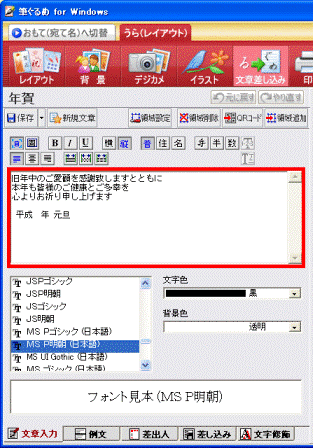
入力した文章は、画面右側にあるプレビュー画面に反映されます。
文章の入力画面では、字体(フォント)や文字色、「横」(横書き)、または「縦」(縦書き)などを設定することができます。 - 文章の表示位置を、お好みの場所へ動かします。
右側に表示されているプレビュー画面で、文章が表示されている場所にマウスポインタをあわせます。
マウスポインタの形が (4方向の矢印)になったらクリックし、マウスのボタンを押したまま、お好みの場所へマウスを動かして、ボタンから手を放します。
(4方向の矢印)になったらクリックし、マウスのボタンを押したまま、お好みの場所へマウスを動かして、ボタンから手を放します。 - 文字の表示サイズを、お好みの大きさに変更します。
プレビュー画面で、文章を入力する枠(領域)の外枠に表示されている黒い点に、マウスポインタをあわせます。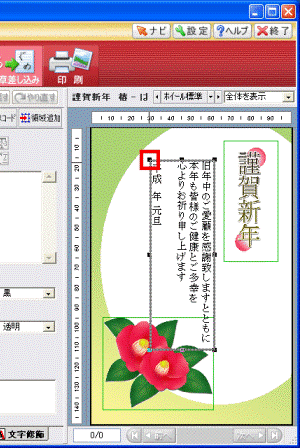
- ポインタの形が
 (2方向の矢印)になったらクリックし、マウスのボタンを押したまま、マウスを動かし、お好みの大きさに変更して、ボタンから手を放します。
(2方向の矢印)になったらクリックし、マウスのボタンを押したまま、マウスを動かし、お好みの大きさに変更して、ボタンから手を放します。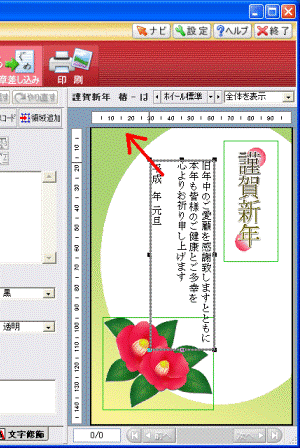

フォントサイズは、文章を表示する枠(領域)のサイズによって、自動的に調整されます。 - 作成した年賀状のデータを保存します。
画面の左上にある「保存」の右の「▼」ボタンをクリックし、表示されるメニューから「新規保存」クリックします。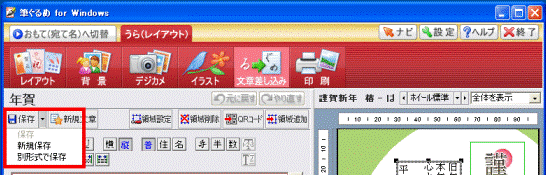

筆ぐるめのサンプルレイアウトを使った場合は、「保存」(上書き保存)を行うことはできません。

筆ぐるめの操作については、筆ぐるめのマニュアルのほか、オンラインマニュアルの『富士通サービスアシスタント』などでもご案内しています。
詳細な操作については、次のQ&Aをご覧ください。
 [筆ぐるめ] 筆ぐるめの詳細な操作手順や、マニュアルについて教えてください。 (新しいウィンドウで表示)
[筆ぐるめ] 筆ぐるめの詳細な操作手順や、マニュアルについて教えてください。 (新しいウィンドウで表示)筆ぐるめ Ver.11〜Ver.12 / 2005の場合
次の手順で、サンプルのレイアウトを使って年賀状の裏面を作成します。

- 筆ぐるめを起動します。
- 「裏」ボタンをクリックします。


「裏」ボタンがクリックされているときは、次の手順へ進みます。 - 「レイアウト」ボタンをクリックします。

- 画面の左側にある「年賀状」をクリックします。
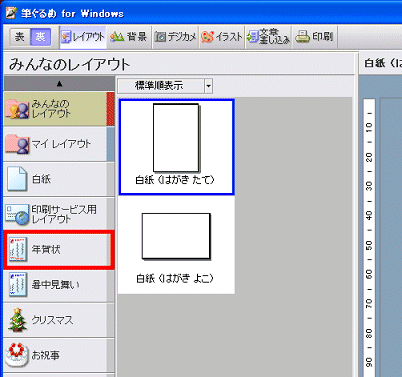

「年賀状」をクリックしたあとに、さらに「干支」や「年賀状」など、お好みの項目を選択することができます。 - 右側にサンプルレイアウトの一覧が表示されます。
使用するサンプルレイアウトをクリックします。
ここでは例として、「筆ぐるめ Ver.12」に収録されている「迎春」を選択します。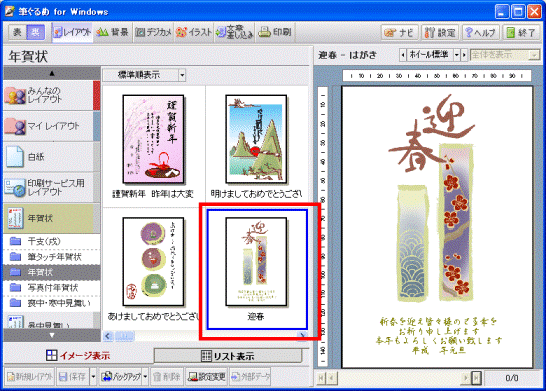
- サンプルとして表示される文章(文面)を変更します。
画面の上部から、「文章差し込み」ボタン(または、「文章 / 差し込み」ボタン)をクリックします。
- 右側に表示されるプレビュー画面の文章をクリックします。
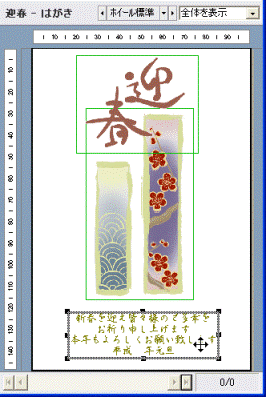
- 文面の入力欄が表示されたら、お好みの文章に変更します。
入力した文章は、プレビュー画面に反映されます。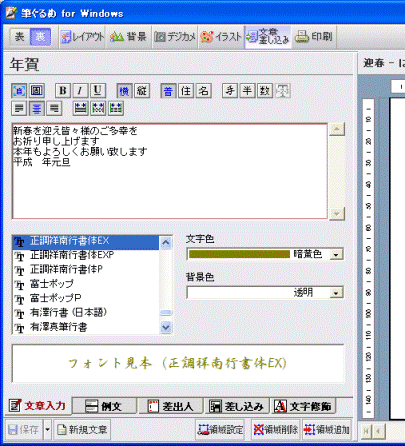

文章の入力画面では、字体(フォント)や文字色、「横」(横書き)、または「縦」(縦書き)などを設定することができます。 - 文章の表示位置を、お好みの場所へ動かします。
右側に表示されているプレビュー画面で、文章が表示されている場所にマウスポインタをあわせます。
マウスポインタの形が (4方向の矢印)になったらクリックし、マウスのボタンを押したまま、お好みの場所へマウスを動かして、ボタンから手を放します。
(4方向の矢印)になったらクリックし、マウスのボタンを押したまま、お好みの場所へマウスを動かして、ボタンから手を放します。 - 文字の表示サイズを、お好みの大きさに変更します。
プレビュー画面で、文章を入力する枠(領域)の外枠に表示されている黒い点に、マウスポインタをあわせます。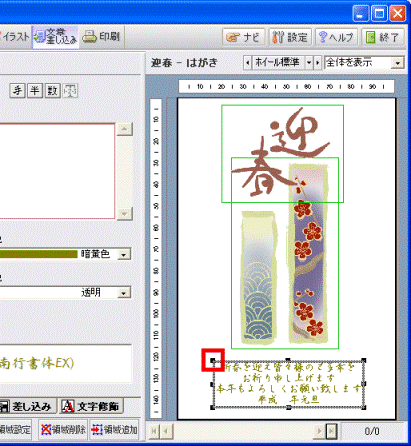
- ポインタの形が
 (2方向の矢印)になったらクリックし、マウスのボタンを押したまま、マウスを動かし、お好みの大きさに変更して、ボタンから手を放します。
(2方向の矢印)になったらクリックし、マウスのボタンを押したまま、マウスを動かし、お好みの大きさに変更して、ボタンから手を放します。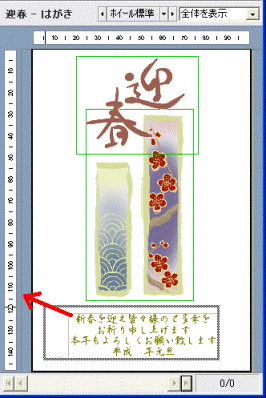

フォントサイズは、文章を表示する枠(領域)のサイズによって、自動的に調整されます。 - 編集が完了したら、画面の上部から「レイアウト」ボタンをクリックします。
- 作成した年賀状のデータをお好みのファイル名で保存します。
画面下部の「保存」の右にある「▼」ボタンをクリックし、表示されるメニューから「新規保存」をクリックします。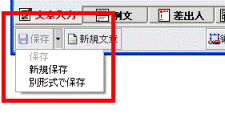

筆ぐるめのサンプルレイアウトを使った場合は、上書き保存に該当する「保存」メニューは使用できません。

筆ぐるめの操作については、筆ぐるめのマニュアルのほか、オンラインマニュアルの『富士通サービスアシスタント』などでもご案内しています。
詳細な操作については、次のQ&Aをご覧ください。
 [筆ぐるめ] 筆ぐるめの詳細な操作手順や、マニュアルについて教えてください。 (新しいウィンドウで表示)
[筆ぐるめ] 筆ぐるめの詳細な操作手順や、マニュアルについて教えてください。 (新しいウィンドウで表示)筆ぐるめ Ver.6.0 〜Ver.10の場合
次の手順で、サンプルのレイアウトを使って年賀状の裏面を作成します。

- 筆ぐるめを起動します。
- 「おもて/うら」切り替えボタンをクリックします。


「うら」にボタンがスライドされているときは、次の手順へ進みます。 - 「レイアウト」ボタンをクリックします。

- 画面の左側にある「年賀状」をクリックします。
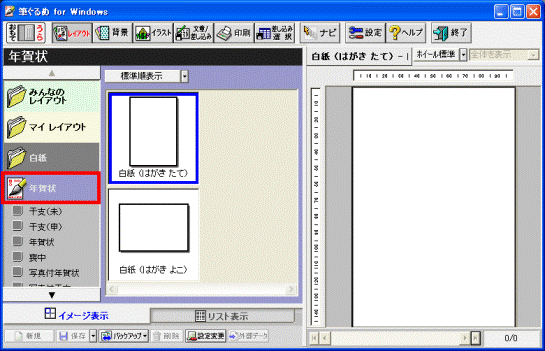

「年賀状」をクリックしたあとに、さらに「干支」や「年賀状」など、お好みの項目を選択することができます。 - 右側にサンプルレイアウトの一覧が表示されます。
使用するサンプルレイアウトをクリックして、選択します。
ここでは例として、「筆ぐるめ Ver.10」に収録されている「写真年賀(富士山)」を選択します。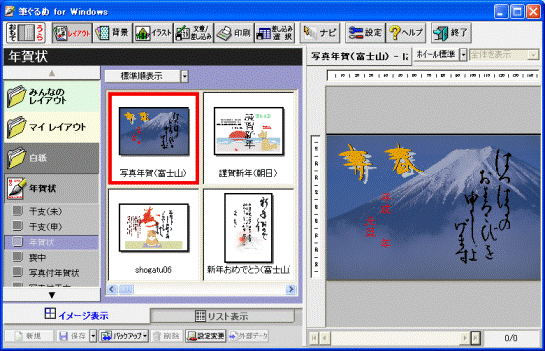
- サンプルとして表示される文章(文面)を変更します。
画面の上部から、「文章差し込み」ボタン(または、「文章 / 差し込み」ボタン)をクリックします。
- 右側に表示されるプレビュー画面の文章をクリックします。
- 文面の入力欄が表示されたら、お好みの文章に変更します。
入力した文章は、プレビュー画面に反映されます。
文章の入力画面では、字体(フォント)や文字色、「横」(横書き)、または「縦」(縦書き)などを設定することができます。 - 文章の表示位置を、お好みの場所へ動かします。
右側に表示されているプレビュー画面で、文章が表示されている場所にマウスポインタをあわせます。
マウスポインタの形が (4方向の矢印)になったらクリックし、マウスのボタンを押したまま、お好みの場所へマウスを動かして、ボタンから手を放します。
(4方向の矢印)になったらクリックし、マウスのボタンを押したまま、お好みの場所へマウスを動かして、ボタンから手を放します。 - 文字の表示サイズを、お好みの大きさに変更します。
プレビュー画面で、文章を入力する枠(領域)の外枠に表示されている黒い点に、マウスポインタをあわせます。 - ポインタの形が
 (2方向の矢印)になったらクリックし、マウスのボタンを押したまま、マウスを動かし、お好みの大きさに変更して、ボタンから手を放します。
(2方向の矢印)になったらクリックし、マウスのボタンを押したまま、マウスを動かし、お好みの大きさに変更して、ボタンから手を放します。
フォントサイズは、文章を表示する枠(領域)のサイズによって、自動的に調整されます。 - 編集が完了したら、画面の上部から「レイアウト」ボタンをクリックします。
- 作成した年賀状のデータをお好みのファイル名で保存します。
画面下部の「保存」の右にある「▼」ボタンをクリックし、表示されるメニューから「新規保存」をクリックします。

筆ぐるめのサンプルレイアウトを使った場合は、上書き保存に該当する「保存」メニューは使用できません。

筆ぐるめの操作については、筆ぐるめのマニュアルなどでもご案内しています。
詳細な操作については、次のQ&Aをご覧ください。 [筆ぐるめ] 筆ぐるめの詳細な操作手順や、マニュアルについて教えてください。 (新しいウィンドウで表示)
[筆ぐるめ] 筆ぐるめの詳細な操作手順や、マニュアルについて教えてください。 (新しいウィンドウで表示)



