Q&Aナンバー【8805-8353】更新日:2006年10月7日
このページをブックマークする(ログイン中のみ利用可)
[2005年秋冬モデル] マイリカバリでディスクイメージをDVD メディアに保存する方法を教えてください。
| 対象機種 | 2005年秋冬モデルDESKPOWER、他・・・ |
|---|---|
| 対象OS |
|
 質問
質問
2005年秋冬モデルのFMV-DESKPOWER / FMV-BIBLOを使っています。
マイリカバリのディスクイメージをDドライブに保存しました。
このディスクイメージをDVD-R やDVD-RW などのDVDに保存する方法を教えてください。
マイリカバリのディスクイメージをDドライブに保存しました。
このディスクイメージをDVD-R やDVD-RW などのDVDに保存する方法を教えてください。
 回答
回答
マイリカバリでは、マイリカバリの管理ツールから、Dドライブに作成したディスクイメージを、DVD-R/RW、DVD+R/RW に書き込むことができます。
ディスクイメージの容量が、1枚のDVD の容量を超える場合は、自動的に複数枚に書き込むために分割されます。
DVD を複数枚用意することで、ディスクイメージ容量が、1枚のDVD の容量を超える場合でも、ディスクイメージを保存することができます。


スクリーンセーバーや省電力の設定を変更している場合は、必要に応じて元に戻します。
ディスクイメージの容量が、1枚のDVD の容量を超える場合は、自動的に複数枚に書き込むために分割されます。
DVD を複数枚用意することで、ディスクイメージ容量が、1枚のDVD の容量を超える場合でも、ディスクイメージを保存することができます。

- ディスクイメージの容量により、書き込みに時間がかかります。
- DVD への書き込みには、ご購入時の状態でインストールされている、「Roxio Digital Media」を使用します。
- DVD-R DL、DVD+R DL、DVD-RAM ディスクには書き込みできません。
- DVD の書き込み対応していないCD/DVD-ROM ドライブを搭載している機種をご使用の場合は、DVD メディアへの書き込みはできません。
- マイリカバリでは、外付けドライブに書き込みできません。

- 次のQ&Aをご参考に、スクリーンセーバーと省電力の設定を解除します。
 DVDの再生時、CD-R/RWの作成時などにスクリーンセーバーを「なし」にする方法を教えてください。(新しいウィンドウで表示)
DVDの再生時、CD-R/RWの作成時などにスクリーンセーバーを「なし」にする方法を教えてください。(新しいウィンドウで表示) - 「スタート」ボタン→「すべてのプログラム」→「@メニュー」→「@メニュー」の順にクリックします。
- 「@メニュー」が起動します。
「名前でさがす」をクリックします。 - 「安心・サポート」をクリックします。
- 「マイリカバリ」をクリックします。
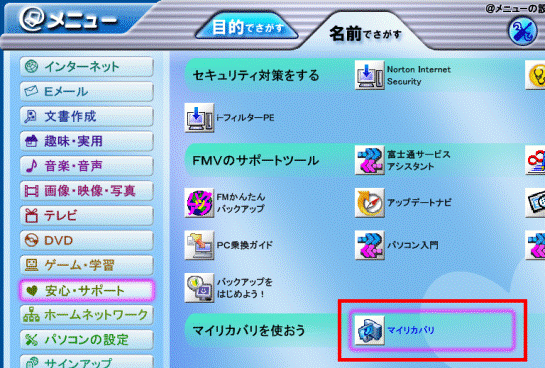

デスクトップに「マイリカバリ」のアイコンがある場合は、そのアイコンをクリックすることでも起動できます。
- 「マイリカバリ」が起動します。
「管理」ボタンをクリックします。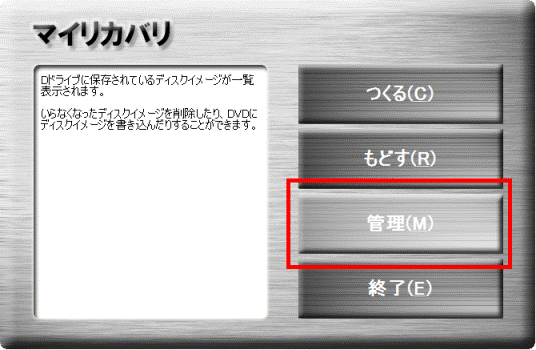
- 「マイリカバリ 管理ツール」が表示されます。
「ディスクイメージの一覧」から、DVD に書き込むディスクイメージをクリックし選択します。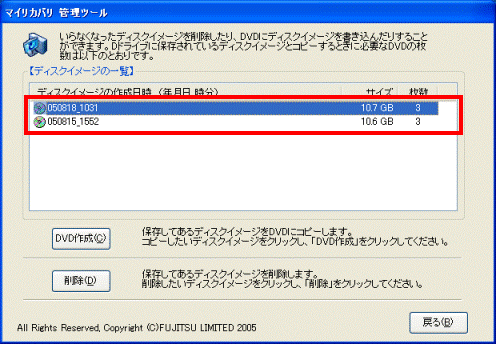

「ディスクイメージの一覧」の「枚数」に、書き込みに必要なDVD の枚数が表示されます。
書き込みを行う前に、表示された枚数分のDVD を用意します。 - 「DVD作成」ボタンをクリックします。
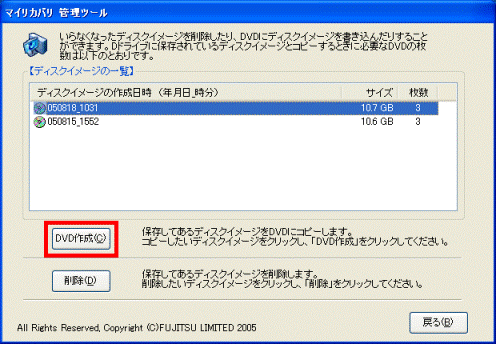
- 「「○○○○」のディスクイメージ 1枚目をDVDにコピーします。」と表示されます。
用意したDVD をセットし、10秒ほど待ってから「はい」ボタンをクリックします。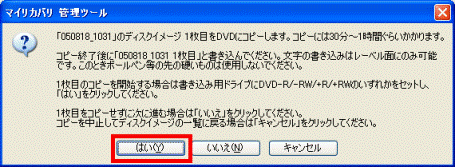

「○○○○」は、作成したディスクイメージの作成日時が表示されます。
ディスクイメージの作成日時により、異なります。 - DVD への書き込みが開始されます。
完了するまで、パソコンの操作をせずにしばらく待ちます。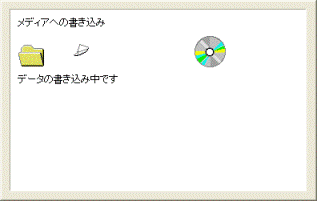
- 「メディアへの書き込みが終了しました」と表示され、書き込み済みのDVD が、自動的に排出されます。
「OK」ボタンをクリックします。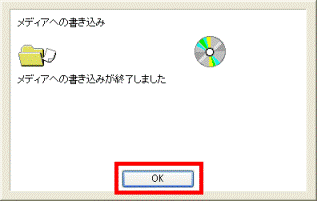
- 「「○○○○」のディスクイメージ 2枚目をDVDにコピーします。」と表示されます。
用意した2枚目のDVD をセットし、10秒ほど待ってから「はい」ボタンをクリックします。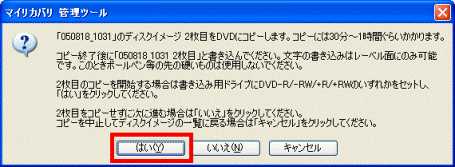

- 「○○○○」は、作成したディスクイメージの作成日時が表示されます。
ディスクイメージの作成日時により、異なります。 - 手順7.の「枚数」に表示されていた数分、手順10.〜手順12.を繰り返します。
- DVD に書き込んだディスクイメージからリカバリを行う場合は、書き込みを行った順番にディスクをセットする必要があります。
ディスクの順番を忘れないよう、DVD メディアのレーベル面や、パッケージなどに、ディスクイメージ名や書き込みの順番などを記載します。
レーベル面には、ボールペンなど、先の硬いものは使用しないようにご注意ください。
- 「○○○○」は、作成したディスクイメージの作成日時が表示されます。
- 「バックアップディスクの作成は完了しました。」と表示されます。
「OK」ボタンをクリックします。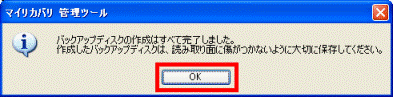
- 「マイリカバリ 管理ツール」に戻ります。
「戻る」ボタンをクリックします。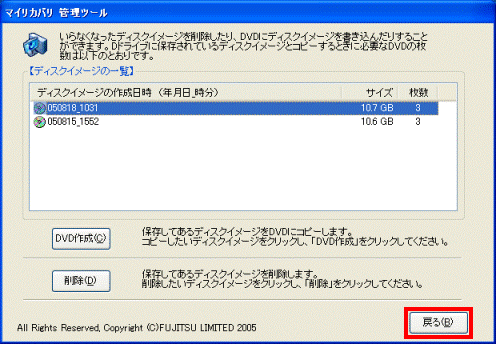
- 「マイリカバリ」に戻ります。
「終了」をクリックします。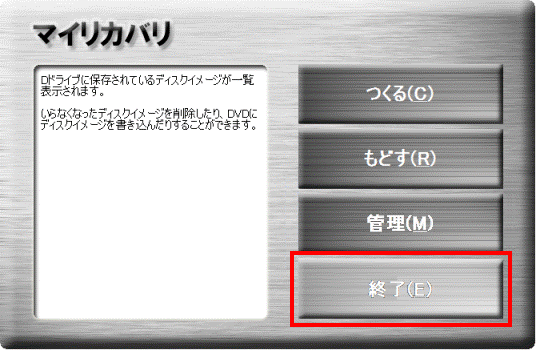
スクリーンセーバーや省電力の設定を変更している場合は、必要に応じて元に戻します。



